Windows 10 Sandbox cómo habilitar, configurar y usar
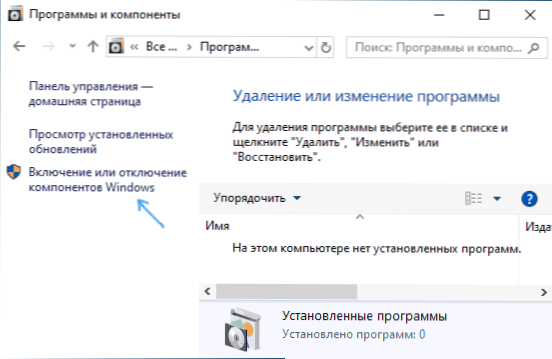
- 3845
- 983
- Elsa Navarro
Una de las innovaciones más interesantes de la última versión de Windows 10 es un Sandbox (Windows Sandbox), un entorno especial que le permite ejecutar programas poco confiables sin consecuencias para el sistema operativo principal: una especie de máquina virtual simplificada, cuyo propósito para dar a los usuarios sin temor a comenzar el lanzamiento de cualquier programa. Lo mismo se puede hacer con Máquinas Virtuales Hyper-V o Virtualbox, pero Windows Sandbox será una herramienta más simple para los usuarios principiantes.
Estas instrucciones están en detalle sobre cómo habilitar (instalar) el sandbox de Windows 10, sobre la configuración posible, así como la información adicional que puede ser útil. Por el caso, noto que la función está disponible solo en Windows 10 de la versión 1903 en ediciones profesionales y corporativas, pero si lo desea, puede encender el sandbox en Windows 10 Home. También puede ser útil: el uso de sandboxie sandbox gratis para iniciar programas en un entorno aislado.
Instalación de Sandbox de Windows 10 (Windows Sandbox)
Para instalar el sandbox en Windows 10, siempre que su sistema corresponda a los parámetros anteriores, es suficiente realizar las siguientes acciones:
- Abra el panel de control (para esto puede usar el panel de búsqueda o presionar Win+R e Ingrese el control), cambie el tipo de panel de control a los "iconos" y luego abra el elemento "Programas y componentes".
- En el menú de la izquierda, haga clic en "Encender y desconectar los componentes de Windows".
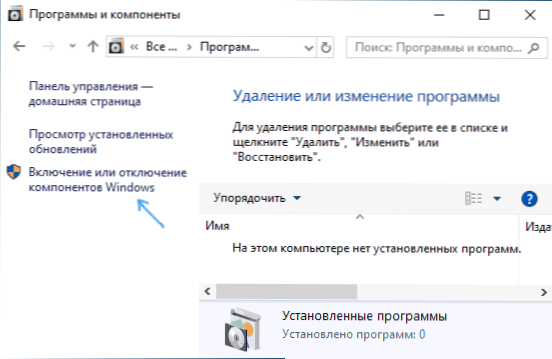
- En la lista de componentes, encuentre el "sándwich sin arena" y enciéndelo.
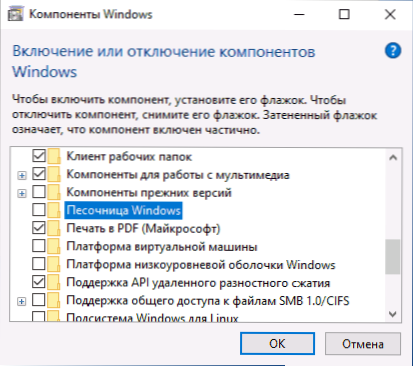
- Haga clic en Aceptar, espere a que la instalación complete y reinicie la computadora.
- En este Windows Sandbox está instalado y listo para funcionar: el elemento correspondiente aparecerá en el menú "Inicio".
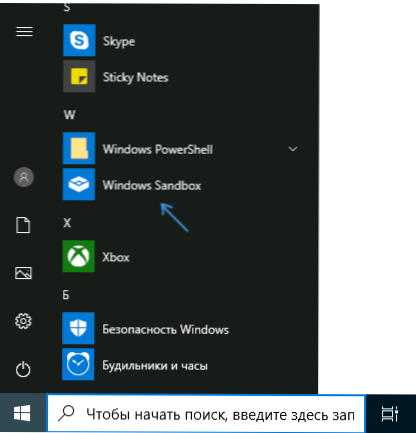
- Cuando se inicia el sandbox, la máquina virtual Pure Virtual de Windows 10 se inicia con acceso a la red y la capacidad de ejecutar casi cualquier programa dentro (no hay acceso a sus programas y archivos de forma predeterminada).
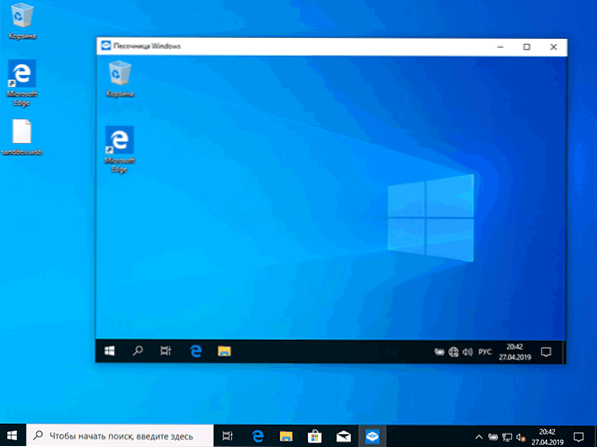
Si el elemento "Windows Sands" está inactivo, y cuando apunta al puntero del mouse, ve el mensaje "No puede instalar Windows Sandbox: el procesador no tiene las capacidades de virtualización requeridas", esto puede indicar que la virtualización o El suyo está desconectado en el BIOS/UEFI, la computadora está equipada con un procesador económico sin soporte para la virtualización.
Para incluir la virtualización en el BIOS, si hay una función, encuentre los parámetros VT-X (Tecnología de virtualización Intel) o AMD-V (generalmente en configuración avanzada) y active (instálelo en habilitado), luego guarde la computadora hecha y reiniciar la computadora.
Configuración de Sandbox de Windows
Después del lanzamiento, Windows Sandbox es un sistema limpio, sin acceso a sus archivos en el sistema principal (lo que se puede necesitar), pero con acceso a la red (que es un peligro potencial). Si es necesario, puede configurar el comportamiento de Windows Sandbox utilizando archivos de configuración especiales, que son un archivo de texto XML regular con extensión .WSB. Puede haber varios de estos archivos: dependiendo de los parámetros que necesite para iniciar el sandbox, inicie el archivo deseado. Actualización: ha aparecido una utilidad para la creación automática de archivos de configuración, detalles: Sandbox Configuration Manager (Sandbox Editor) Sandbox Sandbag.
El contenido del archivo debe comenzar y terminar, y entre los parámetros disponibles, que se indican dentro de estas etiquetas, están los siguientes.
Desconectar el acceso a la red:
Desactivar
Desconectar el acceso a un adaptador gráfico virtual (la imagen no desaparecerá, pero las funciones de aceleración de gráficos desaparecerán):
Desactivar
Pasar carpetas desde el sistema principal al Sandows Sandbacker (los parámetros Readonly establecen acceso solo para leer, cuando se especifica FALSO)::
Way_k_papka_v_system True
Las carpetas conectadas se mostrarán en el escritorio (acceso a lo largo de la ruta C: \ Users \ WDaGutilyTyant \ Desktop \ name_papane dentro del sandbox).
El lanzamiento del equipo al abrir el sandbox:
What_liba_komanda
Todos estos parámetros se pueden organizar como parte de un archivo de configuración .WSB, que se puede crear utilizando cualquier editor de texto, incluso un "cuaderno" construido (cuando lo use en el cuadro de diálogo de guardado en el campo "Tipo de archivo", seleccione todos los archivos y, mientras se mantiene, indique la extensión .WSB). En la captura de pantalla a continuación, un ejemplo de dicho archivo de configuración.
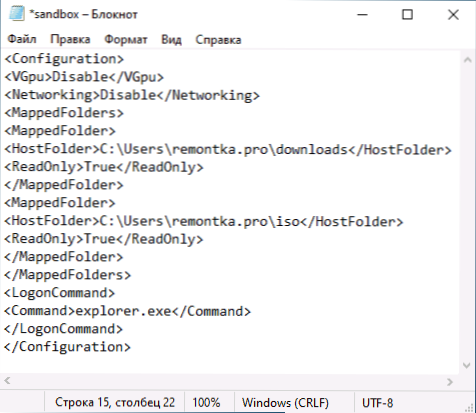
En este archivo, se desconectan el acceso a la red y la GPU, se conectan dos carpetas de la máquina principal y el conductor se inicia en la entrada.
Video sobre la instalación y la configuración de Sandboxes
información adicional
Matices adicionales que pueden ser útiles:
- Entre el sistema principal y el bar de arena de Windows funciona un portapapeles, con el que puede "transferir" archivos fácilmente a Sandbox sin crear archivos de configuración WSB.
- Cada vez que al cerrar el sandbox, todos sus contenidos se limpian. Si es necesario, mantenga los resultados del trabajo, use carpetas generales.
- Como se señaló anteriormente, la incapacidad de encender los Sandess Sandbaches (inactivos en los componentes) está asociada con la virtualización deshabilitada o con la ausencia de su apoyo por el procesador.
- Error 0x80070002 "No es posible encontrar el archivo especificado" al iniciar un sandbox, puede indicar diferentes problemas. En primer lugar, en el lanzamiento final, los propietarios del sistema operativo en un idioma que sean diferentes del inglés y Microsoft promete solucionar esto. Actualizar: Error corregido en la actualización KB4512941. Corrección independiente (ya no relevante): establecer un sistema operativo inglés, y solo entonces un paquete de idioma ruso.
- « PortableBaselayer qué tipo de disco en Windows 10
- Cómo eliminar una actualización que no se elimina en Windows 10 »

