Phoenix OS - Android conveniente para una computadora o computadora portátil

- 3329
- 853
- Eva Caldera
Hay varias formas de instalar Android en una computadora o computadora portátil: emuladores de Android, que son máquinas virtuales y le permiten ejecutar este sistema operativo "Inside" Windows, así como varias opciones de Android X86 (que funciona en X64), lo que permite la instalación de Android de Android Como un sistema operativo completo, trabajando rápidamente en dispositivos lentos. Phoenix OS pertenece al segundo tipo.
En esta breve revisión sobre la instalación de Phoenix OS, el uso y la configuración básica de este sistema operativo basado en Android (en este momento - 7.1, la opción está disponible y 5.1), desarrollado de tal manera que su uso sea conveniente en computadoras y computadoras portátiles ordinarias. Sobre otras opciones similares en el artículo: cómo instalar Android en una computadora o computadora portátil.
Interfaz Phonix OS, otras características
Antes de pasar al tema de la instalación e iniciar este sistema operativo, brevemente sobre su interfaz, para que esté claro de qué se trata exactamente.
Como ya se señaló, la principal ventaja de Phoenix OS en comparación con el Android X86 puro es que está "encarcelado" para su uso conveniente en las computadoras ordinarias. Este es un sistema operativo Android completo, pero con la interfaz de escritorio habitual.
- Phoenix OS proporciona un escritorio completo y una especie de menú "Inicio".
- La interfaz de configuración (pero puede activar la configuración de Android estándar utilizando el interruptor de configuración nativa.

- El panel de notificación está hecho en estilo Windows
- Built -in File Manager (que se puede lanzar en el icono "My Computer") se asemeja a un conductor familiar.
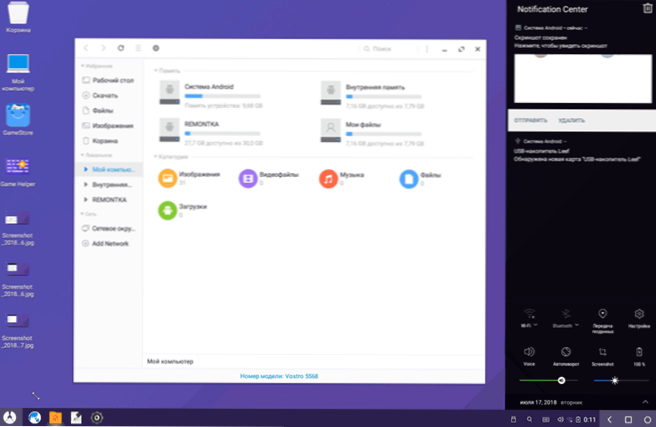
- El trabajo del mouse (clic derecho, desplazamiento y funciones similares) son similares a dicho escritorio.
- NTFS es compatible para trabajar con discos de Windows.
Por supuesto, también hay soporte para el idioma ruso: tanto la interfaz como la entrada (aunque tendrá que configurarse, pero el artículo se demostrará exactamente como exactamente).
Instalación Phoenix OS
En el sitio web oficial (actualización: el sitio oficial ya no funciona, ahora se carga solo de fuentes de tercera parte) Phoenixos.com/ru_ru/download_x86 Phenix OS basado en Android 7.1 y 5.1, al mismo tiempo, cada uno está disponible para descargar en dos versiones: como instalador regular para Windows y como una imagen de carga de ISO (admite la carga UEFI y BIOS/Legacy).
- La ventaja del instalador es una instalación muy simple de Phoenix OS como un segundo sistema operativo en una computadora y una simple eliminación. Todo esto sin formatear discos/secciones.
- Las ventajas del ISO de carga de la imagen son la capacidad de ejecutar Phoenix OS desde una unidad flash sin instalación en una computadora y ver qué es. Si desea probar esta opción, simplemente descargue la imagen, escríbela en una unidad flash USB (por ejemplo, en rufus) y descargue la computadora de ella.
Nota: El instalador también está disponible para crear una unidad flash Phoenix OS Boot Flash; simplemente ejecute el elemento "Make U -disk" en el menú principal.
Los requisitos del sistema de Phoenix OS en el sitio web oficial no están indicados con mucha precisión, pero su esencia general se reduce a la necesidad de la presencia de un procesador Intel no mayor de 5 años y al menos 2 GB de RAM. Por otro lado, supongo que el sistema se lanzará en el núcleo Intel de la segunda o tercera generación (que tiene más de 5 años).
Uso del instalador de Phoenix OS para instalar Android en una computadora o computadora portátil
Al usar el instalador (exe phoenixosinstaller del sitio web oficial), los pasos serán los siguientes:
- Ejecute el instalador y seleccione "Instalar".
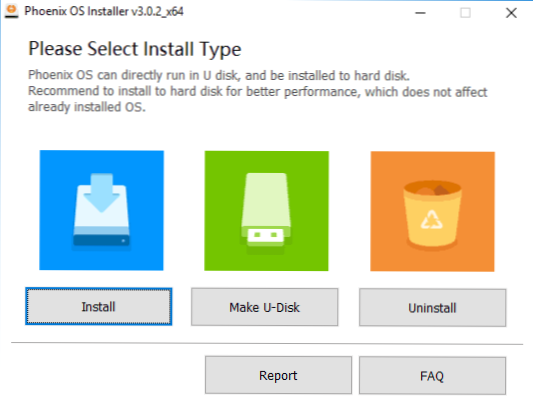
- Indique el disco en el que se instalará Phoenix OS (no se formateará o bastará, el sistema estará en una carpeta separada).
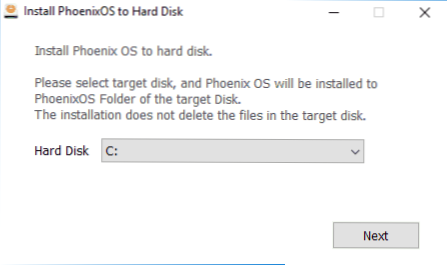
- Indique el tamaño de la "memoria interna de Android", que desea resaltar el sistema instalado.
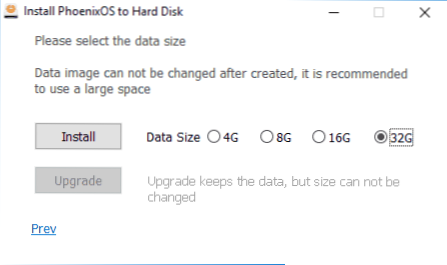
- Presione el botón "Instalar" y espere a que la instalación complete la instalación.
- Si instaló Phoenix OS en una computadora con UEFI, también se le recordará que el arranque seguro debe desconectarse para una carga exitosa.
Después de que termine la instalación, puede reiniciar la computadora y, muy probablemente, verá un menú con la opción de descargar el sistema operativo: Windows o Phoenix OS. Si el menú no apareció, pero la descarga de Windows comenzó inmediatamente, seleccione el inicio de Phoenix OS utilizando el menú de arranque mientras enciende una computadora o computadora portátil.
Sobre la primera inclusión y ajuste del idioma ruso en la sección "Configuración básica del sistema operativo Phoenix" a continuación en las instrucciones.
Inicio o instalación de Phoenix OS desde una unidad flash
Si ha elegido la opción de usar una unidad flash de carga, al cargarla de ella tendrá dos opciones para acciones: comenzar sin instalación (ejecute la instalación de Phout) e instalación en la computadora.
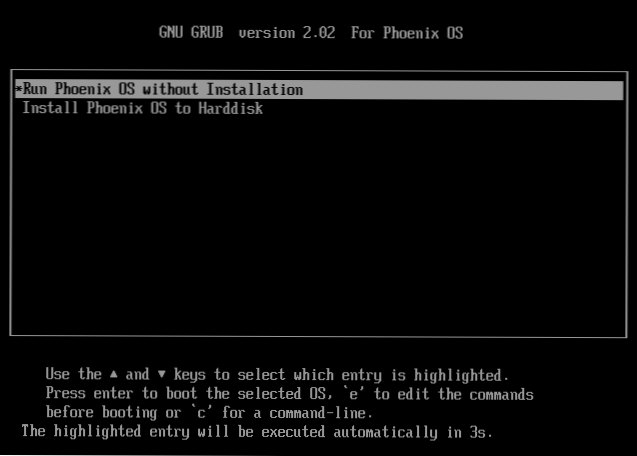
Si la primera opción, muy probablemente, no planteará preguntas, entonces la segunda es más complicada que la instalación utilizando un exe -Installer. No lo recomendaría a los usuarios novatos que no conocen el propósito de varias secciones en el disco duro, donde se colocan el cargador de arranque del sistema operativo actual y las partes similares, no hay una pequeña probabilidad de dañar el cargador del sistema principal.
En términos generales, el proceso consta de los siguientes pasos (y es muy similar a la instalación de Linux como segundo sistema operativo):
- Selección de la sección para la instalación. Si se desea, cambie la marca del disco.
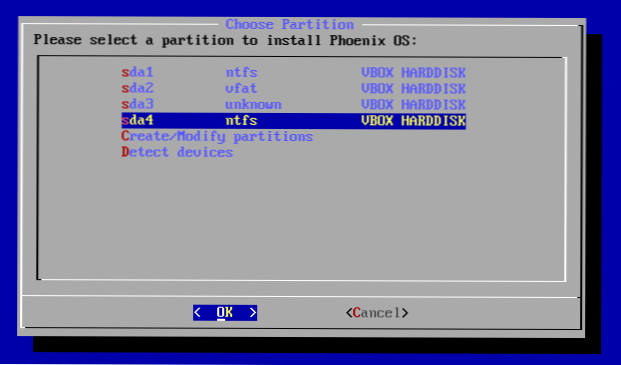
- Si lo desea, formatear la sección.
- Elegir una sección para grabar el gestor de arranque Phoenix OS, si lo desea, formatear la sección.
- Instalar y crear una imagen de "memoria interna".
Desafortunadamente, para describir con más detalle el proceso de instalación mediante este método como parte de la instrucción actual: hay demasiados matices que dependen de la configuración actual, las secciones, el tipo de carga.
Si la instalación de un segundo sistema operativo, que difiere de Windows es una tarea fácil para usted, puede hacer frente fácilmente aquí. De lo contrario, tenga cuidado (puede obtener fácilmente el resultado cuando solo Phoenix OS se cargará o no uno de los sistemas) y, tal vez, es mejor recurrir al primer método de instalación.
Configuración básica de Phoenix OS
El primer lanzamiento del sistema operativo Phoenix ocurre durante mucho tiempo ("colga" en la inicialización del sistema durante varios minutos), y lo primero que verá es la pantalla con inscripciones en chino. Seleccione "Inglés", haga clic en "Siguiente".
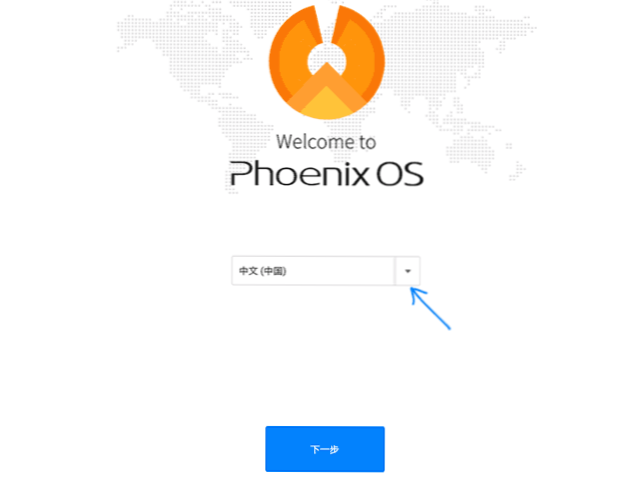
Los siguientes dos pasos son relativamente simples: conexión a Wi -fi (si es así) y cree una cuenta (solo ingrese el nombre del administrador, por defecto - propietario). Después de eso, llegará al escritorio Phoenix OS con la interfaz en inglés de forma predeterminada y el idioma de entrada en inglés.
A continuación, describo cómo traducir el sistema operativo Phoenix al ruso y agregar la entrada rusa del teclado, ya que esto puede no ser bastante obvio para un usuario novato:
- Vaya a "Inicio" - "Configuración", abra el elemento "Idiomas e entrada"
- Haga clic en "Idiomas", haga clic en "Agregar idioma", agregue el idioma ruso y luego muévalo (arrastre el mouse por el botón a la derecha) al primer lugar; esto se convertirá en el idioma ruso de la interfaz.
- Regrese al elemento "Idiomas e entrada", que ahora se llama "lenguaje y ingreso" y abra el elemento "teclado virtual". Desconecte el teclado Baidu, deje el teclado de Android encendido.
- Abra el elemento del "teclado físico", haga clic en "Keyboard Android AOSP - ruso" y seleccione "ruso".
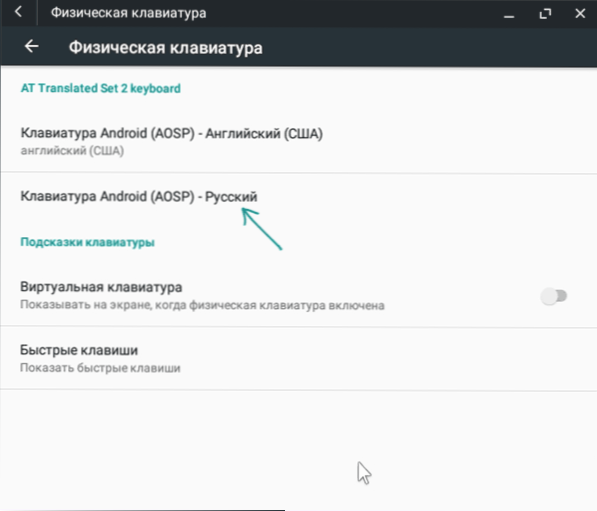
- Como resultado, la imagen en la sección "teclado físico" debería parecer en la imagen a continuación (como vemos no solo se indica que el teclado es ruso, sino que también está indicado en una pequeña fuente: "ruso", que no estaba en el paso 4).
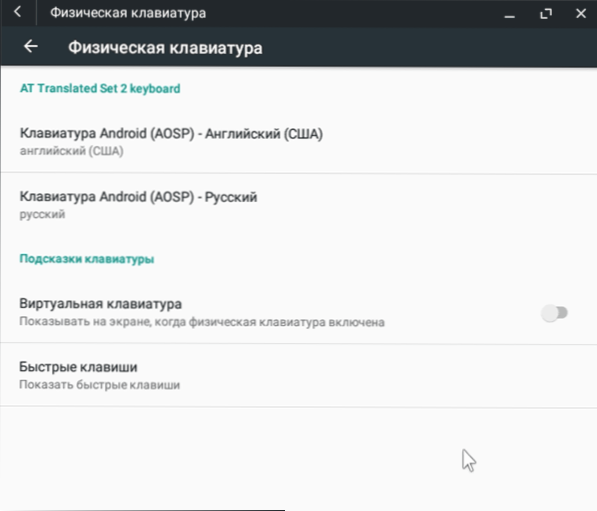
Listo: ahora la interfaz Phoenix OS está en rusa, y puede cambiar el diseño del teclado usando CTRL+Shift.
Quizás esto es lo principal a lo que puedo prestar atención: el resto no es muy diferente de la mezcla de Windows y Android: hay un administrador de archivos, hay un mercado de juego (pero si lo desea, puede descargar e instalar aplicaciones en la forma de APK a través de un navegador construido en, ver. Cómo descargar e instalar aplicaciones APK). Creo que no habrá dificultades particulares.
Desmontaje del sistema operativo Phoenix de una computadora
Para eliminar el sistema operativo Phoenix instalado de primera manera, desde su computadora o computadora portátil:
- Vaya al disco en el que se instaló el sistema, abra la carpeta "Phoenix OS" y ejecute el archivo desinstalador.EXE.
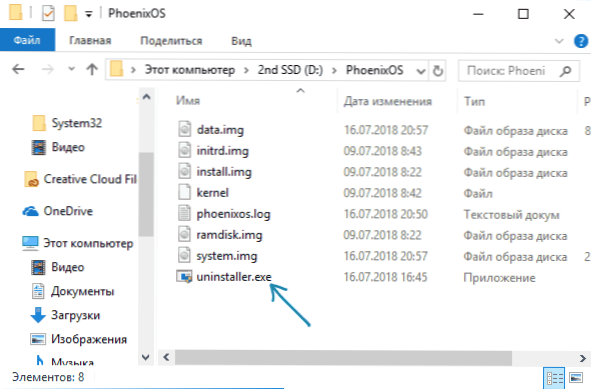
- Otros pasos indicarán los motivos de la extracción y presionando el botón "Desinstalar".
- Después de eso, recibirá un mensaje de que el sistema fue retirado de la computadora.
Sin embargo, aquí noto que en mi caso (probado en el sistema UEFI), Phoenix OS dejó su gestor de arranque en la sección EFI. Si algo similar sucede en su caso, puede eliminarlo utilizando el programa EasyueFi o eliminar manualmente la carpeta Phoenixos de la sección EFI en su computadora (que primero tendrá que asignar la carta).
Si de repente, después de la extracción, se enfrenta al hecho de que Windows no se carga (en el sistema UEFI), asegúrese de que Windows Boot Manager se seleccione como el primer punto de carga en los parámetros del BIOS.
- « Windows detuvo este código de dispositivo 43 - Cómo corregir un error
- Recuperación de datos en la recuperación de datos de Haslo gratis »

