Picpick es uno de los mejores programas gratuitos para crear capturas de pantalla en Windows
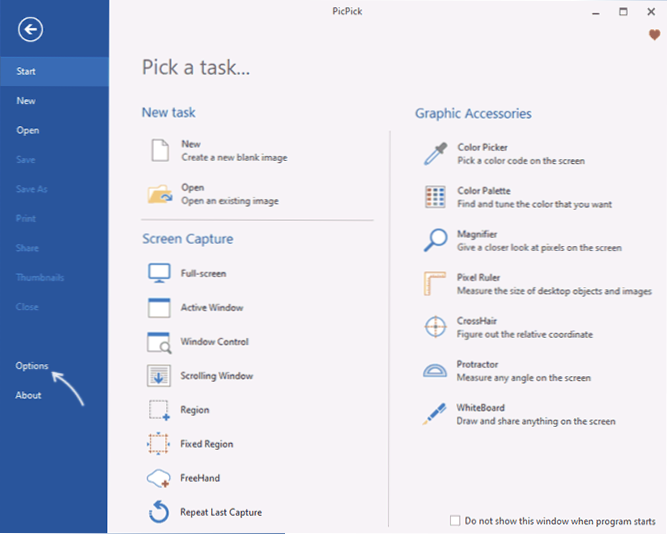
- 4595
- 1306
- Elsa Navarro
En varios comentarios sobre los artículos en el sitio, los lectores han notado el programa Picpick gratuito como una de las mejores utilidades para trabajar con capturas de pantalla de Windows 11, Windows 10 y otras versiones. Anteriormente, no encontré la utilidad y, por lo tanto, decidí conocer.
En este artículo sobre las capacidades de Picpick, dónde descargar la versión rusa del programa y la información adicional que puede ser útil. Un programa gratuito similar, pero que contiene las funciones de la grabación de video desde la pantalla - Sharex.
Cómo descargar e instalar Picpick gratis, ruso en el programa
La herramienta de capturas de pantalla Picpick está disponible de forma gratuita para uso personal. Para la descarga e instalación, es suficiente para realizar los siguientes pasos:
- Presione el botón "Descargar" en el sitio web oficial https: // picpick.Aplicación/ru/
- En la sección "Para el hogar", presione el botón "Descargar" para descargar el instalador del programa o, si lo desea, cargar una versión portátil para trabajar sin instalación.
- Al cargar el instalador: inicie un archivo descargado y pase por todas las etapas de instalación, no hay características en ellos.
Al finalizar, solo queda para comenzar el programa.
Cómo hacer picpick en ruso
En el primer lanzamiento, independientemente de Windows, PicPick se puede lanzar con el idioma de interfaz de lenguaje inglés. Para encender el idioma ruso:
- Abra la sección "Opciones".
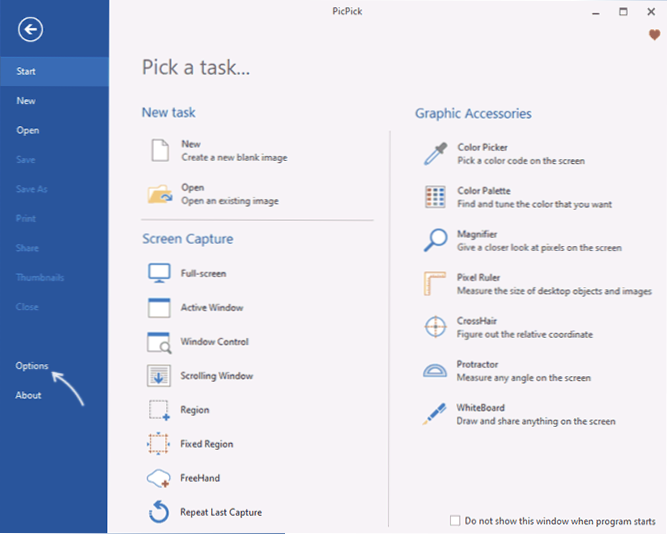
- En la sección general en el campo del idioma, seleccione "ruso" y haga clic en Aceptar, como resultado, obtendrá un picpick en ruso.
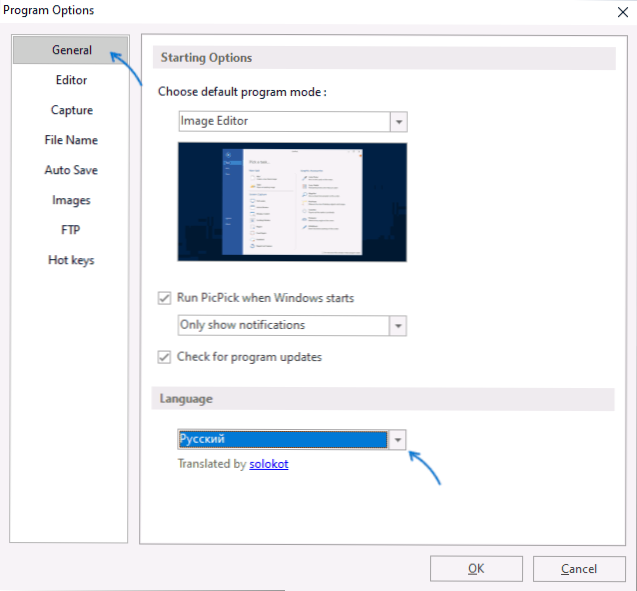
Recomiendo encarecidamente que se estudien las otras secciones de la configuración del programa, después de que la interfaz se cambie a ruso.
Usar Picpick para trabajar con capturas de pantalla
Si alguna vez ha usado programas similares para crear imágenes de pantalla (e incluso si no), no debe haber problemas con PicPick. O en el menú "Archivo" (la ventana principal al comenzar el programa):
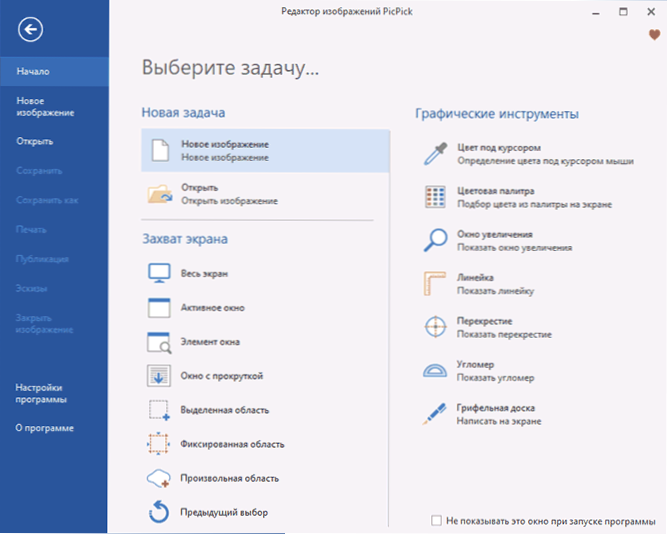
O en el menú del icono del programa en el campo de notificaciones (después de la instalación, el programa se agrega automáticamente a la carga de Windows):
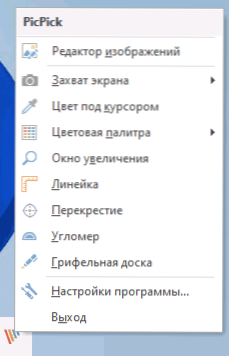
Seleccione la acción deseada en la sección "Captura de pantalla":
- Toda la pantalla - Captura de pantalla de toda la pantalla
- Ventana activa
- Elemento de ventana - Cuando se instruya el puntero del mouse, se lanzarán los elementos de la ventana, haga clic en lo necesario y se creará su imagen
- Ventana con desplazamiento - Para crear una captura de pantalla de una ventana con desplazamiento, por ejemplo, un sitio o ventana con muchos archivos
- Área distinada, área fija, región arbitraria - Para una imagen del área correspondiente de la pantalla
Las mismas acciones se pueden realizar utilizando las combinaciones clave. Puede familiarizarse con ellos o cambiar las teclas calientes en la configuración de PicPick de sección correspondiente.
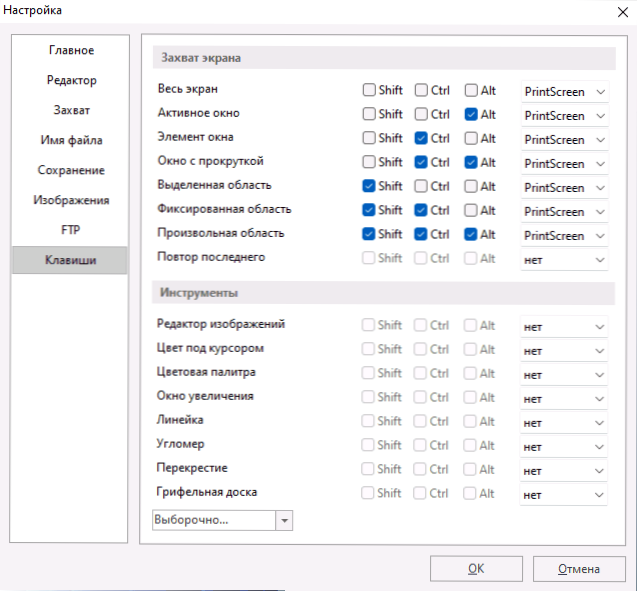
De forma predeterminada, después de crear una captura de pantalla, un editor de imágenes de Picpick construido se abre automáticamente (si no es necesario, el comportamiento se puede cambiar en la configuración en la sección "Captura"), en la que puede realizar acciones simples para editar la pantalla Antes de que mantenga:
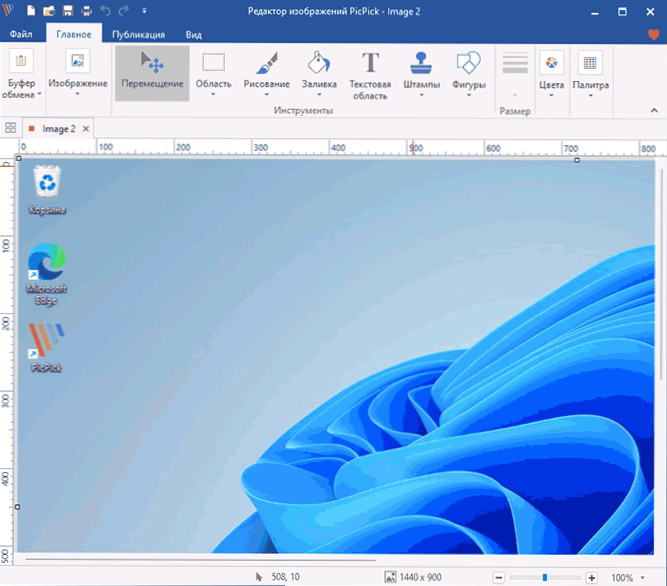
- Cambiar las dimensiones, realizar podas.
- Agregue una imagen, envíe un mensaje de texto, complete las áreas individuales o muévalas.
- Agregue efectos simples a toda la captura de pantalla o al área seleccionada (por ejemplo, si necesita difuminar parte de la imagen).
Después de la edición, puede guardar el archivo en su computadora (también puede configurar el ahorro automático en la sección apropiada de la configuración de PicPick) o usar la pestaña "Publicación" en la nube, por correo electrónico, a cualquier programa externo, a la Servidor FTP, en programas de Microsoft Office.
Entre las características adicionales del programa:
- Paleta de colores construida y determinación de color debajo del puntero del mouse.
- Aumento en el área de la pantalla
- Determinar las coordenadas exactas del punto en la pantalla
- Medición de la distancia y los ángulos en la pantalla
- Dibujo en la pantalla
Como resultado, el programa es agradable de usar y suficientemente funcional. Si este tipo de trabajo con capturas de pantalla es lo que a menudo haces, te recomiendo intentarlo, tal vez picpick te gustará.
- « Cómo dividir un disco en Windows 11
- Bcdedit.EXE no es posible abrir los datos de configuración de descarga, no es posible encontrar el archivo especificado cómo solucionarlo? »

