Windows Tasks Planner cómo habilitar o deshabilitar

- 4968
- 627
- Agustín Llamas
Probablemente, cada usuario se ha encontrado con una situación en la que cuando enciende la computadora, debe esperar los programas de fondo de carga y todas las aplicaciones que se abren con el sistema. La tecnología económica puede congelarse de una gran cantidad de procesos simultáneos. Para regularlos, hay un "planificador de tareas" en Windows (está en la décima versión y en las anteriores). Eso permite:
- Configure el autorol de aplicaciones (por ejemplo, ICQ u otros mensajeros instantáneos, antivirus) o apaguelo;
- Indique el tiempo conveniente para el rendimiento de las tareas de ajuste de recursos (limpieza en disco, instalación de actualizaciones) para que no interfieran con su trabajo;
- Eliminar procesos irrelevantes del lanzamiento;
- Indique qué aplicaciones se pueden deshabilitar para ahorrar carga de la batería;
- Instalar una alarma o enviar una carta.

Configurar un planificador de tareas en Windows.
¿Dónde está el "planificador de tareas"?
El "planificador de tareas" en Windows XP se puede encontrar en la sección "Programas de oficina". En la octava versión, la utilidad se trasladó al "Panel de control". En "Windows -10" todo ya se ve diferente: se encuentra en la sección "Administración de computadora", en el mismo lugar donde se encuentran otros elementos de administración. De hecho, los archivos de esta aplicación se almacenan en el disco del sistema C (Windows - System 32 - Taskschd.MSC), y desde aquí también se pueden lanzar.
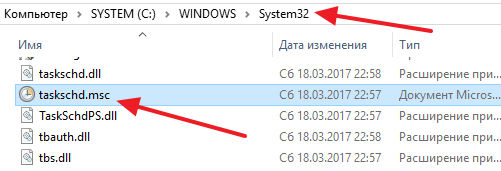
Cómo abrir un "planificador de tareas"
Ahora le diremos cómo lanzar un "planificador de tareas" de diferentes maneras.
Inicio del menú
- En Windows XP y 7, seguimos las rutas: "Inicio" - "Todos los programas" - "Estándar" - "Servicio".
- En Windows 10 - "Inicio" - "Administración significa"
- En Windows 8, abrir la aplicación no funcionará a través del "inicio".
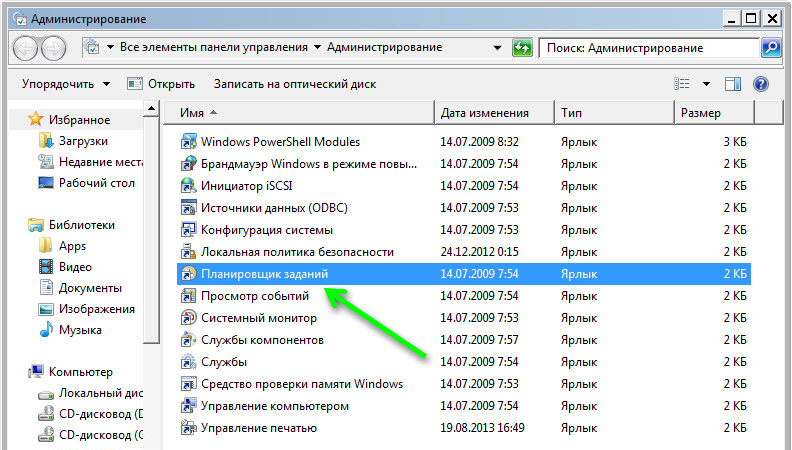
Panel de control
Abra el planificador de tareas en Windows 10 y 8 de la siguiente manera:
- Despletimos la barra de búsqueda y escribimos "Panel de control".
- Abra la sección y preste atención a la "vista" de la inscripción a la derecha. Las "categorías" deben cambiarse a "íconos grandes".
- Ahora vemos la etiqueta de "administración": al hacer clic en ella, se abrirá una lista de servicios, entre los cuales habrá un "planificador".
En Windows 7 y HP, como recordamos, se envía a los programas de servicio.
Campo de búsqueda
La forma más fácil de encontrar la aplicación es marcar su nombre en la barra de búsqueda de Windows. Inmediatamente, tan pronto como comience a grabar la frase, el sistema encontrará automáticamente el software y se puede activar inmediatamente.
Ventana "realizar"
- Presione la combinación de Win+R.
- La ventana "Realizar" aparece con una línea vacía donde entramos "Taskschd.MSC "(ignorar citas).
- Haga clic en "Inter" y espere hasta que se abra la aplicación.
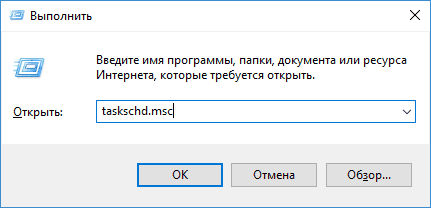
Línea de comando
- Llamamos a la ventana "realizar" e ingresamos el "CMD" (sin comillas)
- Haga clic en Enter y esperando la aparición de la "línea de comandos".
- Entramos allí "C:/Windows/System32/Taskschd.MSC "y haga clic en Aceptar.
También puede especificar el equipo agregándolo sin huecos:
- /Crear - para la formación de una nueva tarea;
- /Eliminar - para eliminar la tarea;
- /Query - para ver las tareas creadas;
- /Cambiar: ajustar la tarea.

Lanzamiento directo
Como se mencionó anteriormente, el "Planificador de tareas" se puede iniciar directamente desde la carpeta raíz donde se almacenan todos sus archivos. Para hacer esto, siga el camino: disco con - Windows - Sistema 32 - Taskschd.MSC y haga clic dos veces.
Desconectar "Planificador de tareas"
A veces sucede que debido a un "planificador" incorrecto, hay algunos problemas en el trabajo del sistema operativo, si no ha encontrado cuál es exactamente la razón, puede apagarlo en absoluto (esta función no es compatible con algunos ensamblajes de Windows ).
- Encuentra la etiqueta "esta computadora". Si no está en el escritorio, presione el "conductor" (icono en forma de carpeta amarilla), y lo verá en la lista a la izquierda.
- Haga clic en el botón auxiliar (está a la derecha) y seleccione "Gestión" - "Planificador de tareas" - "Acción" - "Propiedades".
- La tabla muestra que en la actualidad la aplicación está funcionando. Presione el "parar" e indique el tipo de lanzamiento - "deshabilitado". Por lo tanto, cuando se enciende la computadora, este servicio no funcionará.
Antes de deshabilitar las "tareas" Windows 7, tenga en cuenta que el funcionamiento correcto del sistema depende de esta versión de esta aplicación. Lo único que se puede hacer en este caso: eliminar algunas tareas para que la aplicación no las realice.
- Abra el "Panel de gestión" - "Administración" - "Planificador de tareas" - "Biblioteca".
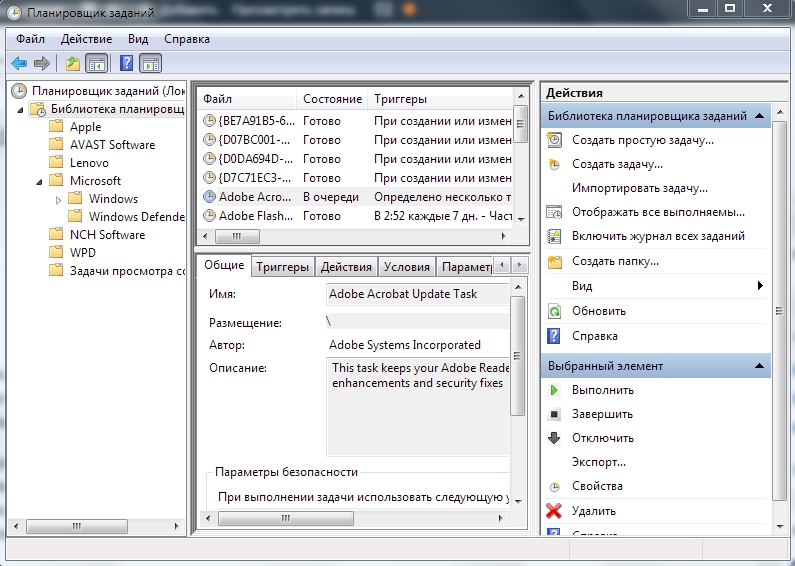
- A la izquierda verá carpetas temáticas: abriendo cada una, puede elegir una tarea específica, cuyo rendimiento es fácil de cancelar haciendo clic en él con un botón auxiliar y presionando el botón correspondiente.
- « El error de Windows Manager es una ruta directa para reinstalar el sistema
- Escanear y eliminar el virus Wermgr.EXE »

