Planificador de tareas de Windows para principiantes

- 1573
- 395
- Soledad Adorno
Como parte de una serie de artículos sobre herramientas de administración de Windows que pocas personas usan, pero que pueden ser muy útiles al mismo tiempo, hoy le contaré sobre el uso del planificador de tareas.
En teoría, el planificador de Windows es una forma de lanzar algún tipo de programa o proceso cuando ocurre un cierto tiempo o condiciones, pero sus capacidades no se agotan por esto. Por cierto, debido al hecho de que muchos usuarios no saben sobre esta herramienta, eliminar programas maliciosos de la carga automática que pueden prescribir su lanzamiento en el planificador es más problemático que los que se prescriben solo en el registro.
Más sobre el tema de la administración de Windows
- Administración de Windows para principiantes
- Editor de registro
- Editor de políticas grupales locales
- Trabajar con servicios de Windows
- Gestión de discos
- Administrador de tareas
- Ver eventos
- Planificador de tareas (este artículo)
- Monitor de estabilidad del sistema
- Monitor del sistema
- Monitor de recursos
- Firewall de Windows en modo de alta seguridad
Lanzamiento del planificador de tareas

Como siempre, comenzaré con cómo iniciar el planificador de Windows desde la ventana "Ejecución":
- Presione las teclas Windows + R en el teclado
- En la ventana que aparece, ingrese Taskschd.MSC
- Haga clic en Aceptar o ingrese (ver. También: 5 formas de abrir un planificador de tareas en Windows 10, 8 y Windows 7).
El siguiente método que funcionará en Windows 10, 8 y en Windows 7 es ir a la carpeta de administración del panel de control e iniciar el planificador de tareas desde allí.
Usar un planificador de tareas
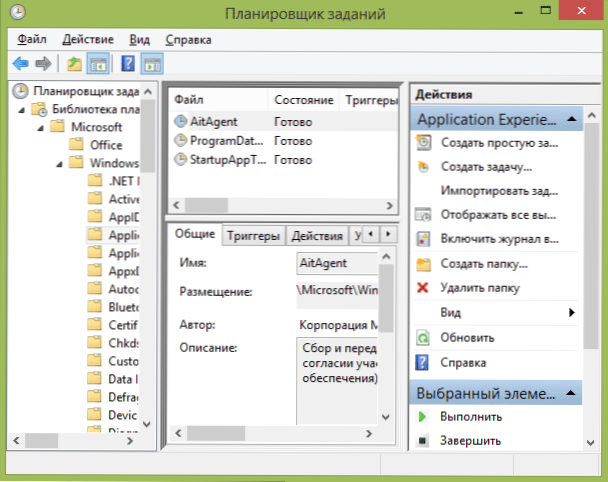
El planificador de tareas tiene aproximadamente la misma interfaz que otras herramientas de administración, en el lado izquierdo, la estructura del árbol de las carpetas, en el centro, información sobre el elemento seleccionado, a la derecha, las principales acciones en las tareas. El acceso a las mismas acciones se puede obtener desde el punto correspondiente del menú principal (al elegir una tarea o carpeta específica, los elementos del menú cambian a relacionados con el elemento seleccionado).
Las principales acciones en el planificador de tareas
En esta herramienta, las siguientes acciones están disponibles para usted en las tareas:
- Crear una tarea simple - Crear una tarea utilizando un maestro construido.
- Crear una tarea - Lo mismo que en el párrafo anterior, pero con la configuración manual de todos los parámetros.
- Importar la tarea - importar una tarea creada previamente que exportó. Puede ser útil si necesita configurar una cierta acción en varias computadoras (por ejemplo, comenzar la verificación de antivirus, sitios de bloqueo, etc.
- Muestra todas las tareas realizadas - le permite ver la lista de todas las tareas que se ejecutan en este momento.
- Encienda la revista de todas las tareas - Le permite habilitar y deshabilitar el mantenimiento del planificador de las tareas (registra todas las acciones lanzadas por el planificador).
- Crea una carpeta - sirve para crear sus propias carpetas en el panel izquierdo. Se puede usar para su propia conveniencia para que esté claro qué y dónde creó.
- Eliminar la carpeta - Eliminar la carpeta creada en el párrafo anterior.
- Exportar - le permite exportar la tarea seleccionada para su uso posterior en otras computadoras o en la misma, por ejemplo, después de reinstalar el sistema operativo.
Además, puede causar una lista de acciones haciendo clic en el botón derecho del mouse en la carpeta o la tarea.
Por cierto, si tiene sospechas de la presencia de software malicioso, le recomiendo que busque la lista de todas las tareas realizadas, esto puede ser útil. También será útil encender la revista de asignación (deshabilitado de forma predeterminada) y mirarla después de un par de reinicios para ver qué tareas se completaron (use la revista para ver la pestaña de la revista seleccionando la "Biblioteca de las tareas" carpeta).
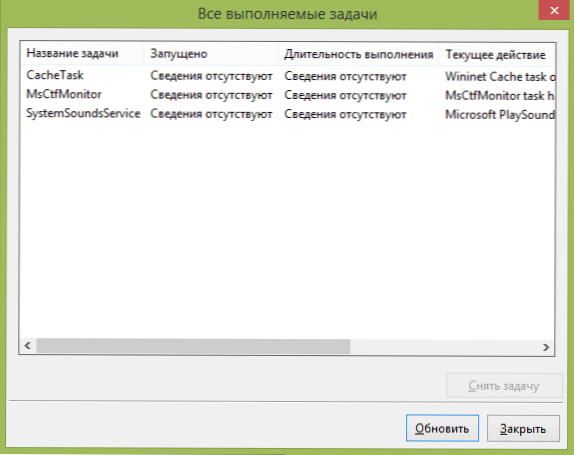
El planificador de tareas ya contiene una gran cantidad de tareas necesarias para el trabajo de Windows en sí. Por ejemplo, la limpieza automática de un disco duro de archivos temporales y desfragmentación del disco, mantenimiento automático y verificación de una computadora durante el tiempo de inactividad y otros.
Creando una tarea simple
Ahora veamos cómo crear una tarea simple en el planificador de tareas. Esta es la forma más fácil para los usuarios para principiantes que no requieren habilidades especiales. Por lo tanto, seleccione el elemento "Crear una tarea simple".
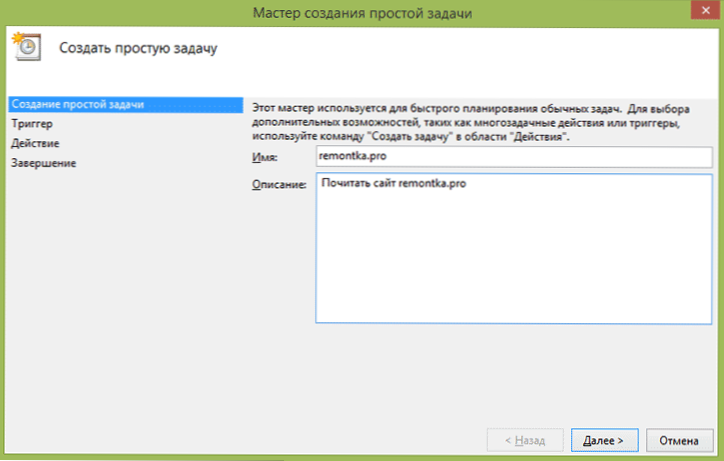
En la primera pantalla deberá ingresar el nombre de la tarea y, si lo desea, su descripción.
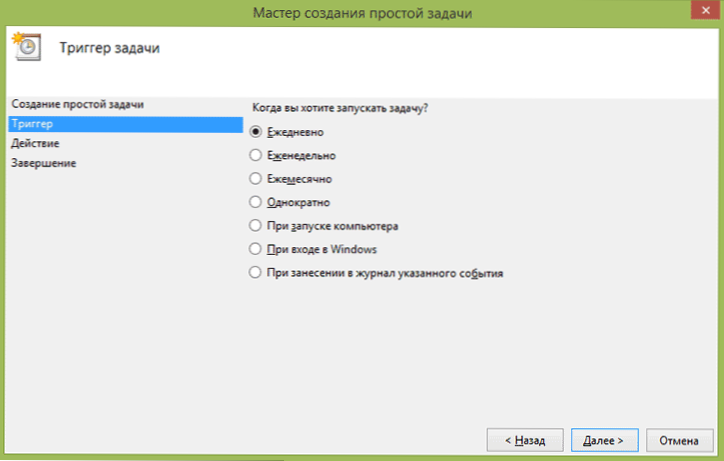
El siguiente párrafo es elegir cuándo se completará la tarea: puede completarla a tiempo, al ingresar a Windows o la inclusión de una computadora, o por la aparición de cualquier evento en el sistema. Al elegir uno de los puntos, también se le ofrecerá establecer tiempo para la ejecución y otros detalles.
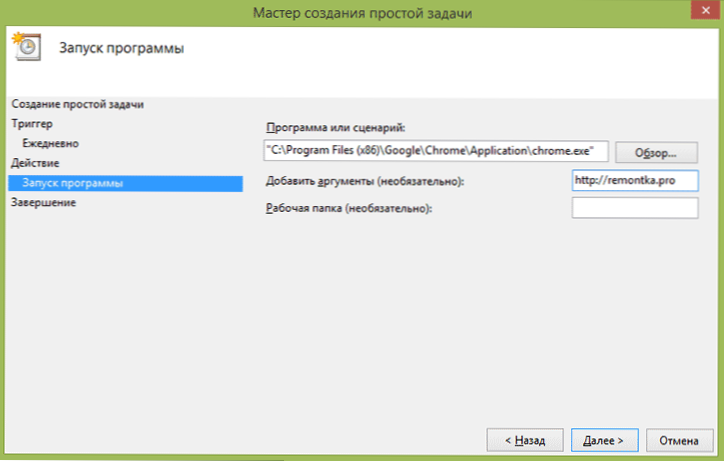
Y la última etapa, elija qué acción se realizará: el lanzamiento del programa (puede agregarle argumentos), la visualización del mensaje o el envío de un mensaje de correo electrónico.
Crear una tarea sin usar un maestro
Si necesita una configuración más precisa de tareas en el planificador de tareas de Windows, haga clic en "Crear una tarea" y encontrará muchos parámetros y opciones.
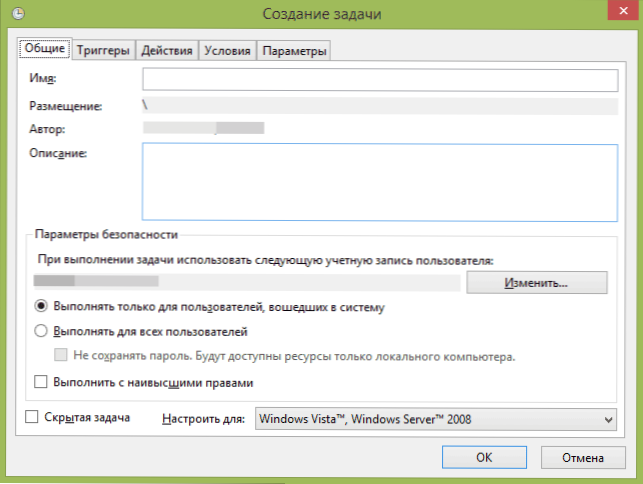
No describiré en detalle el proceso completo de crear una tarea: en general, todo está bastante claro en la interfaz. Observaré solo diferencias significativas en comparación con tareas simples:
- En la pestaña de disparadores, puede establecer varios parámetros a la vez para iniciarlo, por ejemplo, con un simple y al bloquear una computadora. Además, al elegir un punto "según el cronograma", puede configurar la ejecución en ciertos números de un mes o días de la semana.
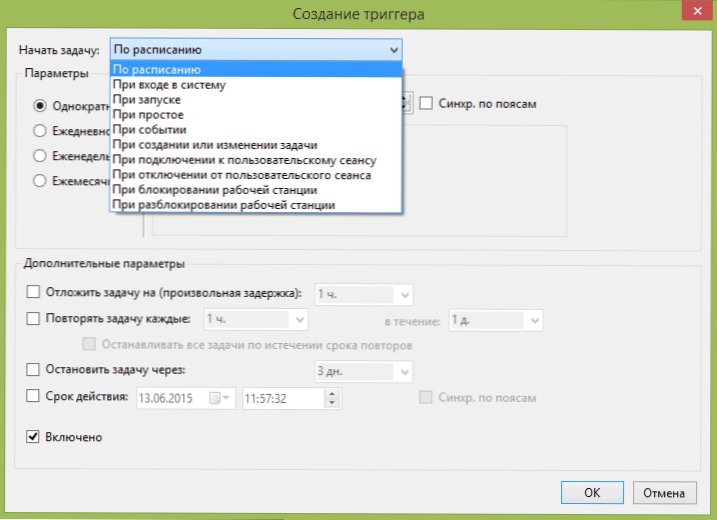
- En la pestaña "Acción", puede determinar el lanzamiento de varios programas a la vez o realizar otras acciones en una computadora.
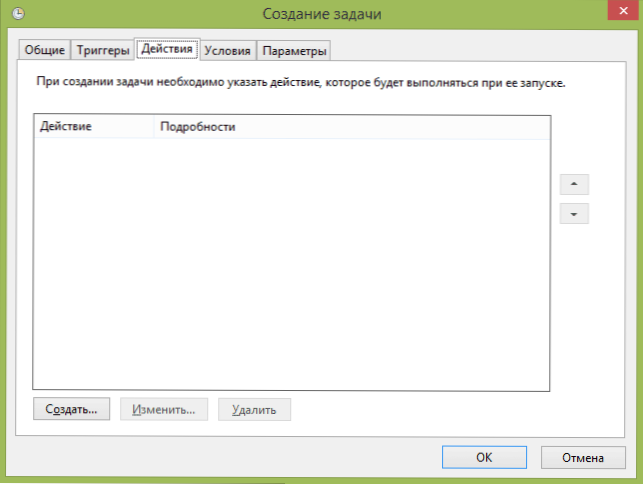
- También puede configurar la tarea de la tarea con una computadora simple, solo cuando se enciende desde la salida y otros parámetros.
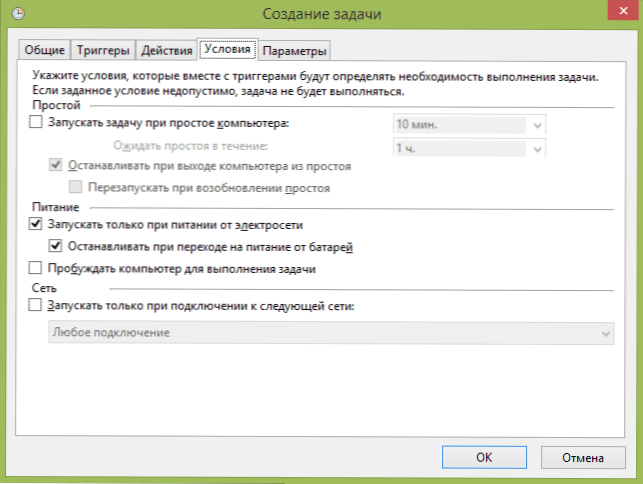
A pesar del hecho de que hay una gran cantidad de varias opciones, creo que no será difícil resolverlo: todos se llaman con suficiente claridad y significan exactamente lo que informan en el nombre.
Espero que alguien pueda ser útil para alguien.
- « No es posible conectarse al servidor proxy qué hacer?
- Administración de Windows para principiantes »

