¿Por qué una computadora portátil no ve una red Wi-Fi de un enrutador?? Qué hacer?
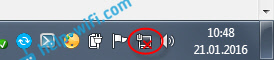
- 2384
- 101
- Agustín Llamas
¿Por qué una computadora portátil no ve una red Wi-Fi de un enrutador?? Qué hacer?
Ya hemos considerado las soluciones de muchos problemas que pueden surgir al conectar una computadora portátil a una red Wi-Fi, o durante el uso. Pero hay un problema popular sobre los que aún no he escrito. Esto es cuando la computadora portátil no ve la red Wi-Fi. En principio, el problema se refiere no solo a las computadoras portátiles, sino también a la computadora estacionaria, que están conectadas a Wi-Fi a través del adaptador (externo o interno). Con un problema cuando la computadora portátil no ve Wi-Fi, puede encontrar Windows XP, Windows 7, Windows 8, Windows 10 e incluso en Windows 11. Si tiene Windows 10 instalado y la computadora no ve su enrutador, vea una instrucción separada: Windows 10 no ve una red Wi-Fi. Y si tiene Windows 11, vea este artículo: Windows 11 no ve una red Wi-Fi. Dado que las soluciones son las mismas, existen las mismas, no importa qué sistema funcione su computadora portátil en el sistema. Ahora intentaremos descubrir por qué la computadora portátil no ve redes inalámbricas, utilizando el ejemplo de Windows 7.
Antes de pasar a algunas configuraciones, intentemos descubrir cuál es el problema que tiene específicamente. Hay dos opciones:
- Cuando no se muestra una sola red Wi-Fi en la lista de redes disponibles para conectar redes. Es decir, la computadora no encuentra wi-fi en absoluto. Pero está seguro de que hay redes inalámbricas en el radio. Otros dispositivos los ven.
- Y cuando la computadora portátil no ve solo su red Wi-Fi, mientras que otras, las redes vecinas ve.
Dividiré este artículo en tales dos partes. Puede pasar inmediatamente a la sección deseada con la solución de su problema.
Un punto importante! Debe verificar si su enrutador Wi-Fi está agotado. Debe asegurarse de que la computadora portátil esté dentro del radio de la red Wi-Fi. Si otros dispositivos que están al lado de la computadora consulte las redes inalámbricas, pero no hay computadora, entonces vea este artículo más. Si sospecha que el problema está en el enrutador, lea este artículo: el enrutador no da Internet a través de Wi-Fi. Qué hacer?
Otro punto importante. Si tiene un error en su computadora "No hay conexiones disponibles", y una Cruz Roja cerca del icono de conexión a Wi-Fi, luego, por la decisión de este error, hay una instrucción separada para Windows 7.
¿Por qué la computadora portátil no ve redes inalámbricas (ni una sola)?
Las razones más populares:
- No hay redes disponibles en el radio (ya lo hemos excluido)
- El controlador de un adaptador inalámbrico no se ha instalado y, por lo tanto, no puede encontrar redes inalámbricas. O el controlador está instalado, pero funciona incorrectamente.
- Wi-Fi en la computadora portátil simplemente se apaga.
- Sucede que el receptor Wi-Fi está simplemente defectuoso o desconectado (por ejemplo, durante la limpieza de la computadora portátil del polvo).
Pero, la mayoría de las veces, por supuesto, el problema es el adaptador inalámbrico apagado, o en ausencia del conductor correcto. Esto es lo que ahora consideraremos.
Para empezar, aconsejaría que solo intente conectar mi computadora portátil a una red inalámbrica de acuerdo con esta instrucción. Y una instrucción de conexión separada en Windows 10 y Windows 11. Quizás tenga éxito, y no necesitará profundizar en la configuración.
Verifique el controlador del adaptador inalámbrico
Si el panel de notificación se muestra en el icono de conexión en forma de computadora con una cruz roja, entonces el controlador es probable que no esté instalado.
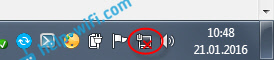
Para verificar, debemos ir al administrador de dispositivos. Abra el menú Comenzar, Presione con el botón derecho del mouse encendido Computadora, Y elige Control. En la nueva ventana, vaya a la pestaña administrador de dispositivos. Abra la sección Adaptadores de red, Y mira si hay un adaptador allí, en cuyo nombre hay palabras "wi-fi" o "inalámbrica". Se parece a esto:
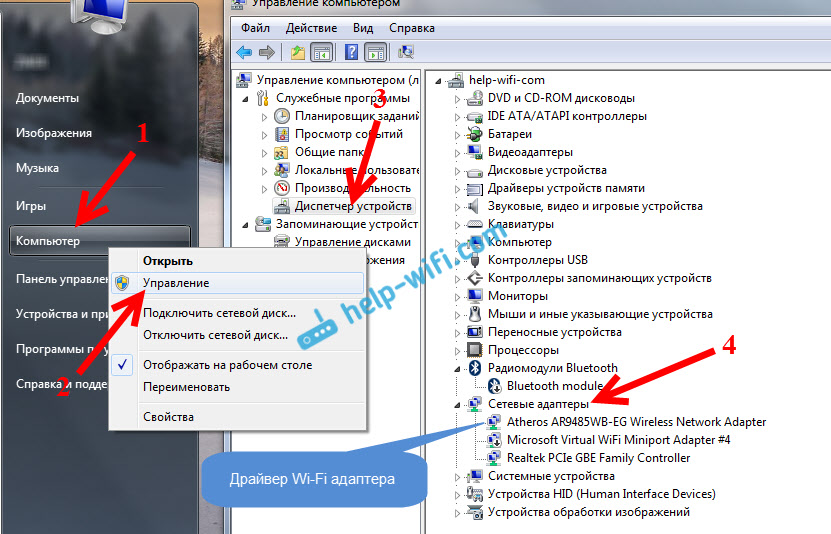
Si dicho adaptador no está allí, como regla, en este caso, solo se muestra un adaptador (tarjeta de red), entonces debe instalarse. Si él está allí, entonces debería estar sin íconos, como en mi captura de pantalla arriba. Si hay algún icono cerca del adaptador Wi-Fi, luego haga clic en él con el botón derecho del mouse y seleccione Disfrutar. Lo más probable es que tendrá que instalar el controlador necesario. Tenemos una instrucción de instalación separada: https: // help-wifi.Com/Raznye-Sovety-Dlya-Windows/Kak-Ubanovit-Drajvera-Fi-Fi-Dapter-Vindows-7/.
Si todo está en orden con el conductor, entonces vamos a Comprobemos si Wi-Fi está encendido en su computadora.
Presione con el botón derecho del mouse en la conexión a la red y seleccione Centro de control de redes y acceso total. Entonces escoge Cambiar la configuración del adaptador.
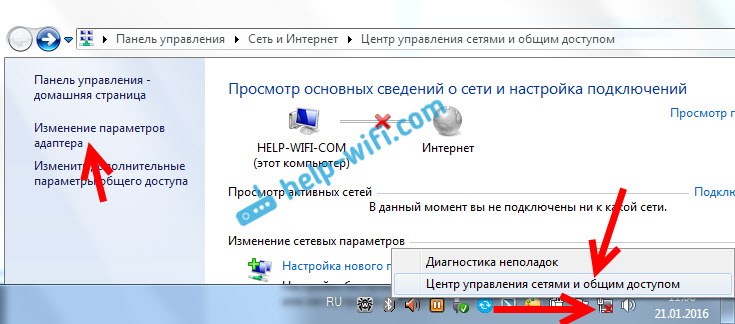
A continuación, haga clic en el adaptador con el botón derecho del mouse Conexión de red inalámbrica (o red inalámbrica) y seleccionar Encender.
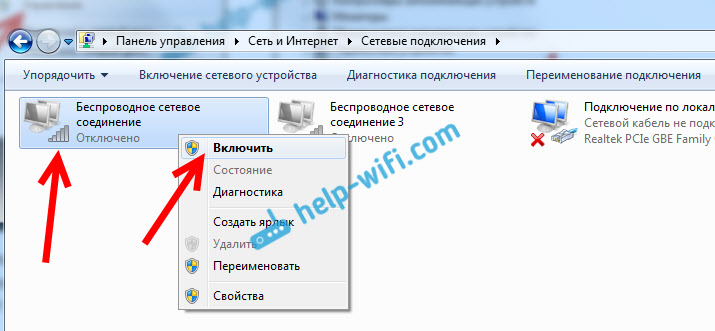
Después de eso, la computadora debe ver redes inalámbricas, y puede conectarse fácilmente a su red Wi-Fi.
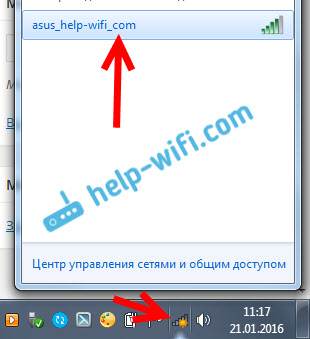
Quizás sus redes inalámbricas se desactivan por una combinación de claves en una computadora portátil. Necesitamos verificar, con más detalle, escribí en el artículo: Cómo habilitar Wi-Fi en una computadora portátil con Windows 7?. Si tiene una "docena": cómo incluir Wi-Fi en Windows 10. También hay una instrucción separada para Windows 11: Wi-Fi en Windows 11: Cómo activar, por qué no hay botón Wi-Fi, no hay configuración y "red inalámbrica" adaptador?.
Después de estas acciones, debes hacer todo. Lo principal es que aparecería el icono Wi-Fi con una estrella amarilla, esto significa que hay disponibles para conectar la red.
La computadora portátil no ve mi wi-fi, mientras que otros ven. Solución.
Si examinamos la situación cuando las redes inalámbricas no se muestran en la computadora portátil, ahora descubriremos por qué la computadora portátil no ve solo una red Wi-Fi que necesitamos. Y otras redes, las vecinas, se muestran en la lista de disponibles. Este problema aparece con mayor frecuencia en dispositivos móviles: teléfonos inteligentes y tabletas. Pero las computadoras no son la excepción.
En este caso, el problema ya debe buscarse del lado del enrutador Wi-Fi. Casi siempre, la solución es la misma: Cambio de canal Wi-Fi. Si el enrutador es usted mismo, o coloca un canal estático en modo manual en la configuración, entonces la computadora probablemente no verá la red. Por lo tanto, debe verificar y cambiar el canal en la configuración del enrutador. Cómo cambiar el canal en diferentes enrutadores, escribí en el artículo: Cómo encontrar un canal Wi-Fi gratuito y cambiar el canal en un enrutador?
Por ejemplo, el cambio de canal a TP-Link. Puede cambiar su configuración en la pestaña inalámbrica (modo inalámbrico). Intente poner un canal estático (simplemente no ponga 12 y 13), o instale automáticamente.
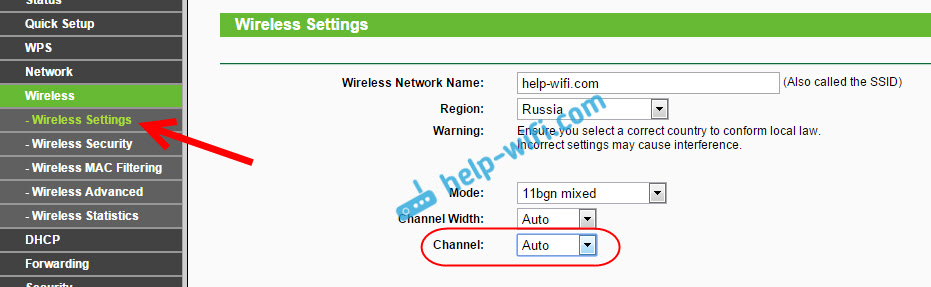
No olvide guardar la configuración y reiniciar el enrutador. Después de eso, su red doméstica debe aparecer en la lista de disponibles.
Si no ayuda, entonces puede cambiar el nombre Wi-Fi Network. También puede hacer esto en la configuración, en una pestaña con una configuración de red inalámbrica.
Otro consejo: Intenta acercar tu computadora portátil al enrutador, o viceversa. Tal vez este es el problema. A menudo hay casos en los que Wi-Fi se ve generalmente cerca del enrutador, y no funciona a poca distancia. Esto ciertamente no es normal, pero no conozco una solución específica. Nuevamente, debe intentar experimentar con los canales.
Actualizar: Noté que tales problemas surgen incluso en los casos en que la red Wi-Fi opera en el rango de 5 GHz, y la computadora portátil simplemente no admite este rango y, en consecuencia, no ve esta red Wi-Fi. Ya respondí la pregunta por qué una computadora portátil, un teléfono inteligente o una tableta no ve una red Wi-Fi 5 GHz.
- « ¿Por qué Internet en Wi-Fi no funciona en la tableta Android o el teléfono inteligente??
- Cómo configurar un enrutador si el proveedor ha cambiado? »

