Conectando un monitor adicional a MacBook

- 2693
- 808
- Luis Miguel Porras
Las computadoras portátiles hoy para muchas PC estacionales reemplazadas. Puede ser lo más móvil posible con ellos y trabajar en cualquier momento y en cualquier lugar. Especialmente cuando se trata de MacBook Air, que se convirtió en una leyenda, gracias a su "tamaño del aire" y su rendimiento.

Cómo conectar un monitor adicional a MacBook.
Por qué conectar un monitor a un MacBook
La conveniencia del trabajo y la movilidad es maravillosa, pero hay muchas situaciones en las que es necesario mostrar información a un monitor clásico o varios.
Por ejemplo:
- para más cómodo viendo películas y dibujos animados;
- durante presentaciones y conferencias;
- para resolver simultáneamente varios problemas. Por ejemplo, el seguimiento de la información de inmediato en varias tablas.
Ahora que está claro por qué necesita conectar el monitor a MacBook, queda por descubrir cómo hacerlo correctamente.

¿Qué se necesitará para la conexión?
Para conectar el monitor, es necesario un adaptador. Que depende exactamente de qué modelo de su MacBook. En la última línea, el dispositivo tiene un puerto Thunderbolt, el Mini Displayport más antiguo y el muy "antiguo" Mini-DVI. En varios modelos, puede encontrar el conector HDMI. La segunda cosa que debe verificarse antes de elegir el adaptador o cable correcto es el conector en el monitor al que se realizará la conexión.
¿Cuál es la diferencia entre el adaptador y el adaptador??
El cable del adaptador tiene una función extremadamente simple, conecta dos conectores diferentes en configuración, transmitiendo señales de algunos contactos a otros de acuerdo con un determinado esquema. El adaptador actúa sobre la señal misma, cambiándola de la manera correcta.
Como resultado, es posible que necesite:
Adaptadores:
- Mini DisplayPort - VGA;
- Mini Displayport - DVI.
Cables:
- Apple HDMI - HDMI;
- Belkin Mini Displayport - HDMI.
Este conjunto será suficiente para conectar el MacBook Air a la mayoría de los monitores. La conveniencia indudable es que cualquiera de ellos se puede comprar en el sitio web de Apple. Si desea ahorrar, puede comprar análogos más baratos en las tiendas en línea ordinarias, pero su calidad puede ser notablemente más baja. Un error común es la compra de un adaptador para displayport, mientras que se necesita mini displayport, siga cuidadosamente esto.

El MacBook Air, lanzado antes de 2011, no admitió la transmisión de sonido por HDMI, por lo que esta función debe proporcionarse en un adaptador o adaptador. Si estamos hablando de conectar las últimas pantallas de Apple Cinema o Thunderbolt, entonces tendrá que comprar cualquier cosa adicionalmente, ya que ya han construido los cables con los conectores correctos, además será posible recargar la computadora portátil del monitor a través de Magsafe.

Modos de trabajo
No es suficiente conectar el monitor a la computadora portátil MacBook Air, aún necesita elegir el modo de operación adecuado para ello.
Solo hay tres opciones:
- Video de monitores;
- escritorio expandido;
- Modo de cubierta cerrada (unidad del sistema).
Recuperación de video de monitores
Este régimen es más demandado. Su esencia es extremadamente simple. La imagen de la pantalla MacBook está completamente duplicada en el monitor. Esta es la misma opción que se necesita para realizar presentaciones y trabajar con el proyector. La restricción es que la resolución de la pantalla conectada no puede ser más que la de MacBook.
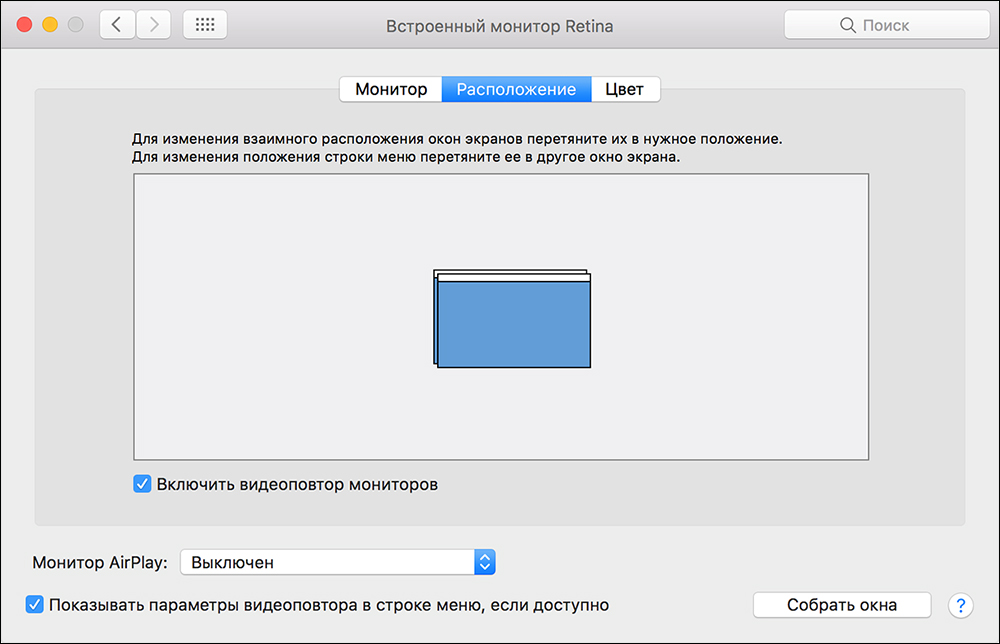
Escritorio extendido
No hay suficiente área de la pantalla de la computadora portátil para colocar todas las pestañas necesarias? El problema se puede resolver muy fácilmente si lo expande conectando un monitor externo. Con el modo de escritorio activado, puede trabajar en dos monitores al mismo tiempo. Al mismo tiempo, la pantalla principal está instalada en la configuración, en la que se ubicará la línea de menú.
Nota. Para OS X Mavericks y más tarde la línea de menú se mostrará en ambas pantallas.Ahora el monitor adicional será una continuación de la principal y simplemente puede arrastrar los objetos entre ellos con el mouse. En cualquiera de las opciones para elegir el monitor principal para ingresar la información, puede usar el teclado TrackPad o la computadora portátil.
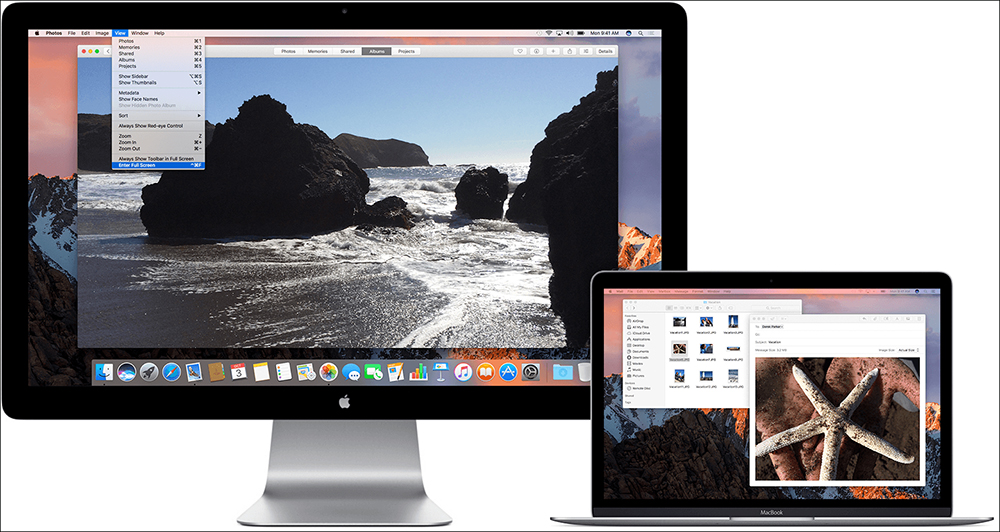
Configuración de modo expandido
Secuenciación:
- conectar un monitor adicional;
- Seleccione Configuración del sistema en el menú;
- Ir a la sección "Monitores";
- Seleccione la pestaña Ubicación.
- El elemento "activar los monitores de video abiertos" debe apagarse (la bandera está ausente).
Cómo establecer pantallas
Para trabajar en dos pantallas, era lo más cómodo posible, debe configurar su ubicación mutua, de modo que las ventanas entre ellas se muevan vertical u horizontalmente en uno de los lados. Es fácil hacer esto. En la pestaña "Ubicación", puede ver una ubicación esquemática en forma de rectángulos azules, y su tamaño será proporcional a la resolución. Arrastrando los rectángulos con el mouse, puede instalar la ubicación correcta.
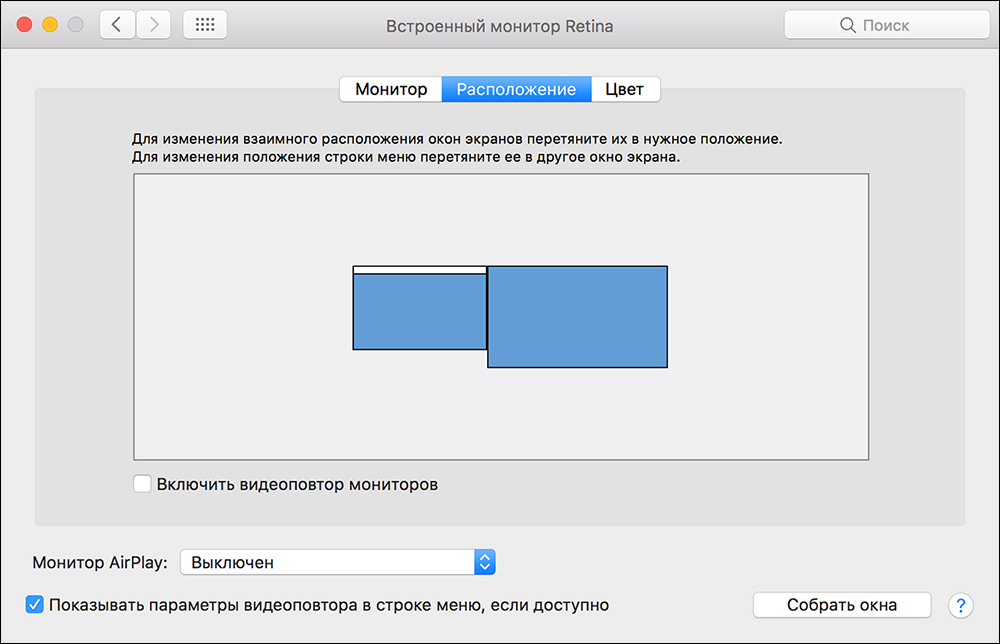
Unidad del sistema
En un lugar de trabajo estacionario en la oficina o en el hogar, puede usar el MacBook Air como una cerveza sistémica de una PC convencional. Para activar el modo, es suficiente poner el MacBook en modo de suspensión y cerrar su tapa.
Dado que obviamente hay acceso al teclado, entonces, a excepción de un monitor adicional, tendrá que comprar un mouse y un teclado externo. Se recomienda conectar el cargador para que la batería no se descargue en el momento más inoportuno. OS X en la configuración predeterminada no admite la salida de Sleep on Command desde dispositivos a través de Bluetooth. Por lo tanto, debe activar esta opción de antemano.
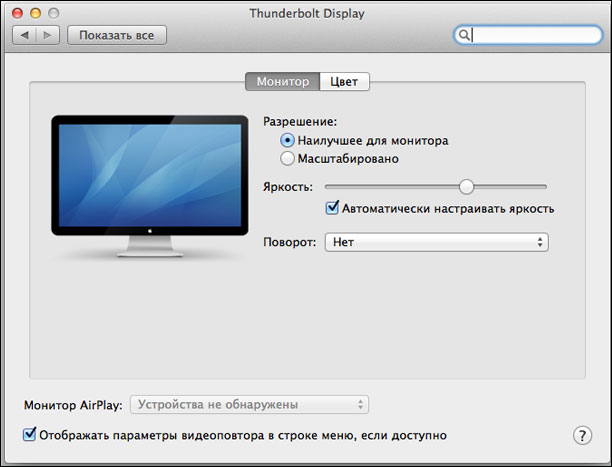
¿Es posible conectar un televisor?
Sí. Para conectar rápidamente un TV moderno de alta claridad o Apple TV, agregue el menú de estado y asigne el dispositivo conectado como dispositivo principal. El menú de selección aparecerá al conectarse, para esto debe verificar la configuración en "Mostrar los parámetros de recuperación de video en la línea de menú, si está disponible". Después de eso, puedes ver tus películas favoritas y cualquier video de un MacBook en una pantalla grande.
Cómo conectar 2 monitores a MacBook Air
Si no es suficiente para un monitor adicional y necesita conectar dos a MacBook, entonces no habrá problemas con nuevos modelos que tengan rayo y puerto HDMI. En algunos MacBooks, el aire es 2 Thunderbolt a la vez, por lo que en teoría puede conectar no 2, sino a la vez 3 monitores adicionales, aunque la actuación caerá fuertemente, lo que será muy notable al comenzar diferentes videos en cada uno en cada uno de cada uno en cada uno de cada uno en cada uno de cada uno en cada uno de cada uno en cada uno en cada uno en cada uno en cada uno en cada uno en cada uno en cada uno en cada uno en cada uno en cada uno. Para modelos antiguos, tendrá que crear soluciones de "granja colectiva", y si obtiene dos monitores, luego en el modo de reemplazo de video, y no la expansión del escritorio.
¿Qué dice Apple?
Hay varios documentos oficiales sobre la conexión de monitores externos a los últimos modelos de la línea Makbook Pro. Están hablando de conectarse a través del conector USB tipo C con una resolución de 4K y 5K. Entonces, un MacBook de 15 pulgadas puede funcionar con dos monitores adicionales de 5k o a la vez con cuatro con una resolución de 4K. Pero para los modelos de 13 pulgadas, la cantidad es 2 veces menos. Y también la compañía confirmó el apoyo del monitor Dell UP2715K con una resolución de 5K y una diagonal de 27 pulgadas.
Conclusión
Muchos usuarios ni siquiera sospechan lo conveniente que es trabajar a la vez en varios monitores, ya que nunca lo han probado. Mientras tanto, la eficiencia del trabajo, cuando las tareas primarias y activas se crían en un monitor, y en el otro todo es secundario: chats, monitoreo, etc. D., Varias veces más alto. Especialmente si usa programas como Misión Control, que hacen que las aplicaciones en diferentes pantallas sean aún más convenientes.
Descubra cómo conectar un monitor adicional al MacBook Air usando nuestros consejos y disfrute del resultado. Si tiene preguntas o problemas técnicos, escriba sobre él en los comentarios y ayudaremos a resolverlas.

