Conexión a Internet y configurar en una computadora con Windows

- 1896
- 303
- Sra. Inés Vázquez
El usuario ordinario a menudo tiene la necesidad de crear una conexión a Internet o configurarla. Tenemos una pequeña opción: conectarnos directamente al cable o usar tecnologías inalámbricas como 4G o WI -FI, en este artículo consideraremos todas las formas. Lo primero que trataremos es cómo conectar y configurar Internet en Windows en una computadora si conectó un cable directamente a una computadora o computadora portátil.
La gran mayoría de los usuarios prefieren Windows 7 y Windows 10, por lo que las explicaciones para la configuración corresponderán a las interfaces de estos sistemas.

IMPORTANTE. Si tiene problemas, consulte los controladores en la tarjeta de red, si es necesario, reemplácelos.
Crear una conexión de cable y configurarla
Por el momento, el proveedor puede proporcionar dos tipos de conexión a través del cable:
- Ethernet;
- Pppoe.
La construcción de estos compuestos es procesos completamente diferentes, por lo que PPPOE siempre ha sido y será mucho más estable, más rápido y más seguro para el usuario. Incluso un usuario ordinario es fácil de determinar qué tipo de conexión ofrece su proveedor: si es PPPOE, la aplicación al contrato siempre indica el inicio de sesión y la contraseña que se utilizan para crear una conexión de alta velocidad. Ethernet no requiere ningún dato, generalmente se suministra a través de un módem o enrutador ADSL. Después de haber decidido, vale la pena comenzar a configurar.
Configuración de Ethernet
Si nadie tocó la configuración de red predeterminada, Internet funcionará inmediatamente después de conectar el cable. Al conectarlo, debe mirar el indicador en el panel de notificación. Los problemas pueden aparecer en esta etapa. Algunos usuarios tienen un signo de exclamación en el indicador, cuando se le confía, se muestra una "red no identificada" o "limitado". Descubramos cómo tratarlo.

Necesitamos ingresar el "Cambio de los parámetros del adaptador", hay un elemento real en el centro de control de red y el acceso total, puede llegar allí llamando al menú contextual en el indicador de red.
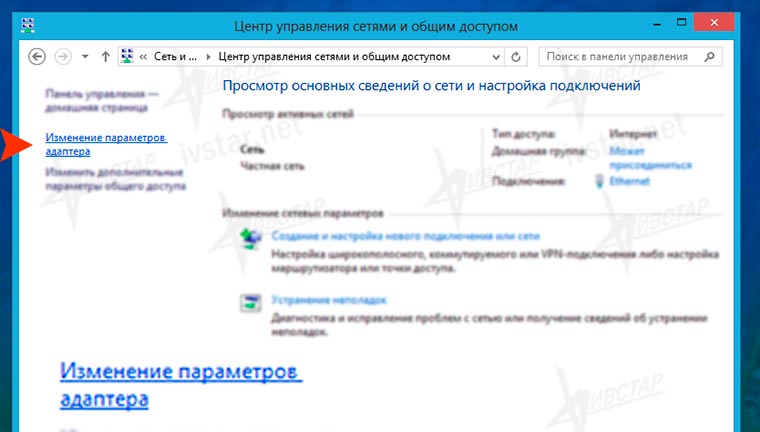
Haga clic en el botón derecho al bloque Ethernet, luego "Propiedades".
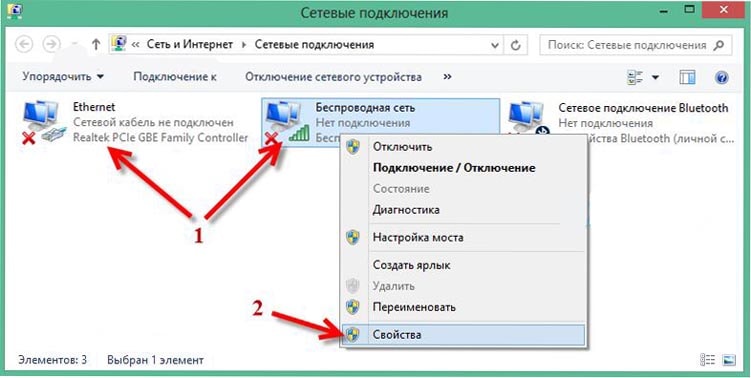
Ahora necesitamos encontrar la línea "Protocolo de la versión 4 de Internet (TCP/IPv4)", asegúrese de colocar una marca de verificación en la casilla de verificación apropiada si no vale la pena allí. A continuación, resalte la línea y haga clic en el botón "Propiedades", los parámetros de este protocolo se abrirán. En la ventana que aparece, es necesario establecer los interruptores de radio a la versión automática de obtener IP y DNS, como se muestra en las capturas de pantalla.
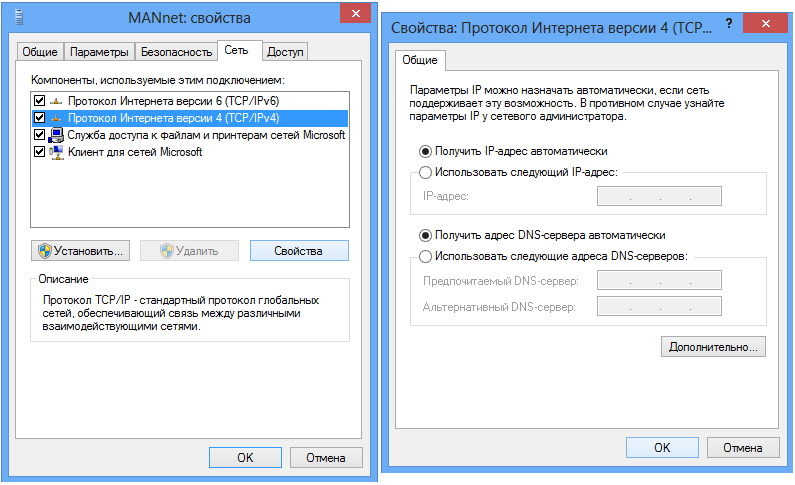
Seleccione la recepción automática de las direcciones del servidor IP y DNS
Después de tales manipulaciones, Internet funcionará en la mayoría de los casos. Si el problema permanece: verifique el cable, los enrutadores, los módems ADSL para desconectar o daños físicos. Si todo está en orden con los cables, lo más probable es que deba decir su dirección MAC a su proveedor, este es un fenómeno muy raro, aquí no la consideraremos. Esta fue la forma más fácil de configurar Windows Network, continúe.
Configuración de PPPOE
Por lo tanto, tiene en sus manos un cable de Internet y una hoja con el inicio de sesión y la contraseña correctos, que el proveedor nos proporcionó amablemente. Comenzamos la configuración. A diferencia de la conexión anterior para PPPOE, es necesario crear una conexión y conexión a ella siempre que encienda la computadora.
IMPORTANTE. Si se conecta a través de un enrutador en el que ya está configurada una conexión de alta velocidad, entonces no necesita tocar nada en la computadora, lo conectamos como Ethernet; simplemente inserte el cable en el nido.Como en la instrucción anterior, vamos al centro de control de red y al acceso total, allí seleccionamos la "creación de una nueva conexión o red" y avanzamos a lo largo de las capturas de pantalla antes de crear una conexión de alta velocidad (con PPPOE).
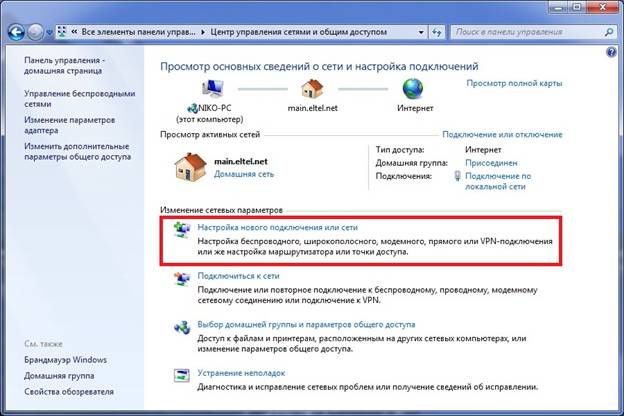
PPPOE también está configurado en el Centro de Administración de Networks

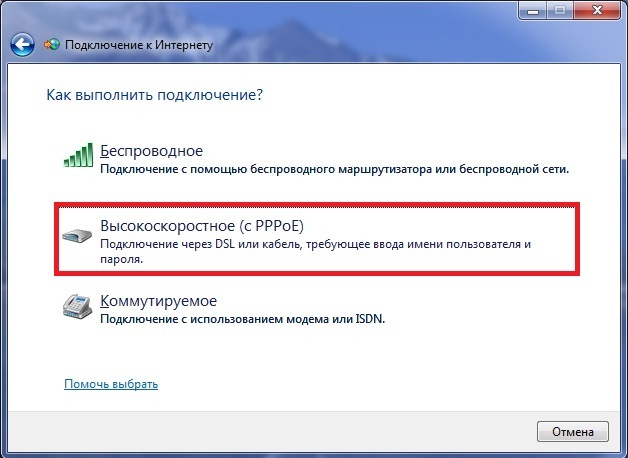
Ahora necesita ingresar el inicio de sesión y la contraseña que hemos preparado de antemano. Establezca las casillas de verificación en las casillas de verificación que necesita. Entre ellos es recordar la contraseña para no perder el tiempo en el inicio de los personajes, porque tendrá que conectarse a Internet cada vez que encienda la computadora.
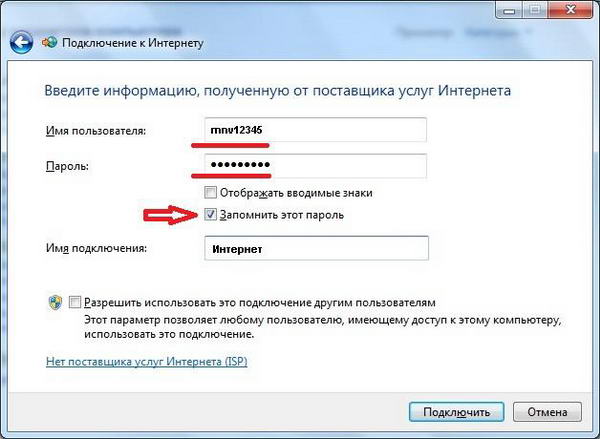
Ingrese los datos de autorización proporcionados por su proveedor
La conexión ahora creada se encuentra en el panel que aparece al presionar el indicador. Allí también puede configurar una conexión de red automática.
El segundo bloque del artículo son las tecnologías inalámbricas para conectarse a la red: wi -fi y 3g/4g, comencemos.
Conexión a Wi-Fi
Por lo general, no hay problemas para configurar la red inalámbrica WI -FI en Windows, todo lo que se necesita para esto es abrir una lista de redes disponibles y elegir una de ellas.
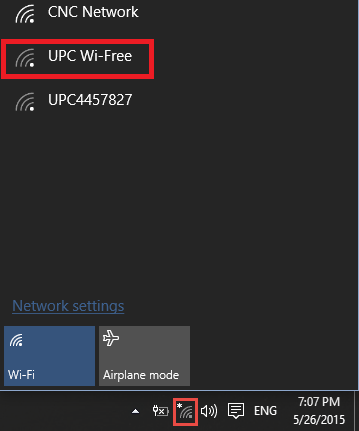
Conectarse a una de las redes encontradas
Sin embargo, hay casos frecuentes en los que es necesario configurar o reconfigurar Wi-Fi en sí, por lo que tocaremos la configuración del enrutador.
Configuración de Wi-Fi en un enrutador
Hay innumerables instrucciones en cada modelo del enrutador, pero no es necesario conocerlos a todos, el algoritmo de conexión es siempre el mismo. En general, siempre tenemos una opción: configurar en el disco DVD que viene con un enrutador o a través de un panel administrativo. En el caso del disco, todo está claro, solo seguimos las instrucciones del asistente e Internet está listo, pero tendrá que resolverlo con el administrador.
Para entrar, necesitamos abrir un navegador e ingresar en la línea de dirección: 192.168.1.0. En casos raros, la dirección puede ser diferente, y se indicará en los documentos al enrutador o directamente en su tapa. En la apertura de la página, se nos ofrece ingresar un inicio de sesión y contraseña. Si nadie le ha cambiado nada, entonces ambos campos están llenos de la palabra administrador. Estamos en el panel administrativo.
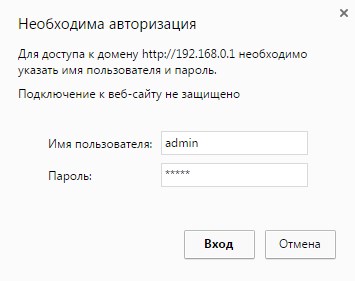
Para acceder al panel de configuración, debe someterse a autorización
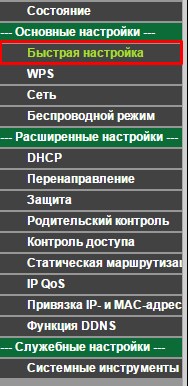
Especialmente para nosotros, en la interfaz del panel de administración de cualquier enrutador, hay un elemento de "configuración rápida", y lo necesitamos. Hacemos clic en este punto y solo seguimos la ruta, llenando todos los campos. Después del final de la configuración, el enrutador se reiniciará y Wi-Fi está listo para usar.
IMPORTANTE. En caso de problemas, verifique la capacidad de servicio de los conductores en el adaptador Wi-Fi.Configuración de conexión 3G o 4G
Es hora de una de las formas más fáciles de conectar y configurar Internet en Windows: módem 3G o 4G. Aquí también tenemos dos opciones: cree una conexión conmutada o siga las instrucciones del programa desde el editor del mismo módem.
La conexión conmutada se crea de la misma manera que la alta velocidad, de acuerdo con la captura de pantalla, lo resolverá.
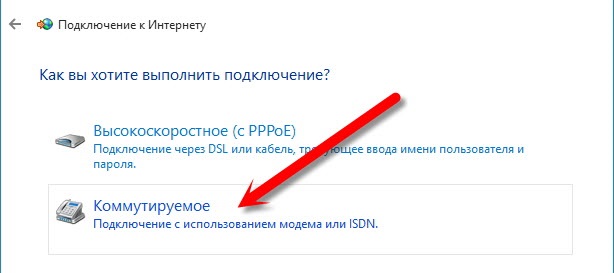
Es extremadamente raro cuando se conecta un módem 3G o 4G Use este método, por lo que simplemente conectamos nuestro módem a una clasificación USB, ejecutamos la seguridad incorporada y seguimos las instrucciones. A continuación, haga clic en la etiqueta de nuestra conexión que aparece y disfruta de Internet. En el panel de red, también puede configurar una conexión automática al conectar un módem.
Conclusión
No todas las conexiones deben ser configuradas, pero incluso tal no debería causarle dificultades después de leer este artículo. No afectamos algunas preguntas demasiado estrechas, simplemente porque necesitan un artículo separado. Por lo tanto, si aún tiene alguna pregunta o aclaración-escritura en los comentarios.

