Instrucciones detalladas sobre cómo hacer capturas de pantalla en MacBook

- 2255
- 728
- Beatriz Luna
En el proceso de trabajar en cualquier dispositivo, móvil o computadora, puede ser necesario tomar una foto de la pantalla.
Esta es una función estándar. Pero cómo trabaja exactamente, no todos los usuarios saben en la práctica. Especialmente cuando se trata de MacBook Apple Computers.

De hecho, no hay nada complicado aquí. Es suficiente para que el usuario recuerde algunas combinaciones clave. Además, puede tomar imágenes de áreas individuales de la pantalla, menú, ventanas específicas, etc.
Cómo se hace exactamente esto, aprenderá de las instrucciones enviadas.
Disparos de falla con llaves calientes
Para empezar, cómo puede tomar una captura de pantalla en la Mac y lo que necesita saber para esto.
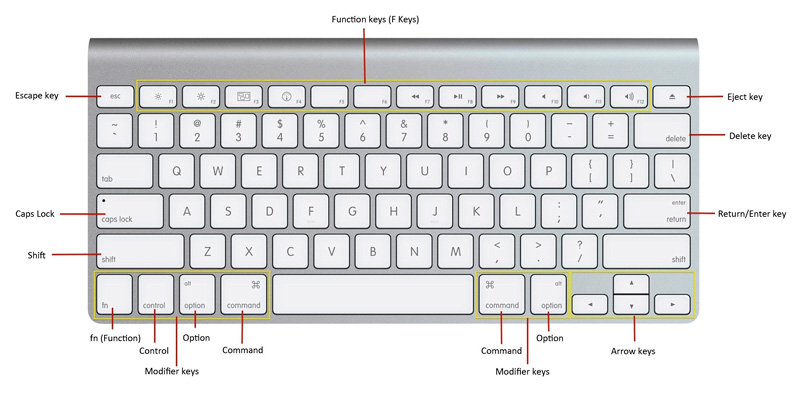
Antes de hacer la captura de pantalla necesaria en su Mac bajo el control de macOS, decida qué debe conservarse exactamente.
Hay varias opciones aquí.
Toda la pantalla
La opción más fácil y común proporciona una imagen de toda la pantalla. Para que una captura de pantalla regular funcione en MacBook Air, mientras captura toda el área de visualización, debe recordar la combinación de Shift, Command y 3 botones. Es la combinación de estas tres teclas lo que le permite hacer una pantalla estándar.

Este es un análogo del botón PRTSCR utilizado en las computadoras que ejecutan el sistema operativo Windows.
Pero a veces esto no es suficiente para los usuarios.
Por ejemplo, muchos pueden necesitar tomar una captura de pantalla, no toda la pantalla en el MacBook Air, sino solo un área separada o una ventana específica.
No es fundamentalmente importante aquí, se utiliza el MacBook Air Pro Max o alguna otra versión de la computadora con macOS a bordo. Para todas las PC de Apple, la instrucción es la misma, que para las computadoras portátiles de producción de Apple.
Área seleccionada
Si la computadora está instalada en la computadora, el sistema operativo del sistema operativo está instalado y debe tomar una imagen de no toda la pantalla, pero solo el área seleccionada, otra combinación de clave ya se usará aquí. Esto está disponible en MacBook Air Pro y otras versiones de Apple Computers. Para todos ellos, puede tomar una captura de pantalla de acuerdo con un solo principio.
En este caso, Shift, Command y Number 4 se sujetan simultáneamente. Como recuerda, el número 3 se usa para la captura de pantalla estándar.
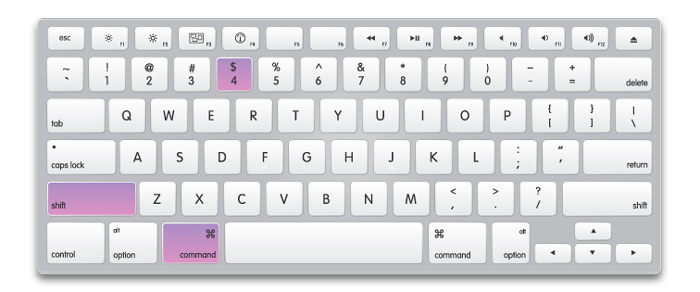
Cuando se presionan estos 3 botones, el cursor cambia al icono de la vista. Con su ayuda, se resalta la parte necesaria de la pantalla. Vale la pena eliminar el dedo del cursor, y la imagen se tomará automáticamente. Por lo tanto, no suelte el botón hasta que apunte.
Además, el área asignada para el chillido se puede modificar adicionalmente. Aquí vienen varias llaves al rescate. Se presionan necesariamente después de que se asigna la pantalla:
- Usando esta tecla en el teclado, el usuario puede cambiar los límites del área seleccionada en dos planos. A saber, horizontal y verticalmente.
- Este botón es necesario si necesita cambiar la escala del área de la pantalla, pero al mismo tiempo mantener las proporciones correctas.
- Espacio. Ayuda a mover el área seleccionada a través del espacio de visualización de la computadora.
- Tal botón definitivamente será útil si la versión se realiza incorrectamente y debe cancelarse.
Las posibilidades son bastante extensas y, por lo tanto, solo necesita recordar algunos botones.
Ventana
MacOS también permite una captura de pantalla de solo una ventana específica abierta en la pantalla de la compañía Apple.
En esta situación, es necesario:
- Aproveche la combinación anterior, es decir, haga clic en simultáneamente desplazarse, comando y 4;
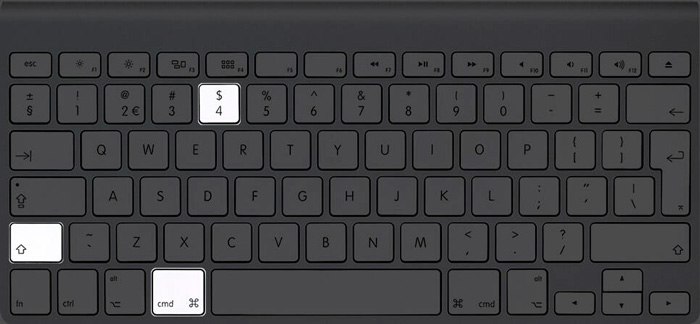
- presione la ejecución;
- Usando el cursor, cambie entre Windows;
- Detente en la ventana requerida en el mas;
- Deja ir el cursor.
Todo, la imagen está lista. Y no se mostrará toda la pantalla, sino solo la ventana que el usuario resaltó.
Menú
Algunos usuarios necesitan hacer una pantalla solo en un menú de pantalla o documento.
No hay nada complicado aquí. El principio es exactamente el mismo que en el caso anterior. A saber:
- Presione una combinación de Shift, Command y 4 teclas;
- golpear la brecha;
- Elija el menú correcto con un cursor;
- Déjalo ir;
- Guardar la imagen.
El principio es idéntico.
Pero si hace clic en la ejecución y mantiene presionado el comando, esto resaltará no solo todo el menú, sino también una parte separada. Si hay tanta necesidad.
Panel de barra táctil
La creación de un brillo del panel de barra táctil merece una atención especial.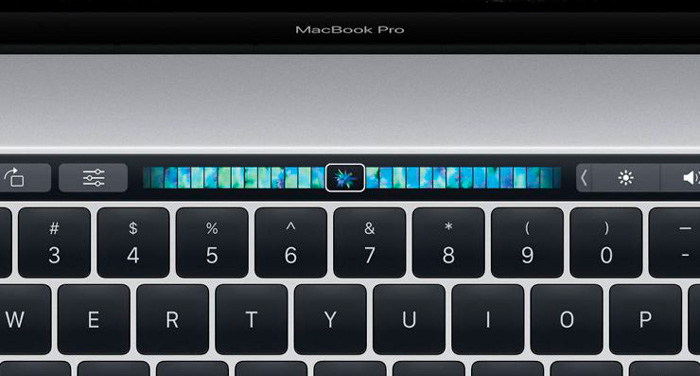
Aquí está el principio de un ligeramente diferente. Para ser más precisos, se usa la combinación de las siguientes claves:
- Cambio.
- Dominio.
- 6.
Como en el caso de las capturas de pantalla convencionales, al crear la imagen de la barra táctil, la imagen terminada se almacenará en el escritorio y su formato se selecciona automáticamente como PNG.
Capturas de pantalla a través de la utilidad "Schient"
Otro problema común entre los propietarios de las computadoras de Apple se refiere a cómo tomar una captura de pantalla en su MacBook utilizando una utilidad llamada "Captura de pantalla".
Con el advenimiento de la versión actualizada del sistema operativo MacOS, a saber, Mojave, Apple ha modernizado de alguna manera la utilidad laboral de la pantalla de la pantalla.
De ahora en adelante para llamarlo, el usuario puede usar la combinación de teclas, que incluye Shift, Command y 5 botones. Habiendo abierto la utilidad, en el futuro puede tomar fotos de la pantalla a través de la barra de herramientas de esta aplicación.
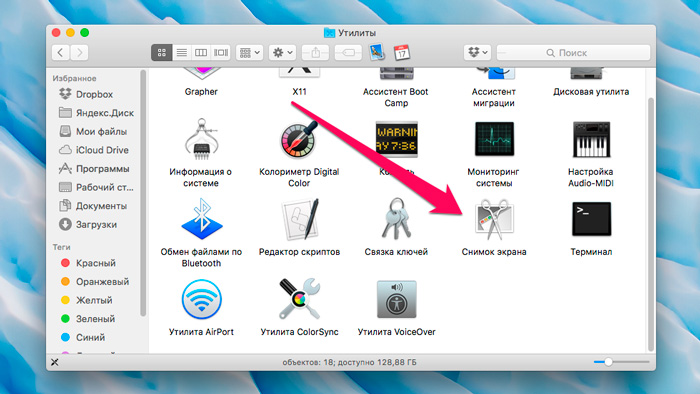
Habiendo elegido el tipo de pantalla necesario, solo permanece para hacer clic en el botón "Imagen". Después de eso, la imagen se almacena automáticamente en el escritorio del usuario.
En total, 5 botones responsables de las capturas de pantalla están disponibles en la barra de herramientas de utilidad. Estos son cuadrados con un diseño gráfico algo diferente:
- El primer botón se usa en los casos en que necesita dispersar completamente toda la pantalla de la computadora.
- Al hacer clic en el segundo botón, el usuario podrá guardar la imagen de una ventana separada.
- El tercer botón en el panel de servicios públicos es responsable de mantener la imagen del área de visualización seleccionada.
- Se necesita la cuarta clave para comenzar a grabar video desde toda la pantalla.
- El quinto botón también es responsable de la grabación de video. Solo aquí ya es posible comenzar a disparar la pantalla de computadora seleccionada.
Trabajar con capturas de pantalla en computadoras que ejecutan macOS es bastante simple. Sí, hay varias combinaciones de claves y formas de crear imágenes. Pero literalmente en una lección, todo esto se puede recordar y dominar fácilmente.
Configuración de capturas de pantalla
Cuando el usuario logró tomar una foto de la pantalla en su MacBook, puede notar que la imagen resultante no se adapta a él en un plan en particular.
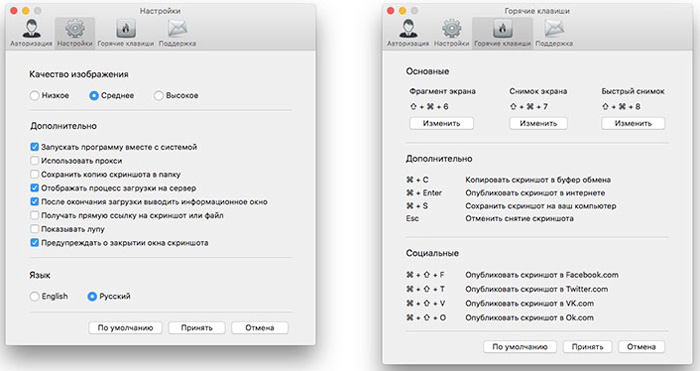
Por lo tanto, aquí es necesario hacer los cambios apropiados. Esto se refiere principalmente al lugar de conservación, formato de imagen y sombras.
Configuración en la terminal
El terminal es un tipo de línea de comando para las computadoras que ejecutan el sistema operativo de Windows.
A través del terminal, puede aplicar algunos cambios con respecto a las imágenes de pantalla.
Lugar de conservación
Para empezar, cómo cambiar el lugar estándar para preservar las capturas de pantalla preparadas.
Por defecto, las imágenes se almacenan en el escritorio. Pero esto no es muy conveniente. Especialmente cuando hay muchas imágenes. Comienzan a completar el escritorio, cubrirlo con archivos adicionales.
Por ejemplo, una opción conveniente para almacenar dichos archivos será la misma carpeta de "capturas de pantalla" o "capturas de pantalla" en "documentos".
Para hacer esto, debe crear una carpeta con el nombre correspondiente, si antes estaba ausente, luego registre un equipo con el siguiente contenido a través del "terminal":
Valores predeterminados escribe com.Manzana.Ubicación de captín de pantalla ~/documentos/capturas de pantalla && killal systemuiserver
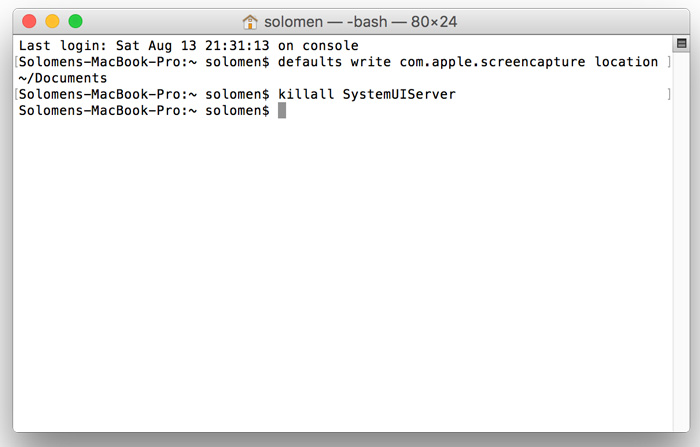
Eso es todo, ahora las imágenes no obstruirán su escritorio, pero normalmente podrán organizarse en una carpeta separada diseñada específicamente para capturas de pantalla.
Por analogía, puede cambiar la ubicación de los archivos simplemente reemplazando la ruta donde se encuentra la carpeta que necesita.
Si de repente necesita volver a la opción de almacenamiento estándar, solo en lugar de /documbs /capturas de pantalla indica la ruta /escritorio /. Y luego las imágenes volverán al escritorio.
Cambio de formato
Dado que las capturas de pantalla de forma predeterminada se conservan en el formato PNG no -popular, como sucede en las computadoras que ejecutan Windows, los usuarios tienen un deseo lógico de descubrir cómo cambiar el formato de PNG en JPG.
No es tan difícil hacerlo.
La ventaja del formato PNG es que, debido a él, es posible mantener la alta calidad de la imagen terminada tanto como sea posible. Pero hay un reverso. Este es un gran peso de archivos que ocupan mucho espacio en disco.

Si hay tal necesidad, el formato estándar se puede reemplazar con un JPG más familiar y ligero.
En este caso, se usa el siguiente equipo ingresado en la "terminal":
Valores predeterminados escribe com.Manzana.Screencapture tipo jpg && killll systemuiserver
Nuevamente, para volver al formato estándar, solo ingrese al mismo equipo, solo reemplace JPG con PNG.
Oscuridad
Otra característica del sistema operativo MacOS es que mientras se mantiene las capturas de pantalla, agrega automáticamente sombras. De ahí la cuestión de cómo eliminar estas mismas sombras.
Sí, se ve bastante hermoso y espectacular. Solo este efecto no siempre es necesario y no para todos.

Deshabilite la creación de sombras en la imagen simplemente. Para hacer esto, el terminal se abre en el que se ajusta el siguiente equipo:
Valores predeterminados escribe com.Manzana.ScreenCapture Disable -Shadow -Bool True & Killal Systemuiserver
Si las sombras son útiles nuevamente, entonces en el mismo equipo, en lugar de escribir, escriba el Eliminar y simplemente elimine la línea -Bool True.
Configuración en MacOS Mojave
Hay varios matices sobre cómo configurar correctamente la utilidad "pantalla de la pantalla" al usar la versión del sistema operativo MacOS Mojave en la computadora Apple.
Al abrir la utilidad "Pantalla de la pantalla", puede ver, además de 5 modos y el botón "Imagen" en sí, también el elemento de parámetros.
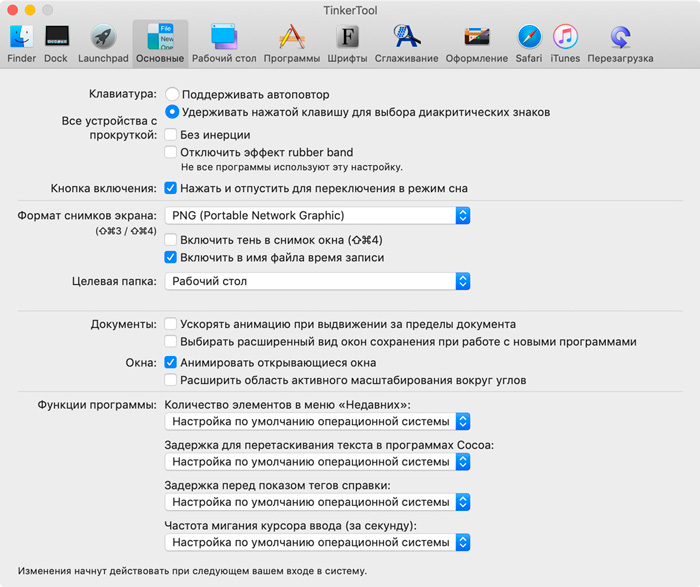
Al hacer clic en los "parámetros", el usuario abre varias oportunidades a la vez:
- Tome una foto con un retraso temporal de 5 o 10 segundos;
- Muestre el cursor en la imagen;
- Elija un lugar donde se guardará el archivo;
- Recuerde el último modo utilizado;
- Desconectar y encender una miniatura flotante, etc.
El usuario solo necesita elegir la configuración que necesita y hacer los cambios apropiados en el trabajo de la utilidad estándar para crear capturas de pantalla.
Hacer una pantalla, configurarla, elegir un lugar adecuado para ahorrar en el caso de MacOS es bastante simple. Es suficiente para comprender una breve instrucción, y todo se volverá claro, accesible y fácil.
Gracias a todos los que nos leen!
Suscríbase, comente, haga preguntas y hable sobre nuestro proyecto a sus amigos!
- « Cheque de iPhone por número de serie e imei
- Instrucciones para overclocking la tarjeta de video para PC y computadoras portátiles »

