Luz de fondo del teclado en una computadora portátil - capacidades y uso

- 4026
- 786
- Germán Ballesteros
La luz de fondo del teclado en todas las computadoras portátiles se puede activar y apagar utilizando las combinaciones de teclas de tecla. Por ejemplo, para habilitarlo en la Serie T Lenovo ThinkPad T, debe usar las teclas FN+Gap. Muchos usuarios de laptop a menudo preguntan si hay una configuración especial en Windows 10 para ajustar el brillo. La respuesta es y no.

Acomodar el color de la luz de fondo del teclado de la computadora portátil.
¿Hay una luz de fondo de teclado en una computadora portátil?
No todas las computadoras portátiles tienen un teclado con luz de fondo. Para verificar si su computadora portátil tiene un teclado de luz de fondo, vaya a la página de soporte en el sitio web del desarrollador o use las instrucciones para el dispositivo. Encuentre el modelo deseado y sus parámetros, y luego verifique las características técnicas de su computadora portátil. Puede determinar la presencia de tal oportunidad visualmente: estudie cuidadosamente las teclas funcionales adicionales en el dispositivo. Por lo general, están marcados con símbolos de un color diferente en los botones F1-F12 o en las flechas. En la mayoría de los casos, para el uso de teclas calientes adicionales, también debe prescindir el botón FN (función), si es que hay alguna.
Cómo encender la luz de fondo
Desafortunadamente, en Windows 10 no hay componentes construidos para configurar los botones de retroceso. Pero algunos fabricantes grandes para cambiar la configuración de iluminación de botones predeterminados ofrecen su propio software. Por ejemplo, Dell en Windows 10 ofrece la configuración de la luz de fondo del teclado, ajuste de brillo, apagado automático después de 5, 10, 30, 60, 300 segundos de inacción. Para ver todas las configuraciones, los usuarios de Dell deben abrir la configuración "Propiedades del teclado" y luego ir a la pestaña "Backlight".
Asus y Acer
Encender la luz de fondo de la computadora portátil Asus se lleva a cabo en un par de prensas. Para comenzar:
- Asegúrese de que la función esté incluida en el BIOS.
- Asegúrese de haber actualizado los controladores (ingrese su número de modelo e instale el controlador de teclado).
Cuando el sensor de iluminación está activo, los diodos de los botones ASUS se encenderán/apagarán automáticamente el LED de acuerdo con el entorno. Para el ajuste manual en la mayoría de las computadoras portátiles Asus, FN+F4 (para encender la luz de fondo y aumentar su brillo) y Fn+F3 (para reducir el brillo y completar el apagado de los diodos). Si el club de computadora portátil Acer no funciona, use la combinación de teclas FN+F9, o un botón de retroiluminación de teclado especial ubicado a la izquierda.

Sony y Lenovo
Sony también ofrece opciones para la configuración estándar de brillo del teclado en algunos de sus modelos. Para ver la configuración, debe abrir el Centro de control de VAIO y luego presione el "teclado" y el "mouse" - "Flight del teclado". Aquí puede configurar el software para activar o desactivar los diodos automáticos basados en iluminación externa. Al igual que Dell, Sony también ofrece la posibilidad de desconectar automáticamente los diodos después de la inacción de las operaciones con el teclado. Para apagar la función, retire el indicador al lado de "Encender la luz de fondo en condiciones de baja iluminación". Aquí puede configurar el modo automático y el intervalo temporal: 10 s, 30 s, 1 minuto o "No se apague". Lenovo no abre nuevos horizontes de uso de diodos. Encender la luz de fondo del teclado en la computadora portátil Lenovo es bastante simple: usar una combinación de la tecla FN+GAP. Es decir, con una prensa desechable FN+Gap, el controlador encenderá la luz de fondo de brillo medio. Presionar FN+Gap aumentará el brillo. Otra presión de la tecla caliente apagará completamente la luz de fondo del teclado.

HP
En el camino por la noche o en una presentación en una habitación oscura para ver un teclado de una computadora portátil puede ser bastante difícil. Para evitar tales problemas, seleccione Modelos de Pavilio HP con luz de fondo debajo del teclado que ilumine cada tecla. El símbolo de iluminación generalmente se muestra en el lado izquierdo del espacio. Si esta función se enciende, no tendrá que encender la luz para una carta de una carta u otro texto. Los diodos se pueden activar de varias maneras dependiendo del modelo de computadora portátil:
- Encienda la computadora portátil y presione la tecla F5 o F12 (dependiendo del modelo).
- Encuentre la tecla "FN" al lado del botón Windows en la parte inferior izquierda del teclado. Presione el espacio, sosteniendo FN para encender la luz de fondo.
- Presione el botón de iluminación de la tecla si su modelo de computadora portátil lo tiene. Un botón de retroiluminación especial está marcado por tres puntos en una línea horizontal (que se encuentra en DV6-2022er, modelos DV6-3250US y otras computadoras portátiles DV6).
Si ninguna de las combinaciones ha funcionado, consulte toda la serie de claves funcionales. La clave necesaria puede estar en otro lugar. Si no pasa nada, consulte la configuración del BIOS. Para hacer esto, seleccione la utilidad de configuración de la configuración del BIOS o BIOS, y luego, usando las teclas de flecha, vaya a la pestaña Configuración del sistema. Asegúrese de encender el modo de teclas de acción (coloque en el valor habilitado) si está apagado.

Si la iluminación es válida por solo unos segundos, es posible que deba configurar el tiempo de espera en el BIOS:
- Recargar la computadora portátil e inmediatamente presione F10 hasta que se abra el BIOS.
- Luego, usando las teclas, vaya a la pestaña "adicionalmente".
- Vaya a los parámetros de las opciones de dispositivo incorporadas y haga clic en Enter.
- Aquí, elija una luz de fondo del teclado de tiempo de espera.
- Presione el espacio para abrir la configuración, luego seleccione el retraso deseado.
Si no hay tal configuración en el BIOS, lo más probable es que la función no sea compatible. Se puede obtener información más detallada en las instrucciones de funcionamiento o en el sitio web del fabricante de acuerdo con el modelo de laptop. Para configurar el brillo (si la computadora portátil admite dicha función), haga clic en el botón funcional dos o tres veces seguidas. Si no funciona, intente presionar FN junto con una tecla funcional.
MacBook y Microsoft
Todos los últimos modelos de MacBook ajustan automáticamente el brillo con poca luz utilizando el sensor de luz construido. También puede configurar los parámetros a mano utilizando teclas calientes. Las configuraciones para la desconexión automática de diodos después de un cierto período de inacción están en el panel de control del campo de entrenamiento. Para abrirlo, haga clic en el icono del campo de entrenamiento en la barra de tareas con el botón derecho del mouse y seleccione "Panel de control de campamento de entrenamiento". Los usuarios de Microsoft Surface pueden usar Alt+F2 para aumentar el brillo del teclado, para reducir - Alt+F1. Otros fabricantes populares, como HP, Asus y Toshiba, la configuración para ajustar el brillo del teclado no ofrecen.
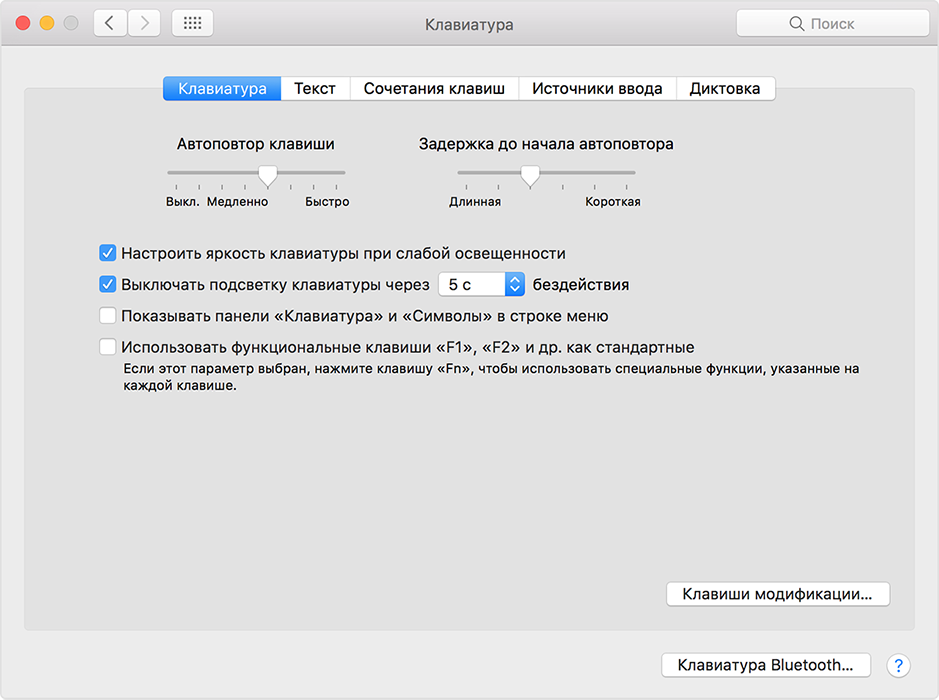
Apagando
Cuando se trata de guardar la batería, uno de los métodos más efectivos es deshabilitar el teclado del teclado del dispositivo. Esta función es una gran ventaja de todos los dispositivos portátiles. Pero, desafortunadamente, no todos los modelos de portátiles lo admiten. Considere el apagado de la iluminación en el ejemplo de Microsoft Surface Pro. Surface Pro está equipado con un sensor Built -in que activa el diodo debajo de los botones para seleccionarlos mejor. Si la superficie está conectada a una salida de red, no habrá problemas con el consumo de energía. Pero si funciona desde la batería, la activación de diodos acelerará la descarga de la batería varias veces!
IMPORTANTE. Los desarrolladores de Linus Tech Tips realizaron recientemente pruebas de conservación de energía, que mostraron que el cierre de la luz de fondo extiende el uso de la batería en aproximadamente un 16%.Otras configuraciones útiles para ahorrar carga de la batería:
- Eliminar dispositivos periféricos, ratones y teclado (20% -30% más de trabajo autónomo para un cargo).
- Reducir el brillo de la pantalla al 50% (16% más de duración de la batería).
La iluminación se enciende automáticamente y se apaga con un sensor construido en. También se proporcionan los elementos del control manual de la opción, pero en las versiones anteriores del teclado de la superficie pueden no ser. Las dos primeras teclas al lado de los botones funcionales F1 y F2, controlan la iluminación en el dispositivo. Si solo hace clic en ellos, no pasará nada. Más precisamente, presionar F1 o F2 no conducirá a un cambio en el brillo de la luz de fondo o su desconexión/habilitación. Para acceder a las funciones especiales del teclado de la superficie, debe mantener alternativa:
- Ampliar el brillo - Alt+F2.
- Reducción del brillo - Alt+F1.
Si necesita exprimir la duración máxima de la batería de la superficie, deberá rechazar tales "bollos". Por supuesto, en algunas situaciones, por ejemplo, en la oscuridad, la retroiluminación es simplemente necesaria, por lo que el fabricante ha proporcionado un aumento o disminución en el brillo.

Cómo cambiar el color de la luz de fondo del teclado
Algunos modelos de portátiles están equipados con diferentes colores. Por ejemplo, Dell Latitud 14 resistente 5414. La serie Rugged Latitude está equipada con un teclado de luz de fondo, que se puede configurar manualmente. Se proporcionan los siguientes colores:
- Blanco;
- Rojo;
- Verde;
- Azul.
Como alternativa, en la configuración del sistema (BIOS) puede configurar el sistema para usar dos colores adicionales instalados. Para encender/apagar los diodos o configurar los parámetros de brillo:
- Para activar el interruptor, presione FN+F10 (si la función de bloqueo FN está activada, no es necesaria la tecla FN).
- El primer uso de la combinación anterior de botones incluye iluminación en el brillo mínimo.
- La presión repetida de las combinaciones de teclas cambia cíclicamente la configuración de brillo a 25, 50, 75 y 100 por ciento.
- Pruebe varias opciones para elegir la derecha o apagar completamente la luz debajo del teclado.
Para cambiar el color de los diodos:
- Para ver los colores disponibles, presione las teclas FN+C.
- Blanco, rojo, verde y azul están activos de forma predeterminada. En la configuración del sistema (BIOS), puede agregar hasta dos colores personalizables.
Configuración de luz de fondo de configuración del sistema (BIOS):
- Apagar la computadora portátil.
- ENCENDERLO Y CUANDO Aparece el logotipo de Dell, presione la tecla F2 varias veces para abrir el menú "Configuración del sistema".
- En el menú "Configuración del sistema", seleccione la luz de fondo del teclado RGB. Aquí puede activar/deshabilitar los colores estándar (blanco, rojo, verde y azul).
- Para establecer el valor del usuario de RGB, use los campos de entrada en el lado derecho de la pantalla.
- Haga clic en "Aplicar cambios" y "salida" para cerrar la "configuración del sistema".
Para bloquear FN, haga clic en FN+ESC. Otras teclas funcionales auxiliares en la línea superior no se ven afectadas y requieren el uso de teclas FN. Para apagar la cerradura, presione FN+ESC nuevamente. Las claves funcionales volverán a las acciones predeterminadas.
Hoy, la mayoría de las computadoras portátiles de clase media y alta ofrecen un teclado con luz de fondo. Los teclados de la luz de fondo simplifican la impresión en condiciones de poca luz, especialmente para aquellos que no pueden imprimir ciegas. Si ya tiene experiencia configurando la luz de fondo del teclado en la computadora portátil, comparta sus impresiones en los comentarios en este artículo.

