Instrucciones de paso por paso para la corrección independiente del error de red sin acceso a Internet

- 4239
- 800
- Agustín Llamas
Las computadoras han entrado firmemente en nuestras vidas, y el acceso a Internet hoy para muchos ya es una necesidad urgente. Los equipos modernos y los sistemas operativos se están volviendo más intelectuales, y el usuario tiene cada vez menos necesidad de hacer cualquier cosa para configurar. Sin embargo, ocasionalmente surge tal necesidad. Hoy le diremos cómo resolver el problema si la computadora informa que está conectado a la red sin acceso a Internet, y cerca del ícono de la conexión ves un triángulo amarillo con un signo de exclamación.

Por qué ocurre un error
Los sistemas operativos de Microsoft, comenzando con Windows 7, están monitoreando constantemente las conexiones de red, y dado que la red global no está disponible, informan inmediatamente esto. Las razones por las cuales la computadora puede no estar conectada a Internet no es tanto. El proveedor tiene tales problemas, configuraciones de equipos incorrectos por parte del usuario o mal funcionamiento en la operación de protocolos de red. Hoy, el nuevo protocolo IPv6 se está volviendo cada vez más, pero su porcentaje sigue siendo muy pequeño, aún más en las redes domésticas, por lo que la atención principal se prestará a la versión anterior: IPv4.

Conexión a través de un enrutador a través de un cable de red sin acceso a Internet
El proveedor tiene problemas
Todo funcionó ayer, y hoy apareció esta advertencia. Si esto le sucedió sin razón aparente, entonces en la mayoría de los casos el problema del proveedor. Por lo tanto, antes de hacer algo usted mismo, llame al soporte técnico. La mayoría de las veces, se llevan a cabo daños a las líneas de transferencia de datos, se lleva a cabo un trabajo técnico, o simplemente olvidó reponer la cuenta a tiempo.
Quizás escuche en respuesta que todo funciona bien para el proveedor, entonces debe verificar su red y, si es necesario, configurarlo. El servicio de soporte seguramente ofrecerá los servicios de su maestro, pero, en primer lugar, sus servicios no son gratuitos y, en segundo lugar, mientras que el maestro lo consigue, puede tener tiempo para resolver el problema usted mismo.
Problema de conexión física
Los casos no son tan raros cuando un cable de red parcialmente interrumpido o una conexión agotada en el conector está parcialmente interrumpida. Y si tiene mascotas o hijos, entonces la probabilidad de tal desarrollo de eventos está aumentando. Incluso los usuarios de Wi-Fi no deben olvidar que el cable también se extenderá al enrutador inalámbrico. Verifique la integridad de todo el cableado: ¿hay excesos fuertes en alguna parte, ya sea que todos los enchufes estén bien insertados en los nidos y si están insertados donde realmente necesita?. Siempre que el problema no se detecte aquí, procedemos a la siguiente etapa.
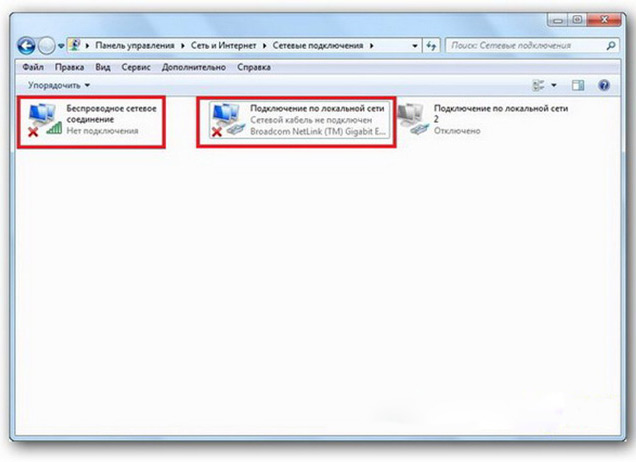
Conexión a través de la red local de Windows 7 sin acceso a Internet
Si se usa un enrutador
Reiniciar equipo
Sucede que el enrutador instalado se congela trillado. En este caso, su reinicio ayuda. Para hacer esto, simplemente apague su potencia y conéctese después de unos segundos nuevamente. No está de más reiniciar la computadora al mismo tiempo. Si sucede que tales congelaciones del enrutador ocurren con regularidad irritante, piense en comprar un nuevo dispositivo. También debe intentar conectar un cable de Internet directamente a una PC o una computadora portátil. En ausencia de un resultado, primero lidiaremos con la computadora.
Verifique la configuración de la computadora
Es posible que el problema surgiera "de la nada", entonces no debería haber ninguna pregunta con la configuración en la computadora, con mucha más frecuencia el problema surge con la configuración inicial o hacer cualquier cambio en la red que ya funciona. En primer lugar, es necesario verificar la dirección IP correcta de la computadora, para lo cual haga clic en el teclado al mismo tiempo Win+R. Se abre la ventana "Realizar". Ingrese a NCPA en su línea.CPL y haga clic en Aceptar. Aparecerá una ventana de conexión de red. Puede suceder que hay varios de ellos, pero lo necesario no se rociará con una Cruz Roja y su nombre es similar a la "Conexión a través de la red local" o "Conexión inalámbrica" (en caso de Wi-Fi). Haga clic en la conexión correcta con el botón derecho del mouse y vaya a las propiedades donde las líneas con los registros IPv4 e IPv6 estarán en la lista. Verifique la presencia de una marca de verificación opuesta a IPv6 y haga clic en IPv4 dos veces. Marque los puntos de recepción automática de la configuración y guarde los cambios. Si el acceso a Internet no aparece, seguimos adelante.
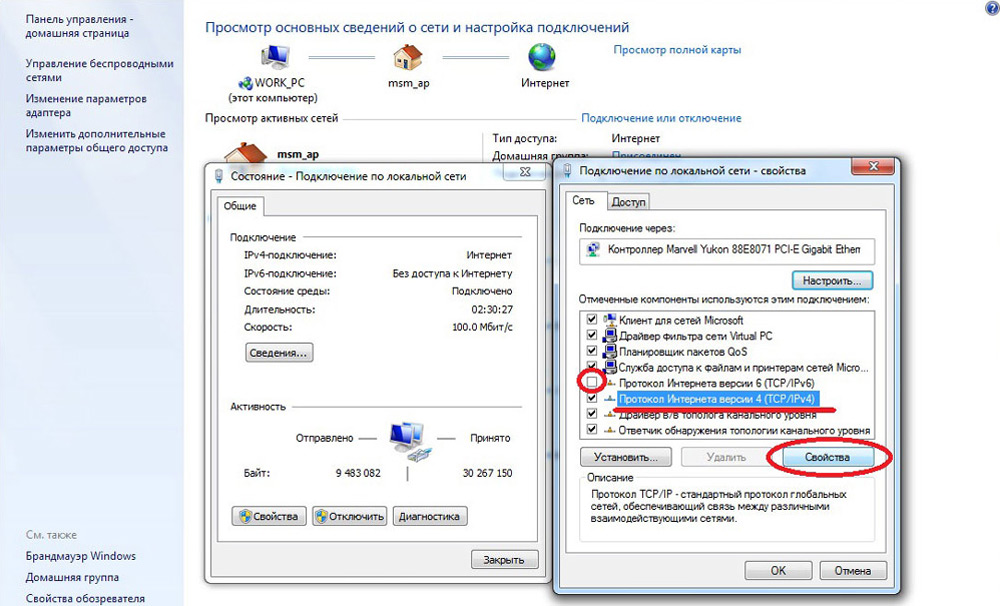
Configuración de una conexión de red local en Windows 7
Descubra la velocidad del enrutador
Quizás en la ventana anterior no tuve que hacer nada, la configuración para recibir las direcciones de los protocolos IPv4 e IPv6 son automáticas y todo fue originalmente como debería. Entonces solo necesita configurar el enrutador, para el cual necesita saber su dirección. Nuevamente, haga clic derecho en la conexión y seleccione la "condición", y luego haga clic en "Información". Habrá varias líneas en la ventana que aparece, estamos interesados en la dirección IPv4. Si ves una vista 192.168.X.x, recuerde o escriba lo que se indica frente al "servidor DHCP IPv4": esta será su dirección. Puede ser que la computadora no pueda obtener configuraciones automáticamente, entonces la grabación tendrá el Formulario 169.254.X.X. Puede averiguar la IP del enrutador desde la documentación para ello, o se indica en la caja del dispositivo, y la mayoría de las veces es 192.168.0.1 o 192.168.1.1. Abra su navegador e ingrese la IP instalada en la barra de direcciones, y si es correcta, aparecerá una solicitud para ingresar el inicio de sesión y la contraseña.
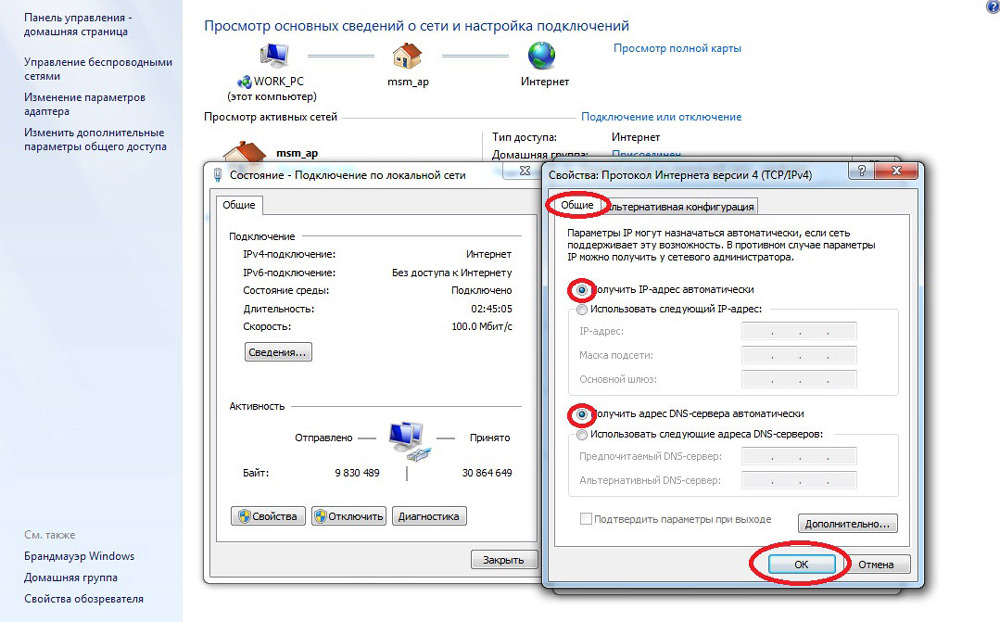
Propiedades del "Protocolo de Internet versión 4 (TCP/IPv4)"
Configuración de una red interna en un enrutador
Después de la entrada correcta de datos contables, ingresará al panel de control de ruta, y las acciones adicionales dependen del modelo del dispositivo y su firmware. Debe encontrar el control del servidor DHCP, que es responsable de la recepción automática por dispositivos de direcciones IP y otros parámetros necesarios para que la red funcione normalmente. Busque bloques en el nombre de la cual la configuración de DHCP, el servidor DHCP o similar. El bloque contendrá un interruptor con habilitar (permitir) o deshabilitar (prohibir). La mayoría de las veces, estas configuraciones están en la sección LAN (red). Encienda el servidor DHCP, guarde los cambios y reinicie el enrutador. Campo de esto, aparecerá una conexión a Internet en la computadora.
Verifique la configuración de conexión al proveedor
No lleve conclusiones apresuradas si las acciones anteriores no lo ayudaron a configurar la conexión. Dado que la red todavía no funciona normalmente, verificamos la conexión con el proveedor, para lo cual en el panel de control del enrutador, vaya a la sección apropiada. En casi todos los fabricantes, estas opciones se llaman WAN o Internet. Hay una gran configuración en esta sección. Lo que está destinado a usted, puede aprender del contrato o en el soporte técnico de su proveedor de servicios.
Reinstalar los controladores de la tarjeta de red y verificar un firewall
Tiene sentido hacer esto cuando está seguro de que todas las configuraciones anteriores son correctas, la conexión con el proveedor se ha instalado, pero la red no se puede ajustar normalmente. La mejor opción sería descargar la última versión del conductor del sitio web del fabricante, para lo cual parece que tendrá que ir a un amigo o vecino. En ausencia de tal oportunidad, el controlador que se adjunta en el disco de instalación es bastante adecuado. Después de la reinstalación, asegúrese de reiniciar su computadora. También debe tenerse en cuenta que surgen los controladores debido al software instalado que realiza cambios en el funcionamiento de los protocolos de red en la computadora. Los representantes más comunes son los antivirus y las pantallas de red. Asegúrese de que dichos programas no estén instalados, y si están disponibles, simplemente apague o elimine durante el cheque, ya que pueden bloquear la conexión.
Reemplazo de la dirección MAC de la tarjeta de red
A veces surgen problemas con las direcciones MAC en los casos en que la red es muy grande, pero aún vale la pena excluirla. En su computadora, vaya al Administrador de dispositivos, para el cual presione las teclas Win+R, ingrese Devmgmt.MSC y haga clic en Aceptar. El administrador de dispositivos se iniciará, donde necesita encontrar la sección "Adaptadores de red", expandirla y seleccionar una tarjeta de red con la que está conectada PC. Después de un doble clic en él, en la nueva ventana, en la pestaña "Además", seleccione el parámetro de dirección de red (dirección de red) e ingrese cualquier dígito en el campo vacío a la derecha a la derecha. Después de eso, reinicie y mire el resultado.
Configuración de limpieza DNS y TCP/IP
Las acciones posteriores eliminarán todas las configuraciones de red para IPv6 y V4, por lo que debe realizarlas. Si está listo para esto, y tiene información sobre todas las configuraciones (en algún lugar registrada, por ejemplo), busque la línea de comandos en el menú "Iniciar" y ejecutarla con los derechos del administrador. Ingrese el comando a continuación en la ventana que aparece, confirmando la entrada de Enter por presión. Después de resolver cada comando, reinicie la computadora y verifique el resultado.
- IPconfig /FLUSHDNS
- Reinicio de netsh winsock
- Netsh int ip rein c: \ resetlog.txt: este equipo eliminará completamente todas las conexiones y tendrán que configurarlas nuevamente!
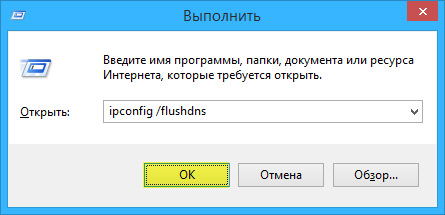
Limpieza de caché DNS usando la línea de comandos
Tienes una conexión directa con el proveedor
La opción cuando su computadora está conectada directamente al proveedor, sin pasar por el enrutador, actualmente es cada vez menos, ya que el número de dispositivos de red está creciendo constantemente. Pero qué hacer si tienes una conexión así? Elimine posibles problemas con los conductores como lo anterior, y verifique la corrección de la configuración de conexión. Con respecto a la configuración, la mejor opción sería contactar al soporte técnico, ya que hay muchas variaciones aquí.
Nada ayudó en absoluto
Tal vez tenga suerte, y su proveedor proporciona acceso utilizando el nuevo protocolo IPv6, cuya configuración requiere conocimiento de algunas sutilezas. Cabe señalar que la expansión del uso de IPv6 es inevitable, ya que el espacio objetivo de la versión anterior del protocolo, IPv4 ha llegado a su fin, y la red global está creciendo todos los días. Dado que los esfuerzos se gastaron, pero su red nunca se ganó, entonces solo hay un consejo: llame al maestro. Es muy posible que el problema que ha surgido no sea estándar o para resolverlo para reemplazar/reparar equipos.
Hay acceso a Internet, pero el error permanece
Esta situación bien puede ser. Las razones pueden ser diferentes, la mayoría de las veces cuando se conectan a través del servidor proxy. Sin embargo, una solución. Presione Win+R, Enter GPedit.MSC - Entonces obtienes el editor de las políticas de grupos locales. En el menú a la izquierda, cruza los elementos: política "computadora local" - Configuración de la computadora - Plantillas administrativas - Sistema - Gestión de entregas a través de Internet - Parámetros de comunicación a través de Internet. Ahora, en el lado derecho de la ventana, busque y active "Desactive el sonido activo para el indicador de la conexión de red". En Windows 10, este parámetro se llama "Desactivar las verificaciones activas de las conexiones de red". Considere el hecho de que ahora incluso con una conexión realmente ausente, el mensaje no aparecerá.
Conclusión
Agradecemos al equipo de especialistas técnicos del servicio de selección de proveedores de Internet inetMe.Ru por ayuda para preparar material.
Este artículo contiene los problemas más comunes asociados con la "red de error sin acceso a Internet" y propuso formas de resolverlo. Esperamos que el material haya sido interesante para usted y lo haya ayudado a superar de forma independiente las dificultades que han surgido.
- « ¿Qué significa y cómo eliminar el PXE Post sobre IPv4 cuando enciende la computadora o la computadora portátil?
- Programa para crear presentaciones y métodos de balanceo para usarlo »

