Instrucciones de instalación de WordPress para Denwer

- 2102
- 515
- Agustín Llamas
No tiene sentido hablar sobre la popularidad de uno de los CM más famosos: a pesar de su simplicidad, WordPress le permite expandir casi ilimitadamente la funcionalidad debido al uso de complementos, la gran mayoría de los cuales también se extiende por libre.

El problema es que para el usuario promedio, la instalación de CMS en sí, sin mencionar los complementos, es una tarea muy difícil, y dado que esto sucede en un servidor arrendado real, cualquier error puede conducir a malas consecuencias, hasta la caída regular en el servidor. Es por eso que muchos prefieren probar WordPress en una computadora local. El problema de la diferencia en los sistemas operativos se resuelve mediante el uso de Denwer, que es un emulador del entorno Linux en una PC con un sistema operativo Windows instalado.
De hecho, el desarrollo y las pruebas de su propio sitio es más fácil y más seguro de realizar en la computadora de su hogar, simplemente transfiriendo el código probado al servidor. Hoy aprenderá a instalar Denwer junto con sus componentes (MySQL, Perl, PHP, Apache) en la computadora, y luego instalar WordPress en Denwer.
Lo que necesitas para iniciar WordPress en Denwer
En general, se requiere la distribución de ambos productos de software. Descargamos el archivo con WordPress del sitio web oficial. No se recomienda usar otros sitios, excepto que no está confiando irrazonablemente en ellos. Es posible que esta opción sea aún mejor, ya que puede contener complementos útiles.
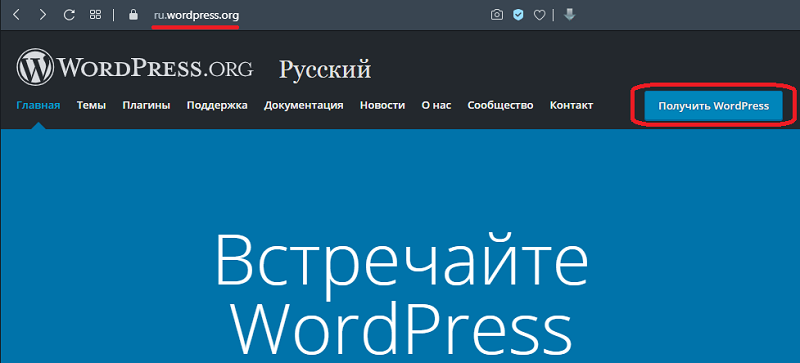
En cuanto a Denwer, debe descargarse del sitio oficial sin falta, por lo que estará seguro de que recibió la última y tercera versión del paquete.
Ahora puede comenzar a instalar el emulador del servidor Linux, y solo entonces: instale el motor en Denwer el CMS gratuito más famoso.
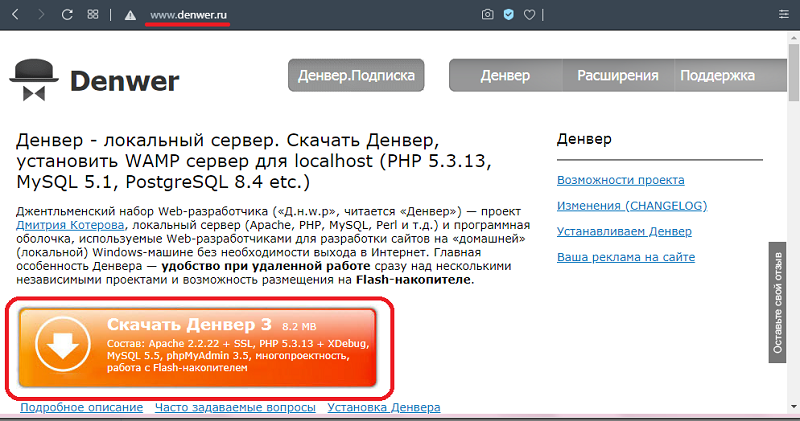
Instalación de Denwer en una computadora local
Entonces, lo primero que debe hacer es deshabilitar temporalmente el programa antivirus. Si esto no se hace, el instalador no podrá realizar los cambios necesarios en los archivos del sistema de Windows, protegidos de la grabación con antivirus, y el proceso de instalación en esto se interrumpirá.

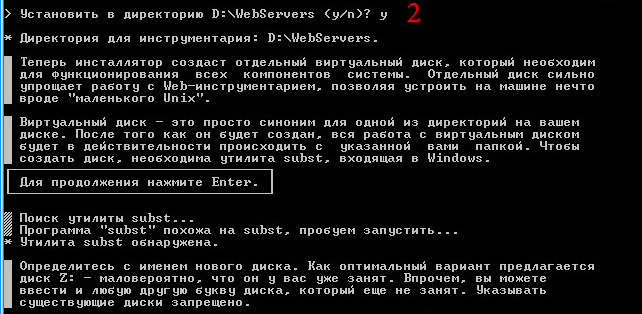

El algoritmo adicional se ve así:
- Ejecute la instalación descargada Exoshnya;
- Aparecerá una ventana de terminal con un saludo, debe presionar ENTER para iniciar la instalación;
- El instalador ofrecerá crear una carpeta para la instalación en el disco C, puede aceptar o elegir su propia opción. Si no está en contra de la ubicación propuesta, simplemente haga clic en Ingresar y en la siguiente pantalla, nuevamente;
- Ahora se le invitará a elegir una carta desocupada para crear un disco virtual, el instalador ofrecerá su propia opción estudiando la situación a través de la utilidad Susm. Si está de acuerdo, presionamos ENTER;
- Después de la etapa de copiar los archivos, el instalador ofrecerá elegir la opción del lanzamiento de Denwer: al inicio del sistema operativo o según sea necesario. Los desarrolladores recomiendan la primera opción en la que el servidor virtual siempre estará disponible, lo que, por ejemplo, es útil si a menudo inicia scripts en Perl y prefiere hacerlo utilizando una línea de comandos. Así que hazle clic audazmente en una unidad;
- Como resultado, aparecerán 3 atajos asociados con el trabajo de Denwer en el escritorio: lanzar, detener y reiniciar;
- La instalación se completa en esto y puede reiniciar la computadora.

¿Necesito configurar también a Denwer?? En la mayoría de los casos, no hay, por lo que puede comenzar la siguiente etapa: crear una base de datos MySQL y el registro del usuario, y solo después de eso puede ejecutar el procedimiento de instalación de WordPress en Denwer.
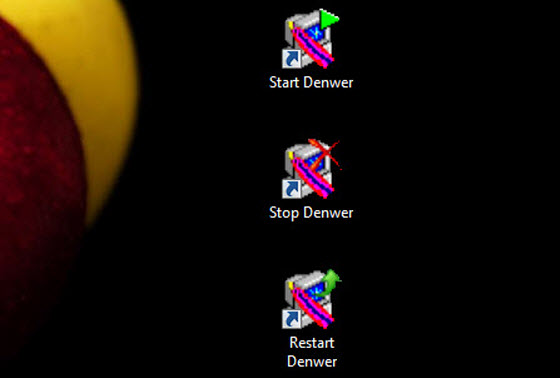
Creación de la base de datos MySQL y usuario
Por lo tanto, reiniciamos y en nuestro conductor apareció un disco virtual (servidor) en forma de la letra Z o el emulador indicado durante la instalación. Para llegar a este servidor, usamos un navegador (como en el caso de un servidor real), escribiendo http: // localhost en la línea de dirección.
La ventana de nuestro sitio virtual se abrirá. En la parte inferior de la página en el bloque "Utilidad", seleccione PhPMyAdmin.
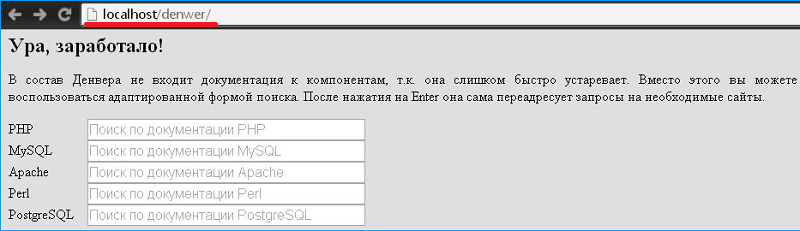
Creación de una base de datos MySQL
El único software adicional necesario para el funcionamiento correcto de nuestro motor es una base de datos. En un servidor real, se instala durante la instalación del sistema, pero el paquete Denwer se incluye en forma de distribución, por lo que debe participar en la instalación del paquete por su cuenta. Pero no es difícil.
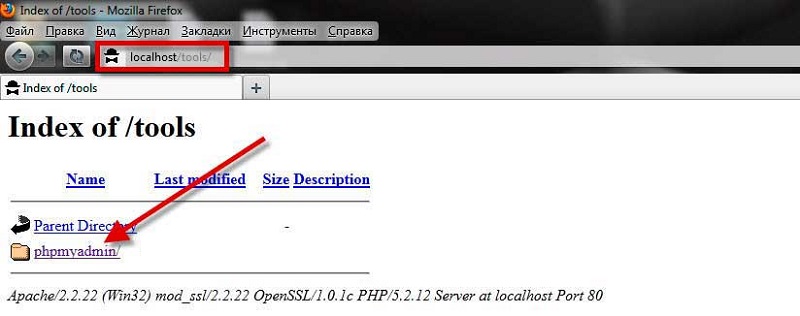
Entonces, cuando se inicia el PhPMyAdmin, se abrirá una nueva página, en la que hacemos clic en "Bases de datos", después de lo cual debe darle un nombre (asegúrese de latín), por ejemplo, myBD, y haga clic en "Crear" botón. Aparecerá un mensaje correspondiente y una ventana con los componentes mySQL creados.
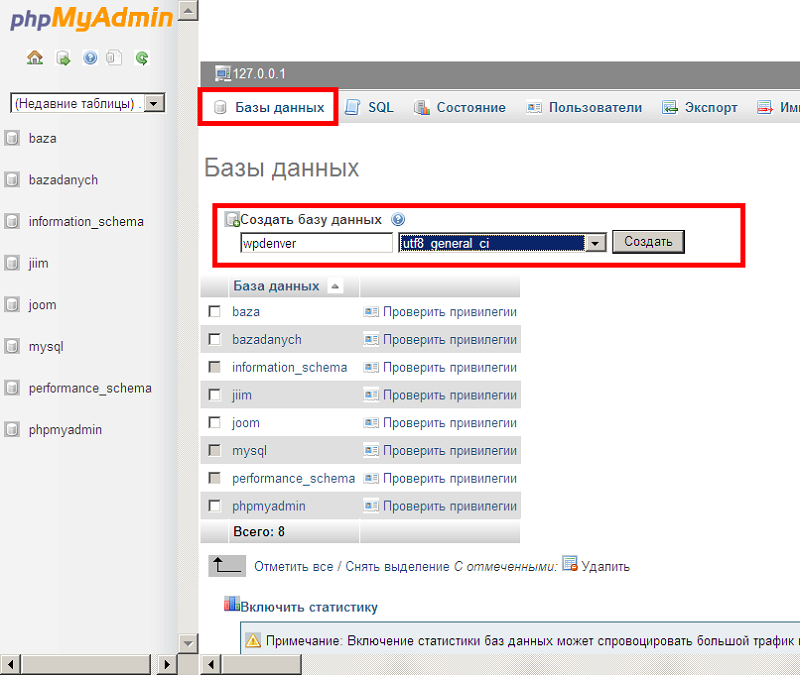
Creando un usuario
Ahora en el menú superior seleccionamos la pestaña "Usuarios". Se abrirá una nueva página, seleccione "Agregar el usuario" e ingrese el nombre y la contraseña (dejamos el campo "Host").
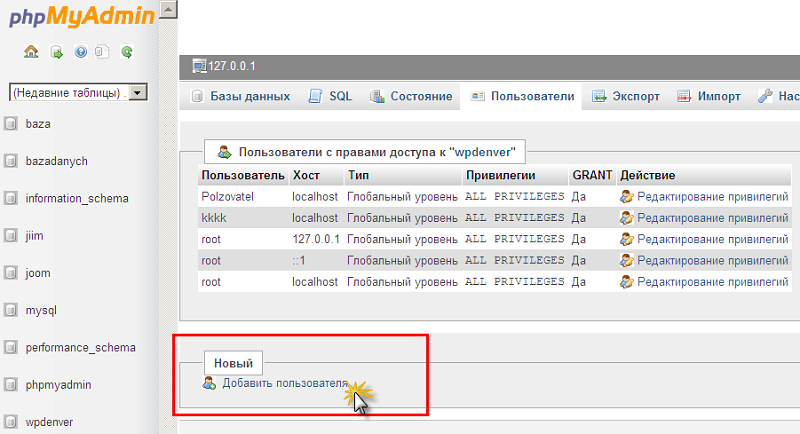
Recuerde todos los datos contables (escríbalos en algún lugar), el nombre de la base de datos, el usuario y la contraseña, serán necesarios durante la instalación de WordPress en Denwer.
El botón "Generar" está diseñado para crear una contraseña compleja de múltiples sinfinaciones: puede usar esta oportunidad. En la parte inferior de la página, haga clic en el botón "Agregar usuario", después de lo cual aparecerá en la lista de cuentas.
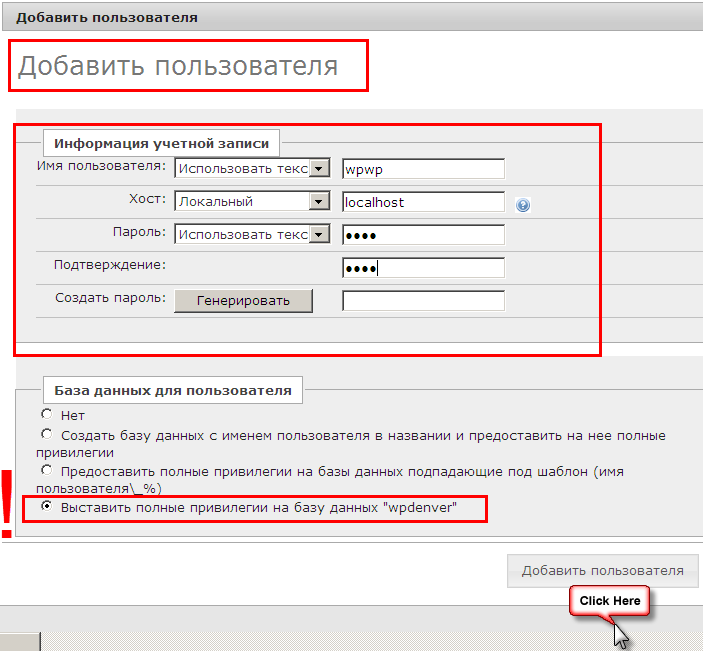
El propósito de los privilegios del usuario
Queda por encontrar en la lista del usuario recién creado y haga clic en el botón "Privilegios de edición". Se abrirá un nuevo pueblo, seleccione el bloque "DB Privileges", seleccione la base de datos creada por nosotros y haga clic en Aceptar.
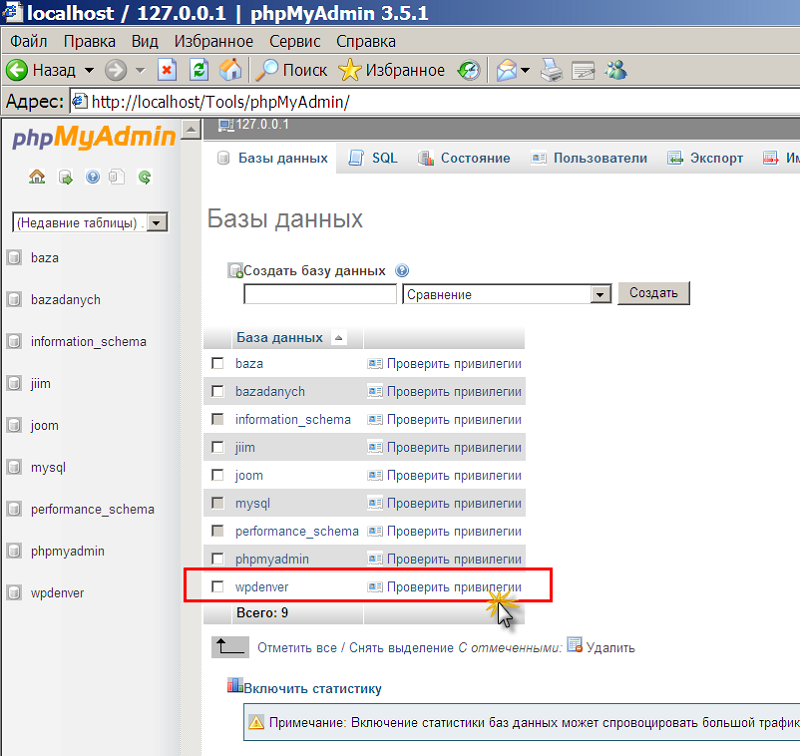
La siguiente ventana se abrirá, en la que hacemos clic en el botón "Marcar todo" y confirmar presionando OK. La creación de la base de datos y el usuario puede considerarse completa.
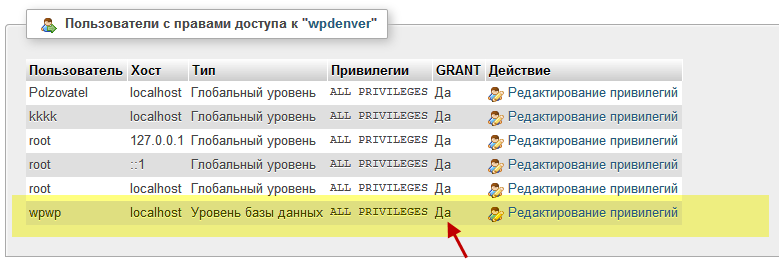
Instale WordPress en Denwer
Como resultado de la instalación de Denwer, tendremos un disco virtual Z con la única carpeta de servidores web. Exactamente el mismo catálogo con el mismo contenido aparecerá en el disco con. Más bien, se ubicará físicamente en un disco del sistema, pero trabajaremos con virtual, por lo que más conveniente.
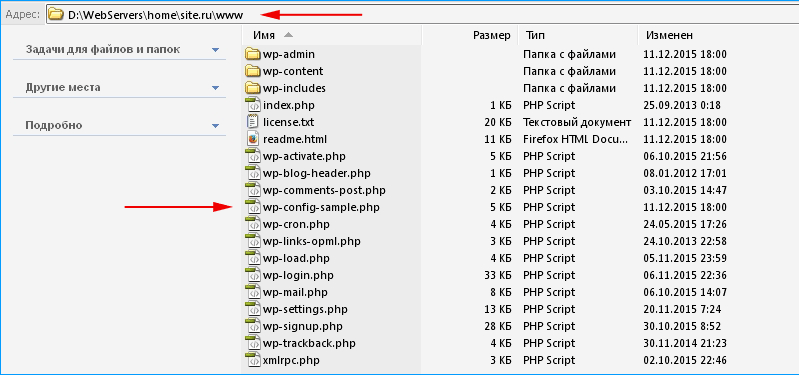
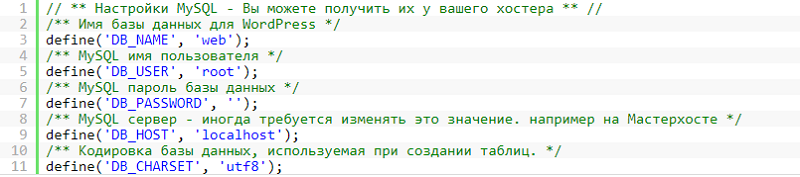
Pues, que hace falta hacer:
- Abra en el director (o administrador de archivos, que es más conveniente) disco Z;
- Hay cuatro carpetas aquí, seleccione Inicio y entra;
- Creamos un nuevo catálogo en la carpeta de inicio y le damos un nombre que será el nombre de dominio de su sitio futuro, por ejemplo, MyNewsite.Ru;
- Hacemos clic en esta carpeta y creamos uno más dentro, lo llamamos www, funcionará. En realidad, así es como se debe hacer en un servidor real;
- Desempaquemos la distribución de WordPress y copiamos todos los archivos y carpetas al catálogo www;
- Reinicie Denwer, haciendo clic en el icono de reinicio de Denwer ubicado en el escritorio;
- En el navegador ganamos el nombre de nuestro sitio (MyNewsite.ru), presione enter;
- La página inicial del instalador de WordPress se abrirá, leemos cuidadosamente la información y presionamos el botón "Reenviar";
- Para la instalación de CMS, debe especificar el nombre de nuestra base de datos (MyBD), en el campo "Nombre de usuario", indicamos la raíz, el campo "Contraseña" está vacío, no es necesario funcionar Denwer. En el campo "Servidor BD" prescribimos LocalHost, el contenido del campo "Tablas de prefijo" no se toca. Llenando los 5 campos, haga clic en el botón "Enviar";
- La siguiente ventana se abrirá, en la que nuevamente, haga clic en el botón "Ejecutar instalación";
- Después del final del proceso, procedemos a la etapa final, configurando la instalación de WordPress, que deberá completar cinco campos más: el nombre del sitio puede ser arbitrario, en el campo "Nombre de usuario" indicamos el nombre. que se utilizará para autorizar en el panel de control de WordPress. Le recordamos que apenas vale la pena preocuparse por la seguridad en una computadora local, pero intente en un servidor real para dificultar el nombre y la contraseña de hackear. También se nos ocurrió una contraseña, más complicada, escriba un par de "contraseña" para no olvidar. Solo queda para indicar su dirección de correo electrónico real. En el último campo, "la visibilidad del sitio para motores de búsqueda" no es necesaria para instalar una marca de verificación, pero en el servidor será necesario. Completamos la configuración presionando "Instalar WordPress";
- Se abrirá una ventana de saludo, en la que puede intentar ir al panel de administración haciendo clic en el único botón para "ingresar";
- Ingrese nuestros datos contables creados durante la instalación de WordPress y ingrese al panel de administración CMS.
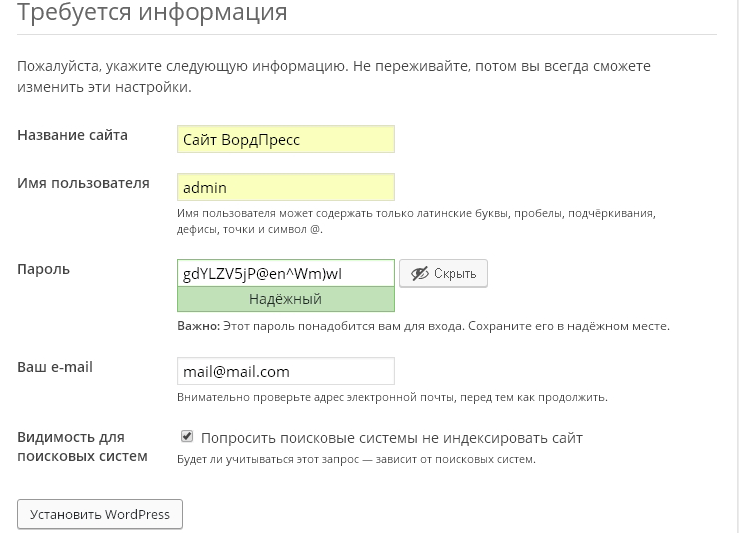
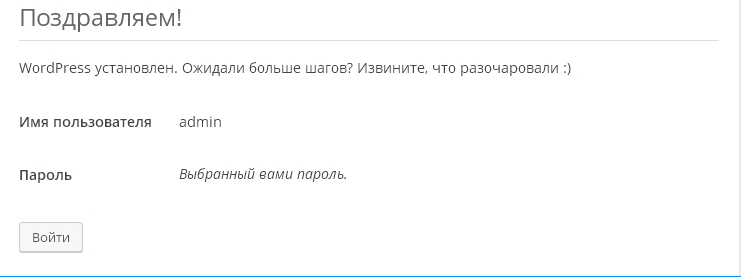
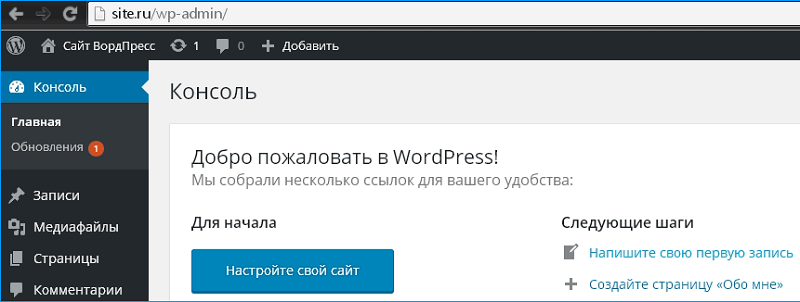
Entonces, se familiarizó con información sobre cómo instalar WordPress en Denwer. En la mayoría de los casos, el procedimiento va sin problemas; solo siga las instrucciones y las pistas de la pantalla exactamente. Si no tiene éxito en algo, describe el problema en los comentarios, y encontraremos la razón y lo ayudaremos a eliminarlo.
- « Archivo MKV ¿Qué es y cómo reproducirlo?
- Las razones de la descarga rápida de la batería del iPhone y las formas de resolver el problema »

