Reglas para usar MacBook

- 5038
- 1370
- Soledad Adorno
Apple está acostumbrado a sorprender a sus consumidores con dispositivos modernos, cuya apariencia a veces es difícil de rastrear. Es aún más difícil descubrir cómo usar tales gadgets, cómo extraer muchas oportunidades positivas de ellos. Si se ha convertido en el propietario de la nueva MacBook, pero no comprende nada en él, ni siquiera conoce las acciones más elementales que debe tomar para comenzar a trabajar, será útil para usted familiarizarse con las instrucciones de que puede orientar incluso a un principiante con respecto a muchas capacidades funcionales útiles.

Principios de trabajo
También es importante tener en cuenta que el fabricante no deja a los propietarios de MacBook uno en uno con el dispositivo, los desarrolladores de la compañía actualizan sistemáticamente el software, agregan nuevas funciones, y corrigen las deficiencias identificadas. Dada esta circunstancia, queriendo ayudar a que su dispositivo funcione de la manera más eficiente posible, usted mismo puede actualizar el software de software. Para hacer esto, es suficiente elegir el parámetro "Actualización del programa". Con la versión actualizada del uso de MacBook será mucho más cómoda.
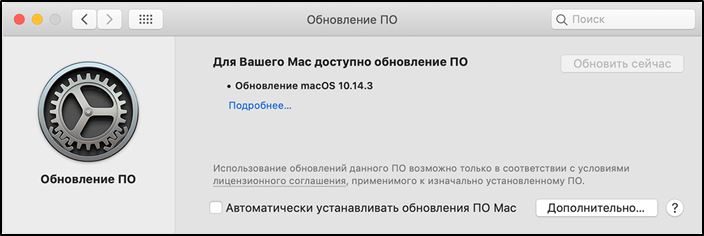
Información inicial
Los problemas cuando el uso de MacBook aparecen entre muchos usuarios, ya que muchos tienen muchos años de experiencia práctica en la sala de operaciones más común de Windows. Desafortunadamente, no solo reglas completamente diferentes, sino incluso una interfaz de System Windows, el escritorio puede hacer mordos en MacBook.
Si necesita instalar algún tipo de programa, puede pagarlo, pero solo es importante tener en cuenta que desde Internet necesita descargar el software, orientado específicamente para MacBook. Tales programas se acompañan con mayor frecuencia por archivos de DMG. Tire del programa cargado en la carpeta "Programa", luego retírelo del archivo y elimine el archivo cargado Eliminar.
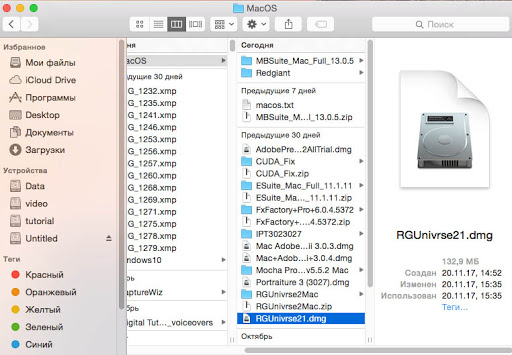
Sin embargo, también puede sorprenderle que, tratando de cerrar la ventana del programa y querer detener su trabajo, hará clic en el botón "X", pero al mismo tiempo el cierre completo del programa no podrá lograr esto. forma. Para hacer esto, le recomendamos que apriete las dos claves a CMD y Q al mismo tiempo. Puede hacer lo contrario haciendo clic en el icono con la tecla correcta, luego seleccione el parámetro "completo".

Puede realizar acciones en MacBook usando un mouse o un seguimiento único, que está equipado con un dispositivo. El trackpad es único en el sentido de que su funcionamiento se acompaña de soporte para los gestos, mientras que el propio usuario puede configurarlos directamente. Para hacer esto, es suficiente ir a la "configuración" e ir a la sección "Seguimiento". En esta sección, será suficiente para que establezca garrapatas en las casillas de verificación cerca de esos gestos que le gustaría activar.
Para tener una idea de qué programas en un momento en particular están en un estado activo, le recomendamos que active dos funciones útiles. Una función como Expose solo le permite demostrar con éxito las ventanas de los programas activos, pero también, si es necesario, puede demostrar un escritorio sin pestañas abiertas.
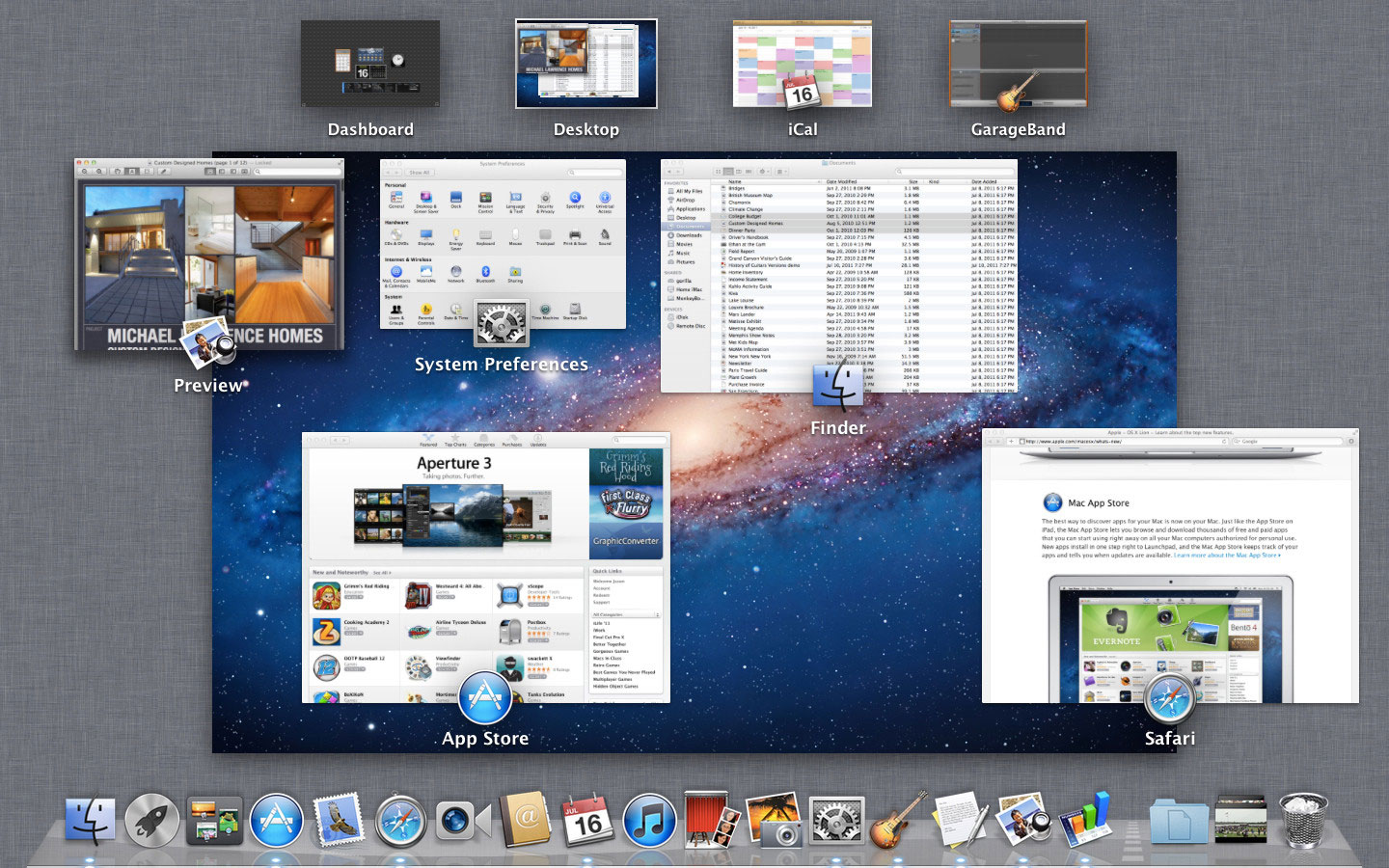
La función de segundo espacios permite que el escritorio MacBook se divida condicionalmente en varias partes. Para acelerar y facilitar el lanzamiento de estas dos funciones, en la configuración, proponemos indicarles las claves, presionando el proceso de su lanzamiento se llevará a cabo automáticamente.
Oportunidades adicionales
Usando MacBook, puede visitar los sitios de Internet de la misma manera, descargar cualquier contenido. Por supuesto, para esto deberá instalar y luego usar algunos navegadores de Internet. Le recomendamos que no sobrecargue el sistema operativo y opte por uno de los navegadores. No olvide observar la seguridad cuando trabaje en Internet, recuerde siempre que la red global está llena de amenazas. Para proteger su dispositivo, instale el firewall. Es él quien podrá rastrear todos los protocolos de red, protegiendo su dispositivo de ataques no deseados.
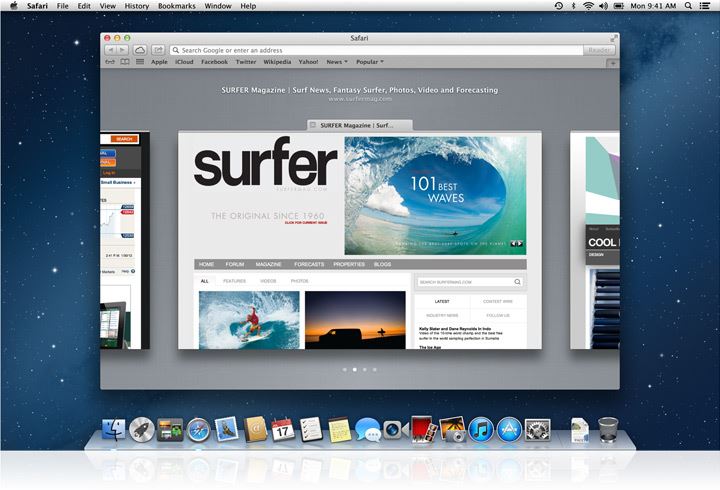
Poseer MacBook, puede ver con éxito materiales de video, todo tipo de imágenes, escuche sus archivos de audio favoritos. Y tampoco surgen restricciones cuando se trabaja con archivos, ya que el dispositivo se archiva con éxito y descomprime ningún archivo.
Trabajar con Windows en MacOS
Organizado de manera similar a cómo se hace en Windows. Pero varios "chips" adicionales todavía están presentes. En primer lugar, por defecto, el botón "Cortina" (amarillo en el encabezado de la ventana) convierte la interfaz en el panel de muelle, y para cada ventana por separado. Para aquellos que se mudaron a MacOS con Windows, esto no siempre es conveniente. Para que cada pestaña gire al panel superior, simplemente realice lo siguiente:
- Ir a la configuración del muelle;
- Elimine la marca de verificación del elemento "Elimine la ventana en el muelle al icono del programa".
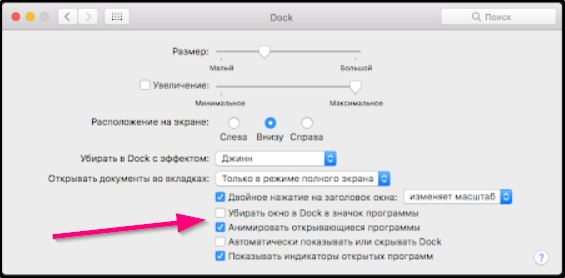
Allí también puede configurar animaciones para los programas de lanzamiento/cierre.
Además, para cada ventana, se proporciona un modo de operación de "pantalla completa": se enciende presionando el botón verde en el encabezado de la ventana. Al mismo tiempo, la interfaz se desarrolla en la pantalla completa, el panel de muelle y otros elementos están ocultos. Para salir del modo de pantalla completa, es suficiente llevar el cursor del mouse a la parte superior de la ventana: habrá botones de control (como en el encabezado). Si alguno de los programas no admite dicho modo de operación, entonces al presionar el botón de giro, la ventana simplemente se incrementará al valor máximo posible (el muelle y el encabezado permanecen visibles).
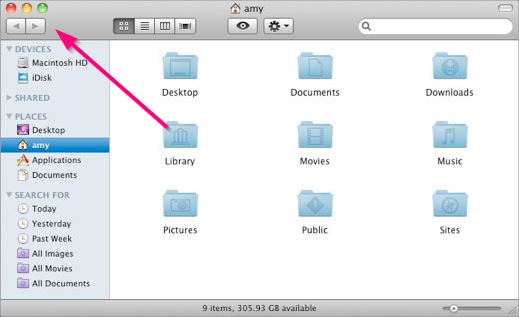
También hay una función útil del control de la misión en macOS, que le permite mostrar las miniaturas de todas las ventanas abiertas. Activado presionando el icono correspondiente en los paneles de muelle. También puede activarlo utilizando un gesto en el trackpad (dibujar con 4 dedos desde abajo) o presionando el teclado F3 en el teclado.
Para muchos usuarios, la función de vista dividida resultó ser conveniente, es decir, la separación de la pantalla para el trabajo simultáneo con dos Windows. Para activarlo, solo necesita colocar el cursor en el icono de "implementar" la ventana, esperar la aparición del menú de caída y seleccionar "colocar la ventana a la izquierda/derecha". El resto de la pantalla estará ocupado con otros programas abiertos. Para salir, de la misma manera, debe colocar el cursor en el botón verde en el encabezado de la ventana y seleccione "Sal del modo de pantalla completa". Y si hay un iPad, puede seleccionar "moverse al iPad" y continuar trabajando con una ventana abierta en la tableta.
Lanzamiento y finalización de aplicaciones
El lanzamiento de programas no es prácticamente diferente de cómo se hace en Windows. Hay varias opciones:
- Haga clic en la etiqueta en el panel de muelle, el buscador o la barra lateral (dependiendo de dónde el usuario colocara el icono);
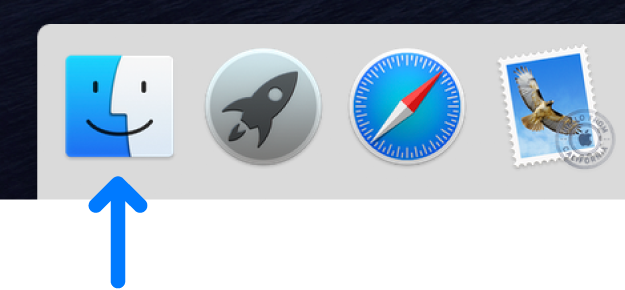
- Usando Spotilight, simplemente presione la combinación de teclas "Comando + Gap", ingrese las primeras letras en el nombre de la aplicación y haga clic en ella en la lista que aparece;
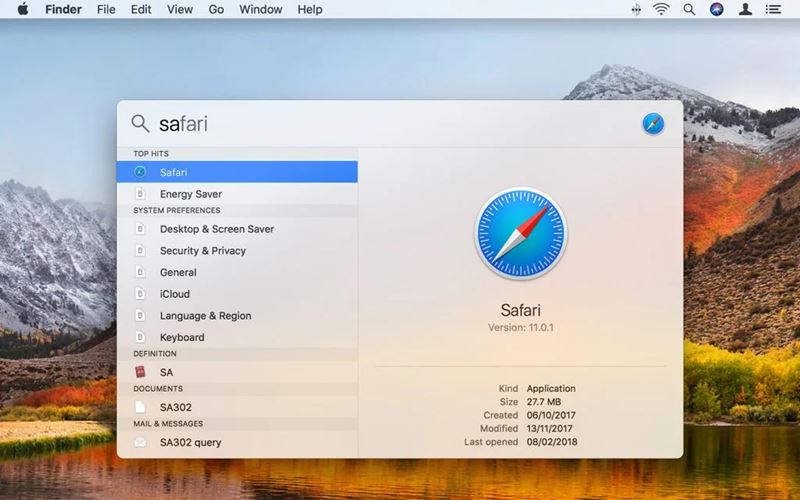
- Haciendo dos veces en el icono en Finder;
- Al hacer clic en las aplicaciones a los paneles de muelle, y luego de acuerdo con el programa requerido (primero debe agregar la pestaña Aplicaciones o una carpeta con utilidades seleccionadas).
Pero para completar el trabajo del programa, no es suficiente hacer clic en la "cruz" en el encabezado de la ventana. Sí, la ventana estará cerrada, pero el ícono en sí permanecerá en el muelle, la aplicación continuará "colgando" en la memoria. Esto se hace para la conveniencia de los usuarios para acelerar el trabajo con el sistema. Y si es necesario, el sistema "descargará" automáticamente (o más bien se moverá a la sección de natación) de la RAM si necesita usar una gran cantidad de memoria RAM.
Si el usuario necesita completar completamente el trabajo del programa, esto se puede realizar mediante los siguientes métodos:
- Haga clic en la línea de menú al nombre de la aplicación y seleccione "Completar";
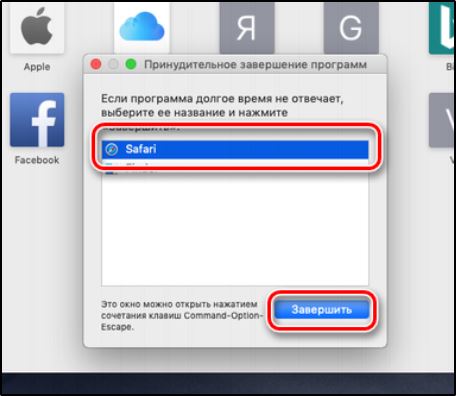
- Haga clic en el botón derecho del mouse en el icono de utilidad en el panel Dock y seleccione "Completar";
- Haga clic en la combinación del teclado "Comando + Q" (con la ventana activa del programa, que debe completarse);
- Elija un programa en el "Monitoreo del sistema", haga clic en él con el botón derecho del mouse y seleccione "Completar" (o "Complete a la fuerza" si el primer método no ayudó, es decir, la aplicación "colgada").
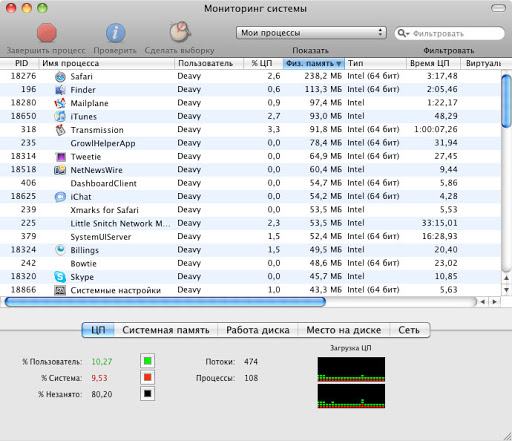
Hay otra opción que usa el terminal, pero los usuarios comunes, por regla general, parecerán incómodos.
Creación de carpetas
Para garantizar el almacenamiento sistematizado de contenido en MacBook, debe aprender a crear carpetas. Después de su creación, es útil asignar cada nombre apropiado, para que más tarde no sería agotador encontrar la carpeta deseada para usted. La creación de carpetas está garantizada por varios métodos, la forma más simple, centrada en crear rápidamente la carpeta, se considera buscador.
Vaya al menú "Archivo", allí encontrará el parámetro "Nueva carpeta", tan pronto como haga clic en él, inmediatamente podrá crear el objeto deseado.
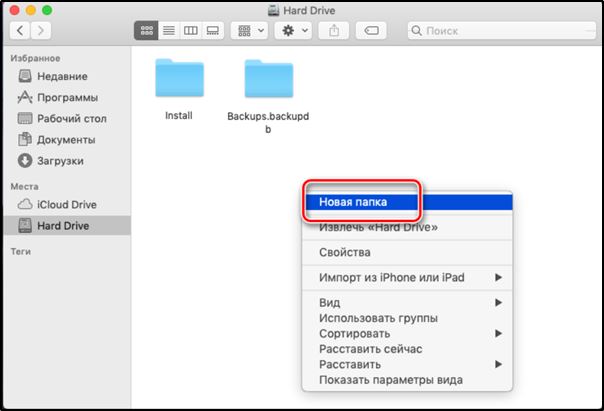
Por cierto, en MacBook hay una oportunidad increíble que definitivamente causará admiración por los usuarios del dispositivo. En solo unos segundos, es posible no solo crear una carpeta simple, sino orientada a archivos específicos. Para hacer esto, inicialmente seleccione archivos que desee definir en una carpeta, luego haga clic en las teclas: control, comando y n.
Todos los archivos designados se ensamblarán automáticamente en una carpeta con el nombre "Nueva carpeta con elementos". Por supuesto, es mejor no dejarlo de esta forma, porque después del tiempo será difícil para usted descubrir dónde y qué se almacena. En consecuencia, tendrá que cambiar el nombre de la carpeta inventándola cualquier nombre adecuado para usted. No es difícil cambiar el nombre de ningún objeto a MacBook, pero es importante considerar que no tiene sentido en el menú contextual, como en Windows, no hay.
CONSEJO. Para asignar un nuevo nombre para la carpeta, es suficiente hacer clic en el nombre anterior una vez, haga clic inmediatamente después de eso a lo largo de la tecla Ingrese, luego ingrese cualquier nombre y haga clic en la tecla Ingreso. No se supone más acción.Como puede ver, incluso un principiante podrá cambiar el nombre de objetos en MacBook, ya que se supone que no enfrenta dificultades al realizar tales acciones.
Trabajar con unidades extraíbles
El usuario moderno está acostumbrado a mantener muchos documentos en la unidad flash USB, brindando la oportunidad de tenerlos siempre a mano, siempre usarlos rápidamente. Sin embargo, muchos usuarios se pierden cómo usar una unidad flash si hay un dispositivo que está equipado no familiarizado para todos los Windows.
Por lo tanto, queriendo abrir una unidad flash USB en MacBook, le recomendamos que se preocupe de antemano por la instalación de algún software. En particular, puede instalar:
- Administrador de archivos X-Plore.
- ES File Explorer.
Conecte su unidad flash USB a un sketch USB, espere unos segundos, después de lo cual se mostrará su unidad extraíble. Haga clic en un doble clic en su icono, puede observar inmediatamente todo el contenido colocado en la unidad.
Si tiene una tarea más difícil, debe conectarse e inmediatamente abrir la unidad flash en la que se guardan los archivos ocultos, le recomendamos que realice otras acciones. Inicialmente de la manera habitual, abra la unidad flash para usted, luego busque la sección "Servicio" en el menú, ingrese y busque el parámetro "Propiedades de la carpeta". A continuación, deberá hacer dos transiciones más, ingresando constantemente las carpetas de "especies" y "parámetros adicionales".
Ahora encontrará varias ofertas "tentadoras", frente a las cuales habrá casillas de verificación vacías y completadas. Limpie la casilla de verificación ubicada al lado de la línea "Ocultar archivos del sistema seguro", pero cerca del otro parámetro "muestra archivos y carpetas ocultas", recomendamos que usted, por el contrario, instale una marca de verificación.
Qué hacer si MacBook colgaba
A diferencia de Windows, el sistema funciona por separado del resto de los programas lanzados en MacOS (es decir, se utiliza el sistema de distribución de recursos "contenedor"). Por lo tanto, si alguno de los programas no responde, la interfaz del sistema operativo funcionará completamente. Solo necesita completar la aplicación "colgante" en cualquiera de los métodos disponibles. O simplemente reinicie el sistema haciendo clic en el acceso directo con la imagen del logotipo de Apple y eligiendo la opción correspondiente.
Si el sistema no responde a las acciones del usuario, en tales casos puede realizar un "reinicio forzado". Para hacer esto, solo presione la llave de potencia durante 5-8 segundos. Pero no vale la pena el abuso: puede deshabilitar un disco duro (si los datos se leen o registran cuando apaga el dispositivo).
Por lo tanto, trabajar en MacBook no será difícil para usted si lee cuidadosamente las instrucciones, averigüe por sí mismo todos los matices necesarios que a menudo se encuentran cuando se trabaja con dicho dispositivo.

