Configuración correcta de Tweaker SSD Mini

- 2575
- 125
- Jerónimo Araña
Los estándares y tecnologías establecidas siempre se reemplazan por innovaciones más progresivas. Entonces, SSD (unidades de estado sólido) reemplaza gradualmente el HDD habitual. No tienen piezas mecánicas en movimiento y difieren en una serie de ventajas. La unidad de estado sólido se basa en la memoria NAND, por lo que SSD es más como una gran cantidad de una unidad flash con una alta velocidad de grabación y lectura. Las unidades modernas se caracterizan por un bajo consumo de energía y un trabajo ruido, además, no se sobrecalentan. Pero con todas sus ventajas, el SSD tiene un número limitado de ciclos de reescritura, mientras que el viejo HDD puede reescribirse tanto como desee. Por supuesto, esto no significa en absoluto que los portadores de estado sólido se vuelvan rápidamente inutilizables, pero si hay un sistema operativo, entonces para aumentar la vida útil del dispositivo, es necesario reducir la circulación de la sala de operaciones al SSD Drive. Al mismo tiempo, el sistema de Windows se mantiene fiel a las tradiciones y no tiene prisa por adaptarse a las nuevas tecnologías, por lo que los usuarios deben hacer ajustes apropiados con sus propias manos. Hay dos configuraciones de Windows para usar SSD: Manual y automáticamente utilizando utilidades especiales. El segundo método facilita enormemente la tarea de los usuarios. Entonces, uno de los mejores programas cuyo objetivo es reducir el acceso del sistema a la unidad y la carga en el disco - Mini Tweaker SSD. La utilidad contiene todas las opciones, servicios y configuraciones del sistema que deben desconectarse al usar una unidad de estado sólido como disco del sistema.

Procedimiento de configuración de Tweaker SSD.
Cómo usar SSD Mini Tweaker
Después de la desactivación de la funcionalidad innecesaria de Windows, la vida útil de SSD aumentará significativamente, ya que el sistema produce las capacidades del disco con circulaciones regulares. Los usuarios experimentados también pueden optimizar manualmente el sistema para el uso de una unidad de estado sólido, pero esto es mucho más fácil de hacer con SSD Mini Tweaker, por lo tanto, armados con una utilidad, los usuarios principiantes podrán completar la tarea. Para comenzar a usar el software para adaptar Windows para que funcione con SSD, realizamos los siguientes pasos:
- Descargue la utilidad de la fuente probada (SSD Mini Tweaker está disponible gratuitamente);
- Desempaquemos el archivo en cualquier catálogo. Indique la ruta, después de lo cual presionamos el botón "Extraer";
- Al final del proceso, seleccione la versión mediante la descarga del sistema;
- El programa no requiere instalaciones, por lo que lo iniciamos en nombre del administrador;
- A continuación, debe especificar los componentes del sistema de la lista que no necesitan usarse, y luego hacer clic en el botón "Aplicar cambios". Las configuraciones introducidas se restablecen con una combinación de claves Ctrl+Z;
- Después de hacer cambios, un reinicio requerirá ingresar la configuración.
En el catálogo, junto con la utilidad, también hay un certificado de interacción con SSD Mini Tweaker. Además, si necesita consejos, hay un certificado en la aplicación disponible al presionar la tecla F1.
Cómo configurar correctamente el mini tweaker SSD
La interfaz de utilidad es bastante simple, para realizar las manipulaciones de configuración (14 parámetros disponibles), deberá colocar las marcas de verificación opuestas a los puntos correspondientes de la lista y aplicar los cambios realizados. Consideremos con más detalle cómo configurar correctamente las opciones en el Mini Tweaker SSD.
Encender el recorte
TRIM - OS Team, que es la opción Windows 7, 8.1 y 10, le permite notificar a la unidad SSD sobre datos no utilizados, así como eliminar automáticamente el "basura" del sistema. La información remota no ocupará las celdas, que es una medida para mantener una alta velocidad de grabación al disco y reducir el desgaste de SSD. Al conectar una unidad de este tipo, la opción se activa en el sistema operativo, pero para el reaseguro también hay en la utilidad, por lo que una casilla de verificación debe estar aquí.
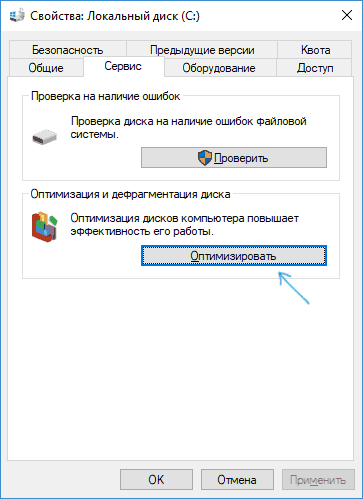
Desconectar superfetch
Este servicio aumenta el rendimiento de Windows al almacenar en caché de archivos en modo automático. Carga módulos de uso frecuente para una respuesta más rápida en la RAM. Y todo esto es bueno para HDD, pero si hay SSD, está innecesariamente en Windows 10 u otras versiones de la sala de operaciones, por lo que lo apagamos.
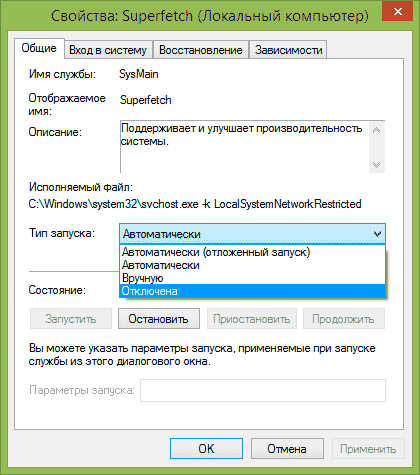
Desconectar prejuicio
Al igual que el servicio anterior, el prejuicio aumenta la productividad y acelera el procedimiento de inicio para el sistema. La herramienta también es responsable del almacenamiento en caché para lanzar rápidamente aplicaciones. Si usa HDD, entonces el servicio activado es apropiado, pero si hay un SSD, no es necesario usar la herramienta. En los portadores de estados sólidos, Windows simplemente "vuela", por lo que apagamos este servicio utilizando las capacidades del mini tweaker SSD. La desconexión también liberará la memoria.
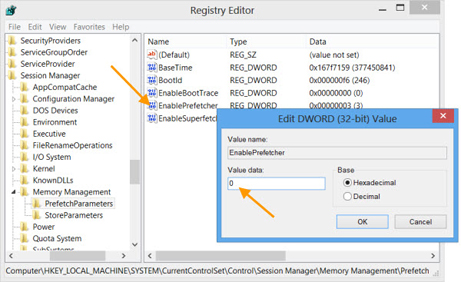
Deje el núcleo del sistema en la memoria
Para configurar esta opción, debe conocer el volumen de operaciones en el dispositivo, debe ser al menos 2 GB. Por lo general, el núcleo del sistema se envía al archivo de bombeo. Para reducir el número de llamadas de OS a SSD y extender la vida útil del portador, se puede dejar en el RAM. El efecto secundario del parámetro es la carga en la RAM. Para que los Windows 7, 8, 10 activados por SSD Mini Tweaker no carguen la memoria, es mejor si su volumen es de 4 GB.
Aumentar el tamaño del caché del sistema de archivos
Este parámetro de la aplicación SSD Mini Tweaker reducirá el número de contactos al sistema de archivos, ya que cuando se activa el parámetro, las secciones portador de uso frecuente serán efectivos. Pero si pone este parámetro utilizando el programa, el volumen de la operación utilizado se incrementará, por lo que marcaremos este elemento exclusivamente con disponible a bordo de al menos 2 GB.
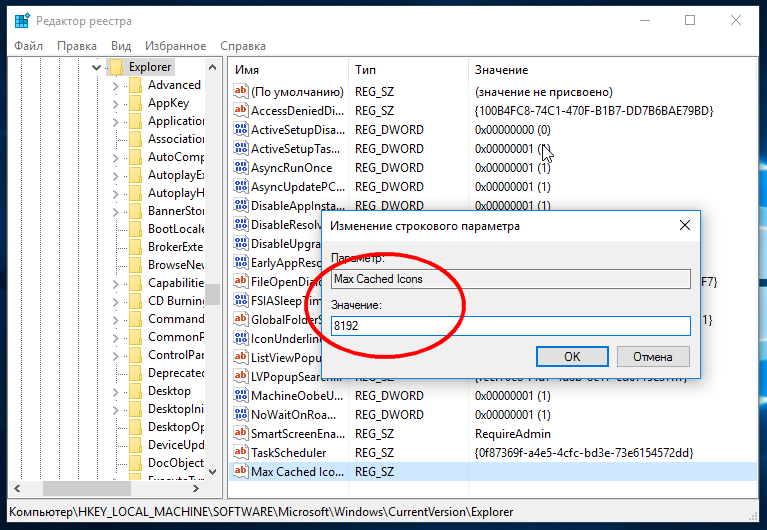
Eliminar el límite de NTFS en términos de uso de la memoria
El parámetro también tiene como objetivo mejorar el rendimiento del sistema operativo, ya que se almacenarán más operaciones con archivos en el caché, lo que aumenta la velocidad al comenzar varios programas al mismo tiempo. Si se establece esta opción, el número de apelaciones al SSD disminuirá, pero debido a la carga en la RAM, los requisitos para la cantidad de memoria son los mismos que para los casos anteriores: la presencia de al menos 2 GB.
Desconectar la desfragmentación de los archivos del sistema al descargar
Y nuevamente la opción que es buena para HDD. Usando SSD, la desfragmentación debe deshabilitarse, ya que no es deseable para este tipo de unidades que apliquen un principio absolutamente diferente de grabación de información.
Deshabilitar la creación del archivo de diseño.ini
Se crea un archivo que contiene una lista de elementos que se necesitan al comienzo del sistema operativo con un dispositivo simple y se almacena en el catálogo del sistema de pre -Fetch. Utiliza su servicio de desfragmentación. Dado que esta información no es en absoluto si hay SSD, marcamos el artículo con una marca de verificación.
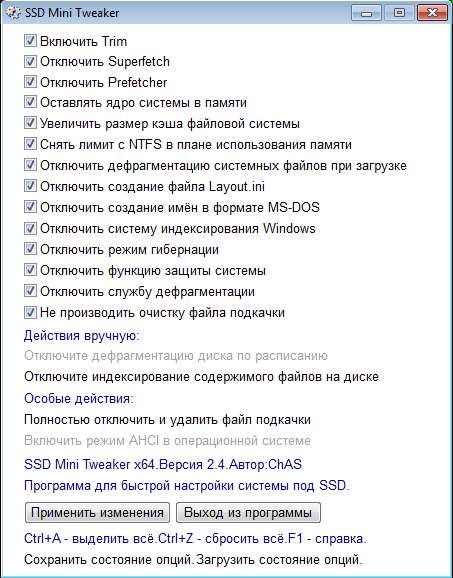
Deshabilite la creación de nombres en formato MS-DOS
Esta opción no se puede tocar. Creación de nombres en el formato "8.3 "requerido para el funcionamiento normal de 16 programas de descarga utilizados para trabajar en MS-DOS. Si tales aplicaciones no son utilizadas por usted puede desactivar el servicio, pero no afecta SSD.
Deshabilitar el sistema de indexación de Windows
El servicio de indexación proporciona una búsqueda rápida de archivos y catálogos en la computadora, se utiliza para HDD, mientras que en el caso de usar SSD como disco del sistema, hay poco beneficio de ella. Puedes deshabilitar la opción.
Desconectar el régimen de hibernación
El modo de hibernación es aplicable para el inicio rápido del sistema operativo, lo que se debe a mantener el estado del sistema en el archivo. La activación de este parámetro conducirá a una desconexión del archivo HiberFil y la eliminación del archivo HiberFil.SYS, que liberará mucho espacio en el disco (igual al volumen de RAM).
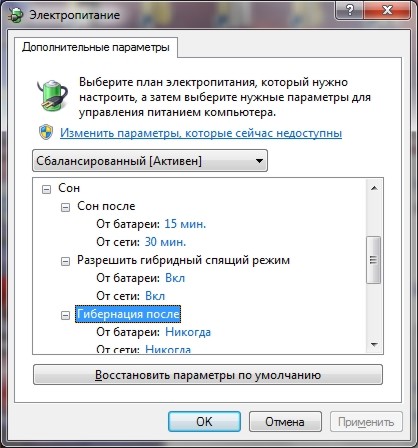
Deshabilitar la función de protección del sistema
La herramienta Windows Full Time le permite crear puntos de recuperación del sistema para que sea posible volver siempre al "pasado", por ejemplo, al instalar las actualizaciones u otros cambios adversos en el sistema operativo. Al mismo tiempo, el uso del parámetro afecta el desgaste de SSD, y además, se necesita mucha memoria, por lo que es mejor usar otros medios para crear y almacenar copias de seguridad de Windows. La desconexión de la opción reducirá la cantidad de registros en el SSD y liberará el lugar.
Deshabilitar el servicio de desfragmentación del disco
Como ya lo hemos descubierto, no se requiere la desfragmentación de SSD, por lo que apagamos este servicio.
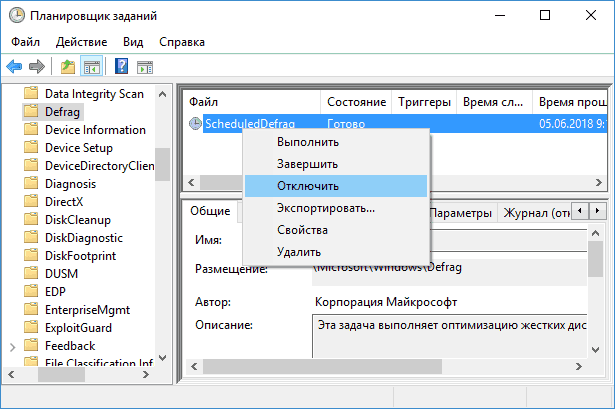
No limpie el archivo de bombeo
Cuando el archivo de bombeo se encuentra en el SSD, su limpieza debe apagarse para que el sistema no se comunique con el disco cada vez que reinicie. Esto aumentará el recurso del operador. Después de que se marcan todos los parámetros necesarios, solo queda para aplicar la configuración presionando el botón correspondiente a continuación y reinicie la computadora para que los cambios entren en vigor.
- « MTKLogger en Android funciones y características del programa
- Instalación y uso de la expansión de la navegación en el navegador »

