Reconfiguración correcta de un enrutador

- 5055
- 281
- Luis Miguel Porras
Sucede que compró un enrutador con sus manos, y la configuración incorrecta inicialmente se mantuvo en él. Sucede que ha cambiado un proveedor y, por lo tanto, la configuración antigua no es adecuada nuevamente: no hay conexión. En todos estos casos, debe saber cómo reconfigurar un enrutador.

Enrutador de enlace TP
Es bastante fácil hacerlo, no debes tener miedo. En la mayoría de los casos, puede prescindir de los servicios profesionales.
Que hacer primero
Entonces, primero debes soltar todas las configuraciones del enrutador que se paró sobre él antes. Para hacer esto, el enrutador tiene un botón especial llamado "reinicio". Para hacer clic en él, necesita cualquier objeto delgado: palillo de dientes, varilla de la manija, aguja, clip, alfiler, etc. PAG. Haga clic en el botón, mantenga presionado 10-15 segundos. Después de eso, el enrutador se reiniciará por completo y estará listo para reconfigurar.
Esta acción y la siguiente se realizan en casi todos los modelos de dispositivos. Después de eso, será mejor averiguar o recordar las siguientes cosas:
- Contraseña e inicio de sesión. Son estándar (administrador | contraseña) o la contraseña se cambia al número de serie. Si el dispositivo instaló los correos del proveedor, la mayoría de las veces ponen la serie como una contraseña en Wi-Fi y el acceso a la reconfigura.
- Tipo de conexión:
- Dirección IP dinámica;
- Estático;
- L2tp;
Configuración de dispositivos
Para reconfigurar dispositivos de diferentes modelos, a menudo necesita realizar casi las mismas acciones. Comencemos con ellos:
- Abra cualquier navegador en la computadora a la que esté conectado nuestro dispositivo.
- Usando la línea de destino, introduce: 192.168.0.1, 192.168.1.1. Muy a menudo, estas son estas direcciones, si tiene otro código numérico de un formato similar en el panel trasero del enrutador o en las instrucciones, y no son adecuados, entonces intente ingresarlo.
- A continuación, se abre una ventana con los campos "Iniciar sesión" y "Contraseña" (inicio de sesión y contraseña), que debe llenarse con los valores apropiados. Si usamos ciertos tipos de conexión, por ejemplo, IP dinámica, entonces no se requieren estos datos, y la autorización se producirá automáticamente.
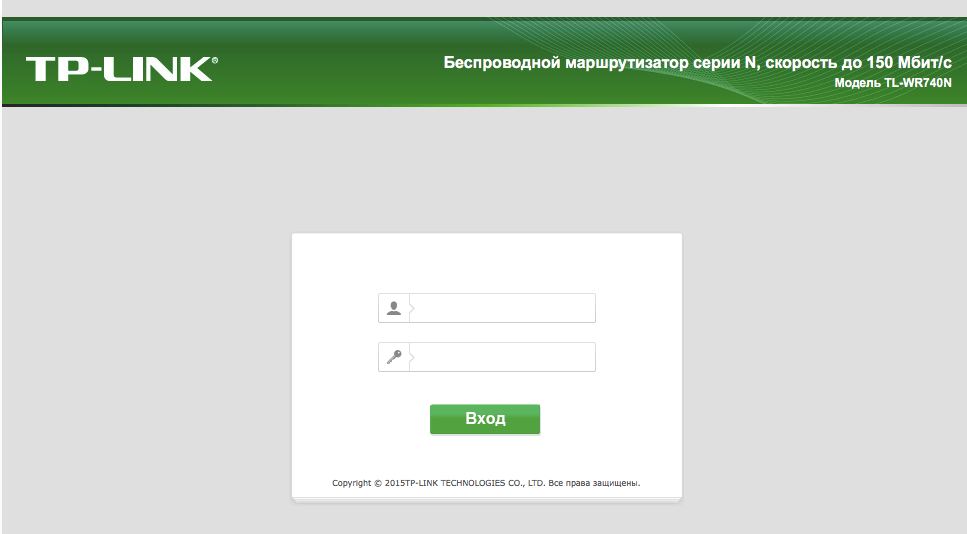
Ventana con contraseña de campos e inicio de sesión
Entonces el algoritmo cambia un poco para diferentes modelos.
TP-Link
Configure Wi-Fi para este enrutador:
- Después de la autorización, nos encontramos en la interfaz web, donde debe seleccionar la pestaña "Modo inalámbrico" y luego "Configuración del Distrito inalámbrico".
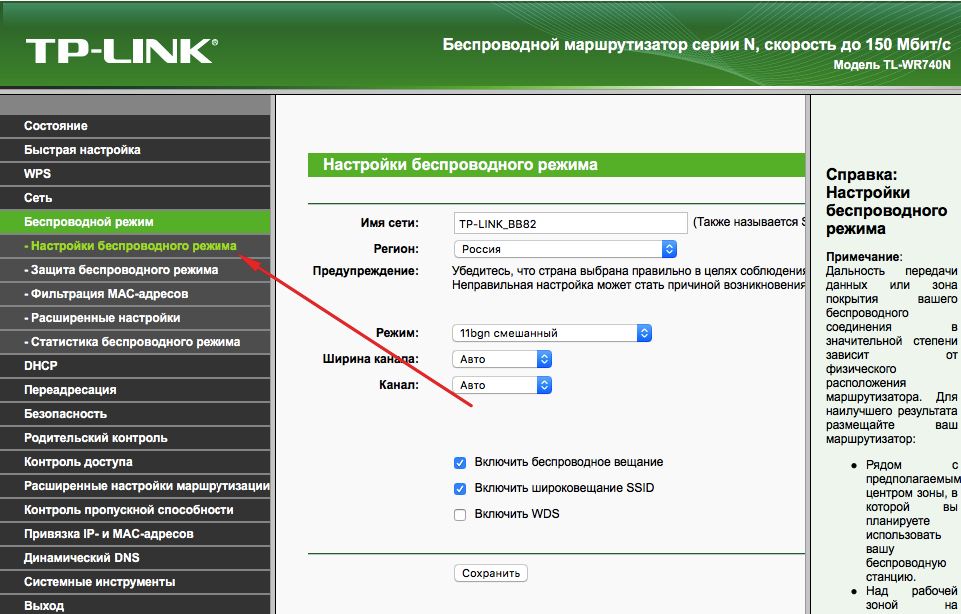
Vamos a la configuración del modo inalámbrico
- Además, todo es bastante simple. Indicamos el nombre en la columna correspondiente, o más bien, lo inventamos, después de abrir la pestaña "Protección del régimen inalámbrico".
- Ponga WPA/WPA2 como un tipo de cifrado y cree una buena contraseña. Estas dos acciones proporcionarán una protección confiable de nuestros datos.
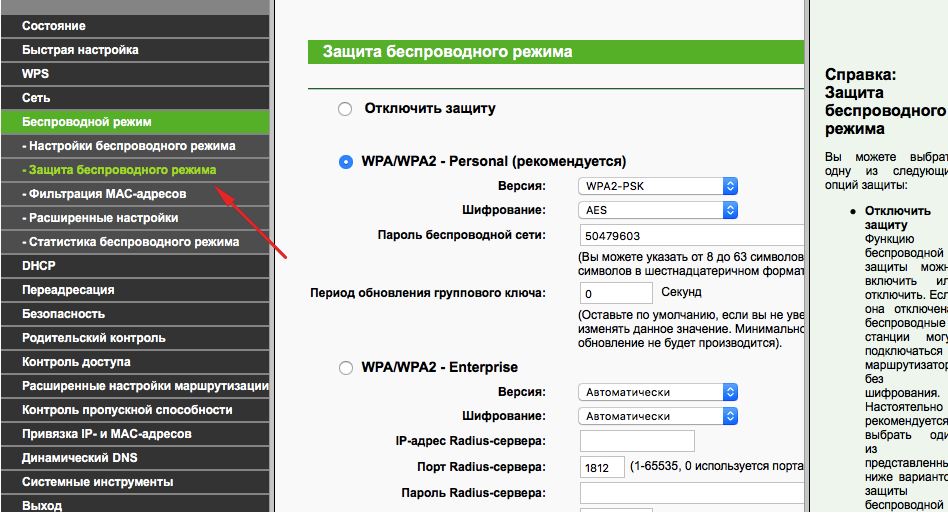
Pon WPA/WPA2
- Ahora vamos a la pestaña Herramientas del sistema, allí encontramos una "contraseña".
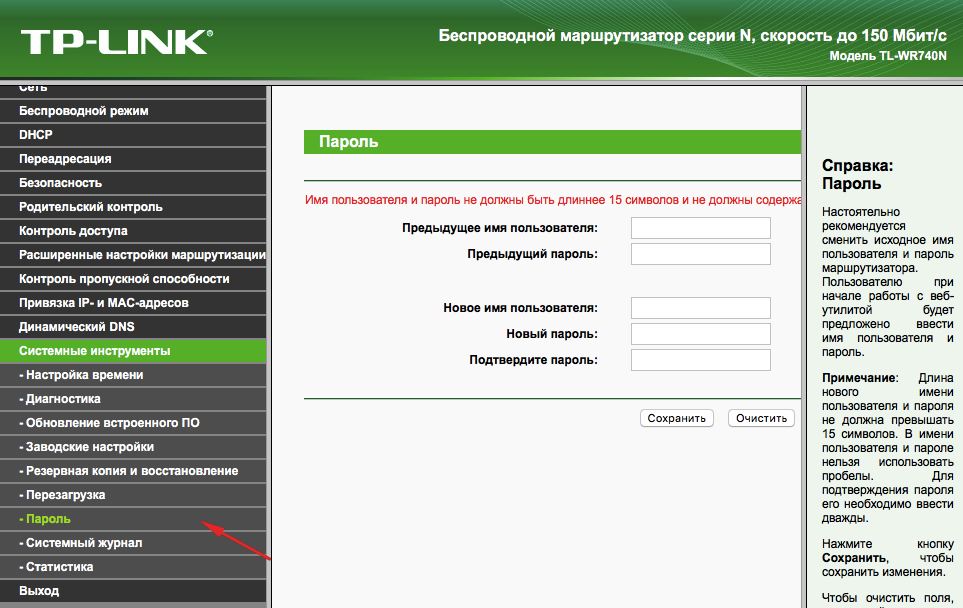
Indicamos la contraseña
- Usamos la contraseña anterior y el inicio de sesión anterior para cambiarlos a nuevos. Es aconsejable escribir nuevos y luego no perder.
Por cierto
Puede actualizar el firmware del enrutador utilizando el sitio web oficial de TP-Link. Para hacer esto, solo encuentre su modelo allí y descargue para actualizar el construido -in. Después de conectar el dispositivo a PC a través del cable Ethernet. Y luego en la pestaña "Herramientas del sistema", seleccione un elemento que se refiera a la actualización del software interno.
Después de eso, busque el botón "Seleccione el archivo" allí. Ahora solo seleccione el archivo que se descargó del sitio oficial.
Recuperación
Hay una cosa bastante conveniente en los enrutadores de esta empresa: la capacidad de crear una copia de copia de seguridad. Para hacer esto, vaya a Herramientas del sistema/Copia y restauración de reserva. Luego presionamos el botón con el nombre correspondiente, el archivo de extensión de bin se guardará en las descargas de PC. Entonces puede volver a la configuración antigua desde.
D-Link
Este dispositivo es igual de simple, pero hay pequeños cambios. Para cambiar la contraseña, aquí debe encontrar la pestaña "Sistema", y en ella la "Contraseña del administrador".
La configuración de Wi-Fi aquí es de la misma manera. Es decir, seleccionamos la sección correspondiente, en los marcadores ponemos los mismos datos que se colocaron en las instrucciones anteriores. Bueno, o no lo mismo, tú decides.
Para configurar otras conexiones, vamos a la sección "Red". Aquí hacemos clic en "Agregar" y agregamos el tipo de conexión que necesitamos.
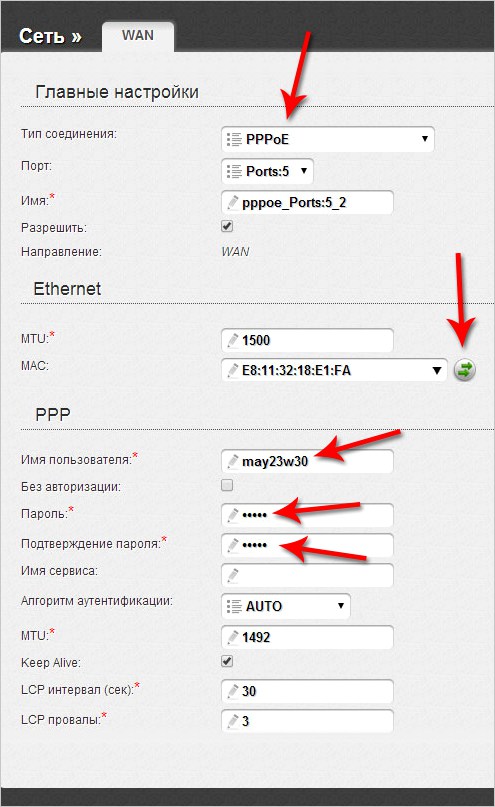
Configuración del enrutador D-Link
En el caso de PPPOE, debe ingresar el número de tarjeta de red en el campo Mac. Puede averiguar este número llamando al soporte técnico o en un estado de conexión en una red local. Los valores restantes se introducen de la misma manera: nombre de usuario, inicio de sesión. Otros campos predeterminados
Con PPTP y L2TP, debe ingresar dos valores más: "MTU": 1372; Nombre del servicio: IP/nombre del proveedor o servidor. El resto de la configuración sigue siendo la misma.
Al conectar una IP automática, ingrese el número de tarjeta de red nuevamente usando el campo Mac. Y luego seleccione la dirección automática de IP y DNS en las líneas correspondientes. Después de todas estas acciones, en todos los casos, debe hacer clic en Guardar y reiniciar la computadora.
Recuperación
No es necesario hacer este trabajo cada vez, como en el caso de TP-Link. Solo del sistema del sistema/configuración, seleccione el mantenimiento del actual, y luego, cuando necesite reconfigurar nuevamente, seleccione el archivo guardado en la computadora. Esto no ayudará si cambió el proveedor, entonces necesita una reconfiguración completa.
Entonces, como puede ver, nada complicado es reconfigurar un enrutador. Solo sé cómo abrir una interfaz web desde la cual se ejecuta todo.

