Firma correcta en Microsoft Word

- 1623
- 250
- Beatriz Luna
La gestión de documentos electrónicos ha firmado un conflicto con el principio por el cual el contrato u otro fragmento importante del texto debe verificarse mediante el autógrafo selectivo e inequívocamente identificado. Durante mucho tiempo no hubo solución a este problema. Poco a poco, la tecnología de los EDS, una firma digital electrónica, se ha vuelto en demanda e incluso necesaria en algunas áreas. Y aunque no todos los usuarios comunes lo conocen y lo usan, Microsoft se ha incorporado a sus aplicaciones para trabajar con el soporte de documentos para esta tecnología.

Además de la ratificación de los contratos, EDS también se usa como herramienta para verificar la autenticidad de las letras en E -Mail, MacRos, etc. PAG. El mecanismo de verificación se implementa a través de tecnologías de cifrado con una clave cerrada, que agrega puntos de seguridad y resistencia a la criptografía. Su uso garantiza una identificación inequívoca de la persona que lo usó. También "sellado" del archivo resultante, porque no puede hacer ediciones en el texto sin volver a firmar. Y "infatigabilidad". El significado de este último es que el autor del documento no pudo discernir por la participación en él. Esto es importante en un entorno corporativo (y no solo).
Insertar en el documento
Puede asegurar el contenido del documento de su EDS si no está caducado, y su certificado o propietario no se ve comprometido. Entonces no hay obstáculos para usar esta herramienta. Aplicaciones del paquete de oficina que admite esta tecnología, que es Word y Excel, verifique la firma insertada para ver todas estas señales. Solo con un resultado positivo, permiten verificar el archivo de texto con su ayuda. Tal cheque sirve como evidencia de la realidad del autógrafo no solo para el autor del documento, sino también para el que está previsto. El principio de seguridad mutua e hizo esta tecnología en demanda.

Antes de insertar el EDS en Word, asegúrese de que cumpla con todos los requisitos establecidos. Para insertar un área especial diseñada para insertar la firma digital, abra el documento en Word, coloque el cursor en el lugar correcto y vaya a la pestaña Insertar en la cinta de configuración. Allí necesita un "texto" de grupo, en él habrá el botón "Línea de firma". Al hacer clic en él, abrirá el menú Drop -down en el que debe seleccionar la línea de firma "Microsoft Office". En el lugar donde se instaló el cursor, se insertará la región. Al mismo tiempo, aparecerá un diálogo de configuración en la pantalla, en la que será posible indicar el nombre de la persona si es necesario. Esta persona debe verificar el archivo de texto, la posición y la dirección de correo electrónico. Además, si tiene algún comentario o instrucción para una persona de firma, entonces deben ingresarse en el campo "Instrucciones" en el mismo diálogo. En el momento en que hace clic en la línea de la firma, en la ventana pop -Up los comentarios hechos por usted se mostrarán. Esto es muy conveniente cuando no desea derribar formateo en el documento, imprimiendo texto adicional o hacer otro archivo o nota con explicaciones. Si necesita que la persona de firma le deje una respuesta, en el mismo cuadro de diálogo, marque el punto con la resolución correspondiente. En ese momento, como insertará un autógrafo en el documento, Word le dará la oportunidad de ingresar su comentario junto a su comentario. Por lo tanto, Microsoft expande las capacidades de su procesador de texto para el procesamiento grupal de archivos.
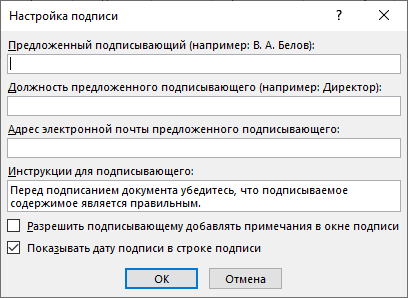
Todo en la misma ventana puede agregar la fecha, se mostrará en la línea de firma. Si debe haber varias de esas áreas, será necesario repetir este procedimiento la cantidad correcta de veces, cada vez si es necesario, llenando los campos deseados.
Ahora abordaremos este problema desde la firma. Para insertar su firma digital en el área de la firma, abriendo el documento, haga clic en él con el botón izquierdo del mouse. Este clic resaltará la línea y le dará el campo de ingresar al autógrafo. Ahora puede imprimir su nombre para insertar la versión impresa del EDP, o indicar en el diálogo de elección un dibujo con un autógrafo en un disco duro. Tanto eso como el otro lanzarán el proceso de verificación de la firma especificada, como mencionamos al comienzo del artículo, y con un resultado positivo, aparecerá un botón de confirmación en la ventana de la palabra. Al presionarlo, firmará el documento. Hay otra opción para los propietarios de tabletas. Usando las ventajas de la pantalla táctil, coloque una firma electrónica como se usa a la carrera de la pluma, solo en este caso reemplazará el lápiz. Sin embargo, debe tenerse en cuenta que la pintura en este caso no debe diferir de la que indicó durante el registro, lo cual no es fácil. La tecnología moderna de autorización en la huella digital también está comenzando a usarse gradualmente en el mecanismo EDS, pero Word aún no ha recibido una actualización apropiada.
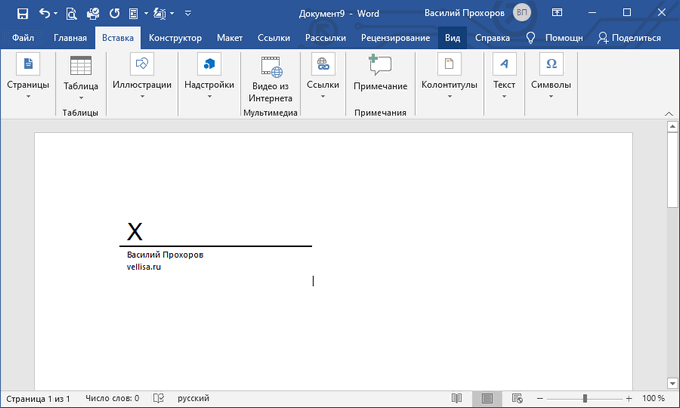
Firma invisible
Si la tarea es poner una firma clara, pero al mismo tiempo desea proteger el documento de las enmiendas de personas no autorizadas, entonces puede nuevamente poner la firma digital en él, pero sin agregar el área. La palabra tiene tal función. La pintura confirmada no será visible en el contenido, pero en la línea de la condición de la ventana del documento habrá el icono correspondiente. Solo el autor del documento podrá enmendarlo. Para agregar dichos EDS, haga clic en el botón Menú principal en el documento (con el icono de Microsoft Office) y seleccione "Preparación", en "Agregar firma digital" y acuerde en el cuadro de diálogo.
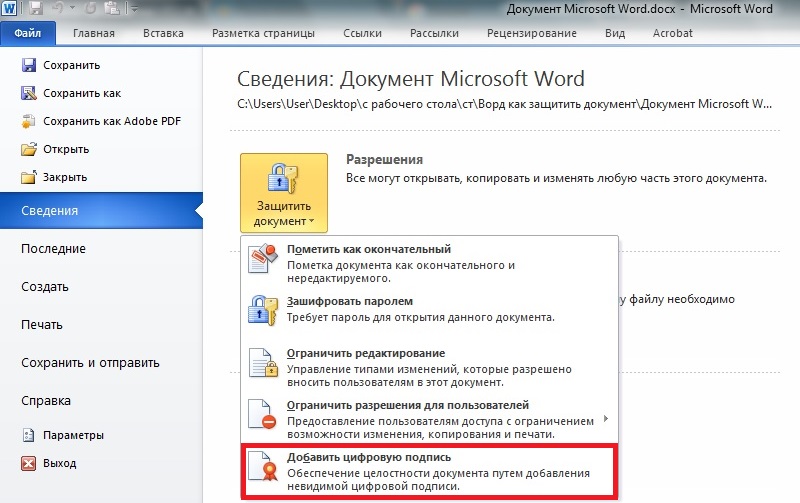
Insertar una firma escrita a mano
Sin embargo, los creadores de Microsoft Word se encargaron de que la firma pudiera hacerse no solo de digital, sino también un manuscrito clásico. Sin embargo, lo primero que debe tomar un bolígrafo o un lápiz e firmar un pedazo de papel limpio. Solo queda para escanearlo con un escáner y transferirlo a una PC en uno de los formatos de archivo deseados.
CONSEJO. Es mejor no reemplazar el escáner con un teléfono inteligente u otro dispositivo. Es posible que la fotografía no resulte tan blanca como una sábana pura del documento de la palabra.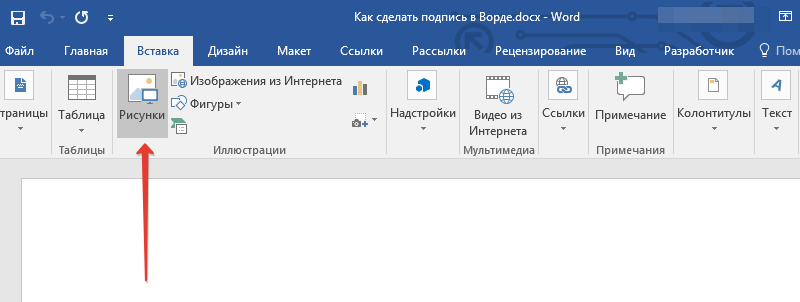
Ahora debe agregar la firma recibida directamente al documento para el que se creó. La siguiente instrucción nos ayudará con esto:
- Primero, en la barra de herramientas, encontramos la pestaña con el nombre "Insertar". En el grupo de herramientas para ilustrar, se coloca el botón "Dibujos". Pinchalo.
- Antes de nosotros aparece una ventana de conductor que ofrecerá indicar la ruta al archivo en el que hemos conservado la imagen de firma.
- Seleccione el archivo que necesitamos, luego use el comando "Insertar". El archivo se agrega al documento de texto.
- La pestaña "Formato" se abrirá automáticamente. Proporciona varias herramientas para trabajar con imágenes.
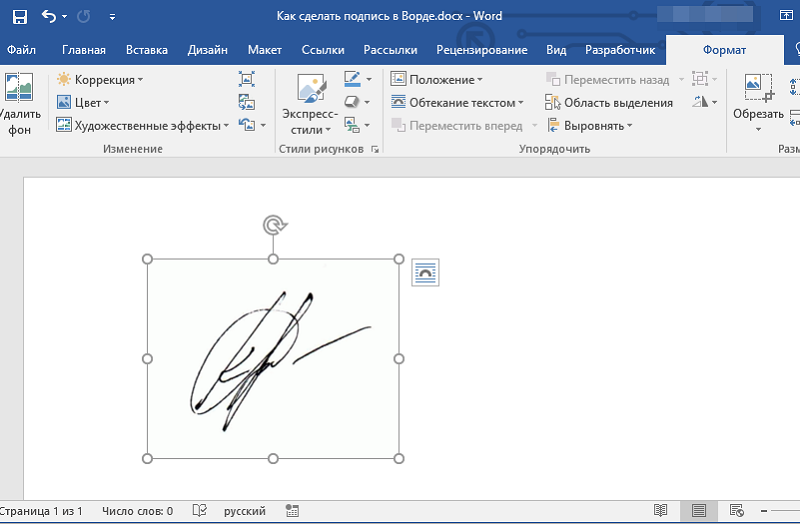
Como puede ver, utilizando este algoritmo, puede hacer una inserción no solo de firmas, sino también otros archivos que contienen gráficos. Ahora puede cambiar el tamaño del archivo (si es necesario), o cortar el área de trabajo, dejando solo la firma. La imagen con ella en la forma final se puede arrastrar al lugar correcto en el documento.
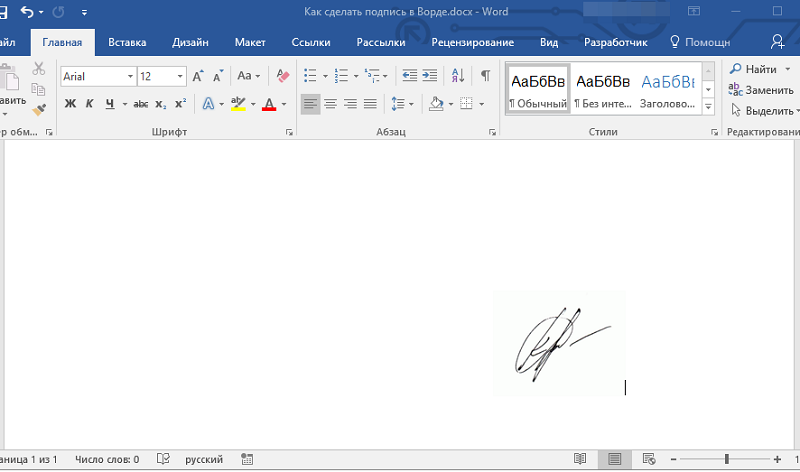
Agregar texto a la firma
Sucede que es necesario acompañar la pintura con algún texto. La mayoría de las veces agregue la posición de firmador o su nombre. Resulta que junto con la imagen gráfica, debe guardar información en el formato de texto. Actuaremos de acuerdo con el siguiente algoritmo:
- Ingrese el texto deseado desde el lado o en la parte inferior de la firma.
- Destacamos todo esto junto con la llave del mouse izquierdo.
- Vamos a la pestaña "Insertar", donde buscamos el botón "Bloques expresos" que pertenece al grupo de herramientas de texto.
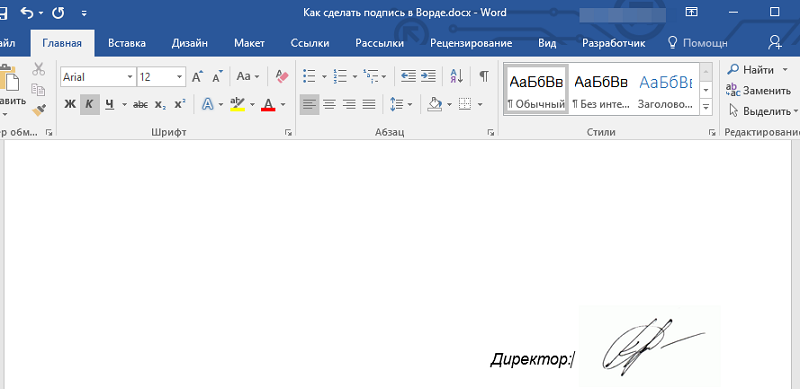
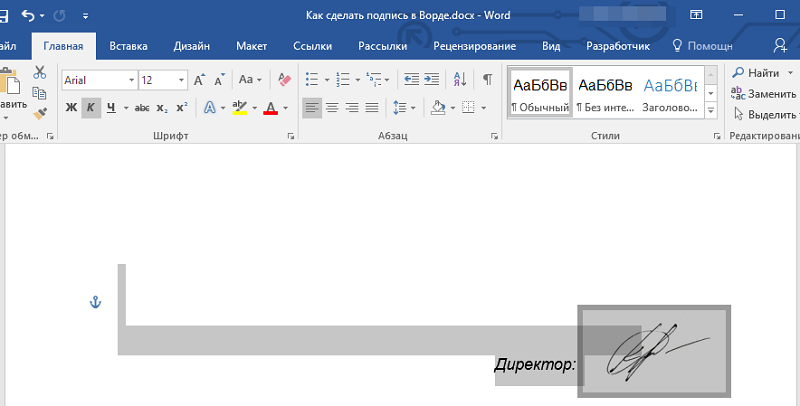
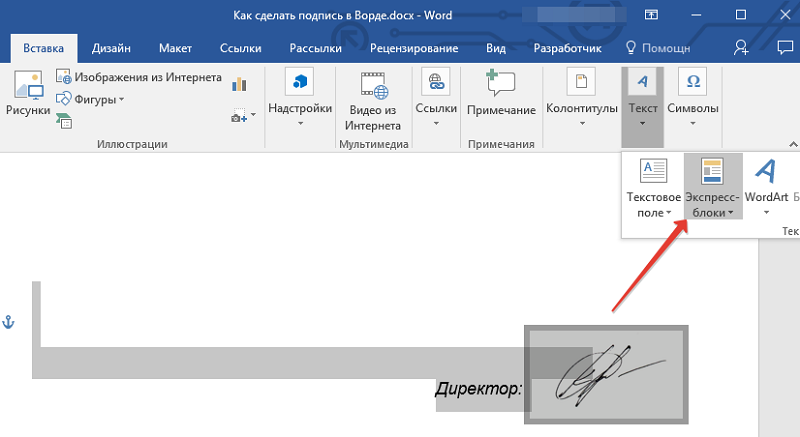
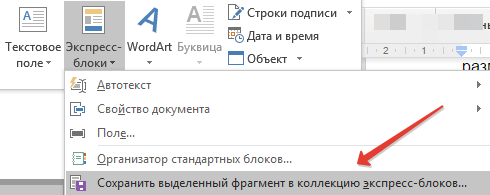
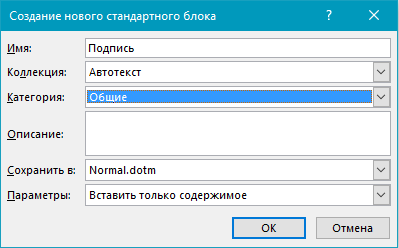
Inserción de línea con el texto que lo acompaña para la línea de firma
Otro método útil en el que es posible agregar no solo una línea con un autógrafo, sino también adjuntar una información de texto que lo acompaña cerca. Esto generalmente puede ser una fecha, o una posición con un nombre u otras opciones. Si usa la línea, toda esta información estará al mismo nivel con la firma.
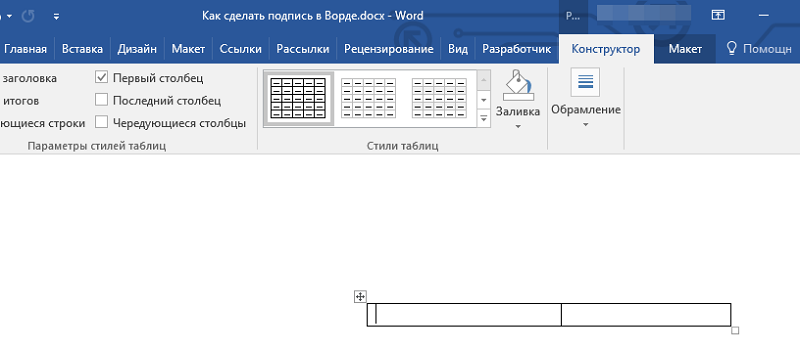
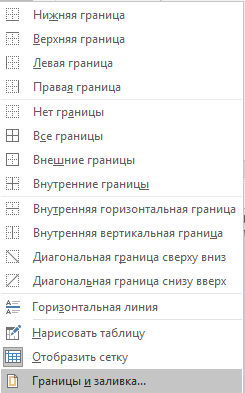
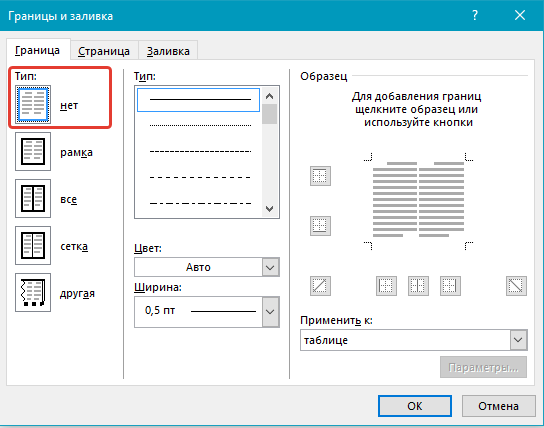
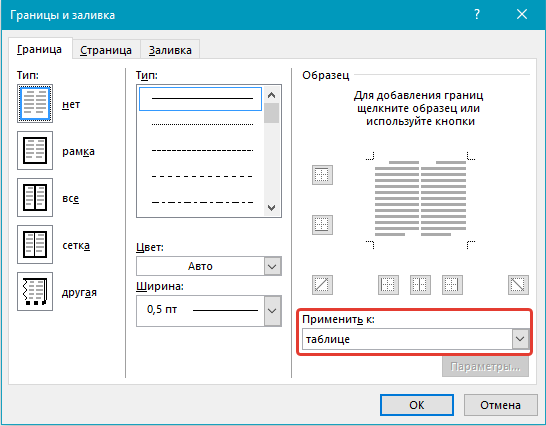
Entonces, realizamos las siguientes acciones:
- Estamos buscando un lugar donde se realizarán ajustes y haga clic en él con un mouse.
- Estamos buscando la pestaña "Insertar" en el panel, y dentro está el botón "Tabla".
- Ahora puede agregar una tabla en la que debe haber 1 línea, pero 2 columnas.
- Si es necesario, puede cambiar su ubicación, así como las dimensiones de toda la tabla y cada una de sus líneas.
- Desde el menú contextual, que es causado por el clic derecho, seleccione el elemento "Border y vertiendo".
- Vamos a la pestaña designada como "Borders". Encontramos la sección "Tipo", en ella establecemos una marca de verificación en el contrario "No".
- Ahora debe ir a la sección "Aplicar", e indicar la opción "Tabla".
- Queda para confirmar la acción presionando la tecla "OK".
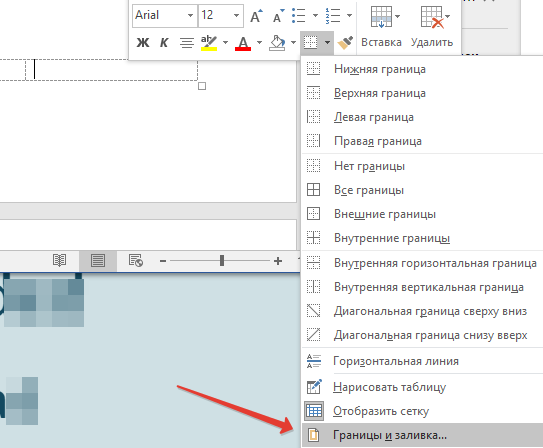
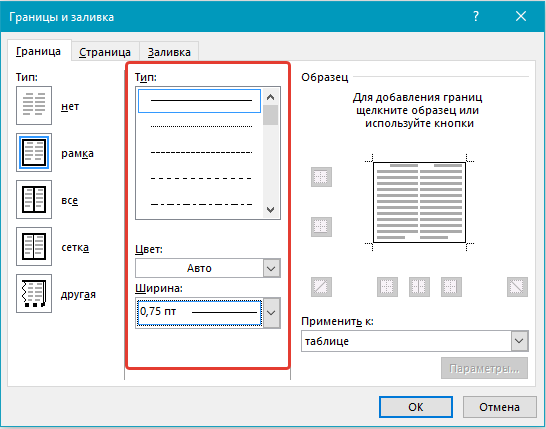
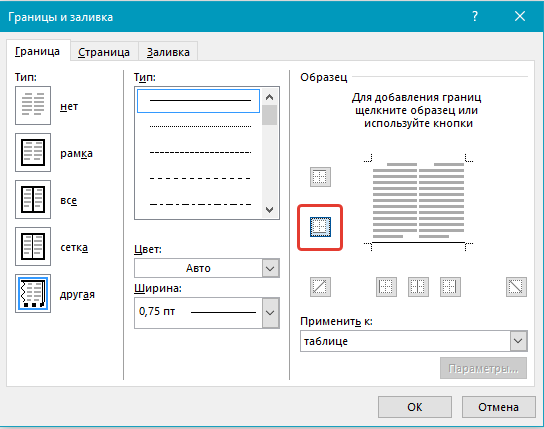
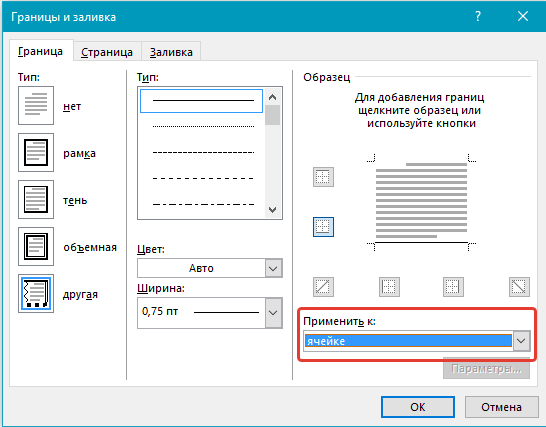
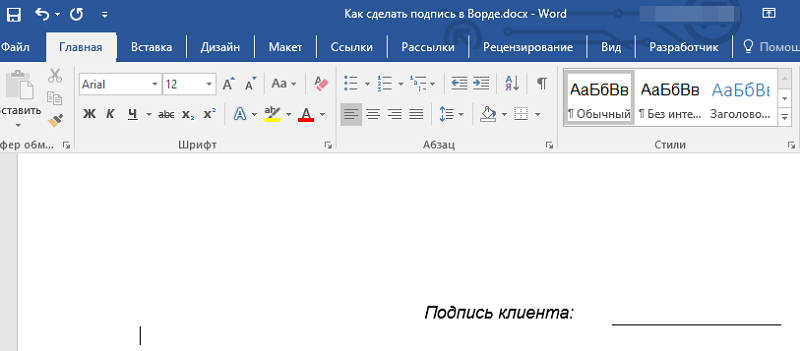
Conclusión
El uso de dicho mecanismo se justifica no solo en un entorno corporativo, sino también entre los usuarios comunes que se preocupan por su seguridad. Es por eso que trabajar con él está diseñado en Microsoft Word lo más conveniente posible para que cualquiera pueda usarlo.
- « La calificación de las computadoras más poderosas del mundo
- Formas de restaurar archivos remotos en teléfonos inteligentes de Android »

