Uso adecuado de las funciones de enfocar la atención en Windows 10

- 895
- 197
- Eva Caldera
En abril de 2018, la quinta actualización importante para Windows 10, que ya se ha transformado desde su lanzamiento, fue lanzada por Microsoft. Redstone 4 (RS4) a gran escala de primavera o, como también se llama, la actualización de los creadores de primavera se extiende de forma gratuita, realizó muchos cambios en los parámetros del sistema y agregó una serie de nuevas oportunidades para mejorar el proceso de interacción. Entre otras herramientas en la actualización de abril, apareció la función de asistencia de enfoque, que reemplazó el "reloj silencioso" y es una modificación del modo "no molestar" ya familiar para los usuarios. Aquellos que ya han sido actualizados pueden evaluar una nueva opción que permite que el sistema establezca períodos y acciones cuando se oculten las notificaciones. Además, el usuario podrá configurar excepciones para alertas individuales que se mostrarán, a pesar de la ONA. El resto de los mensajes estarán disponibles para la visualización posterior en el "Centro de notificaciones", puede ir a ellos en un momento conveniente. Considere con más detalle cómo utilizar la herramienta "Focus of Atention" para Windows 10, qué es útil y en qué casos. A pesar del nombre, no hay nada sobrenatural en él, y este es el mismo modo de "no molestar", solo con un disfraz diferente y complementado con nuevas posibilidades.

Usando el enfoque de enfoque de enfoque en Windows.
Cómo habilitar o deshabilitar la función de "enfoque de atención" en Windows
Encontrar y activar la opción de la misma manera que administrarlo es fácil. Puede encender o deshabilitar la función de diferentes maneras.
Opción
- Vamos a los "parámetros" (el método de lanzamiento más rápido es el uso de teclas calientes, abrimos la ventana presionando las teclas Win+I, el mismo efecto se puede lograr a través del menú de inicio o de cualquier otra manera conveniente para usted, allí, allí, allí, allí, allí, allí, allí, allí son muchas opciones).
- En la lista de la izquierda abrimos la sección "Sistema".
- Entre las opciones que han aparecido, seleccione "Centrar la atención".
- Se abrirá una nueva página, donde estarán disponibles acciones:
- "Off" - Aquí ponemos un marcador aquí para desactivar el funcionamiento de "enfocar";
- "Solo prioridad": solo se muestran las excepciones establecidas por el usuario;
- "Solo advertencias": todas las notificaciones están ocultas, excepto las alarmas.
- Aquí puede elegir la acción necesaria para trabajar la función moviendo el marcador a una de las tres posiciones.
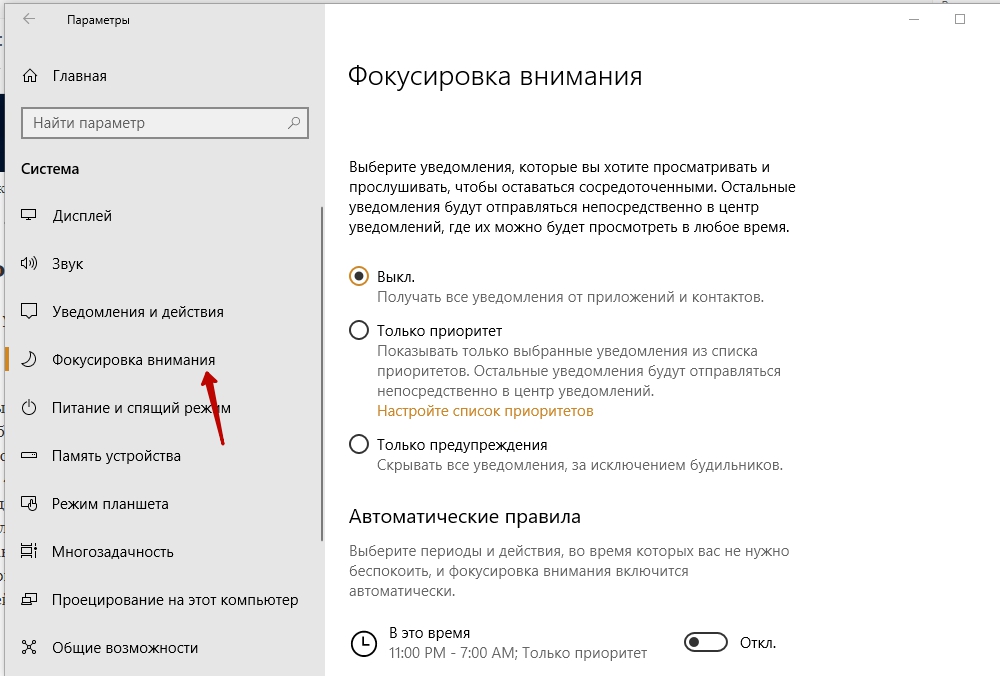
Centro de notificaciones
Además de administrar la opción por medio de los "parámetros" de la aplicación del sistema, puede habilitar o desactivar el "enfoque de atención" a través del "Centro de notificaciones":
- Haga clic en el botón derecho en el icono del "Centro de notificaciones" (el icono está en la esquina inferior derecha, en el sistema tria) para llamar al menú contextual;
- Elija la función "Focus de la atención", se abrirá un menú adicional, donde habrá tres acciones disponibles (como en los "parámetros"), haciendo clic en uno de ellos, el sistema apagará la opción o encenderá cualquiera de los dos Modos (solo se mostrarán notificaciones prioritarias o solo advertencias).
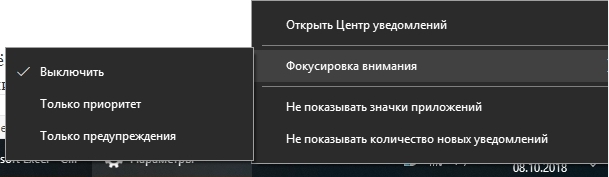
Configuración de la función de enfoque de enfoque
Es muy conveniente usar la herramienta, adaptando su trabajo a sus propios requisitos. Hacer la configuración necesaria es muy simple e incluso en un usuario inexperto puede. Para hacer esto, debe ir a los "parámetros", donde la enmienda de la función, la formación de una lista de prioridades y la configuración de reglas de activación automática bajo ciertas condiciones está disponible.
Establecer la lista de prioridades
Usando esta herramienta, puede configurar las excepciones para las cuales se permitirán notificaciones, ya sean aplicaciones, llamadas, mensajes o contactos. Para formar una lista, debe realizar una serie de acciones simples:
- Vamos a la ventana "Parámetros".
- Abrimos la sección "Sistema".
- Elija "Centrar atención", después de lo cual se abre una página con los parámetros de la herramienta.
- Según el punto, "solo prioridad" es un enlace activo, que implica la transición para configurar la lista de prioridades, haga clic en ella.
- Aquí, en la sección "Llamadas, SMS y recordatorios", puede configurar una muestra de llamadas entrantes, incluido VOIP, así como notificaciones de aplicaciones.
- En la sección "People" presionando el botón correspondiente con "+", puede agregar aquellos usuarios de quienes los mensajes vendrán al activar el modo. La opción que le permite mostrar la notificación de los contactos fijados en la barra de tareas se puede activar estableciendo una marca de verificación en el elemento o deshabilitado al eliminarlo.
- A continuación se muestra la sección "Aplicaciones", donde, por analogía con la anterior, es posible agregar un software importante para el cual puede permitir el envío de notificaciones.
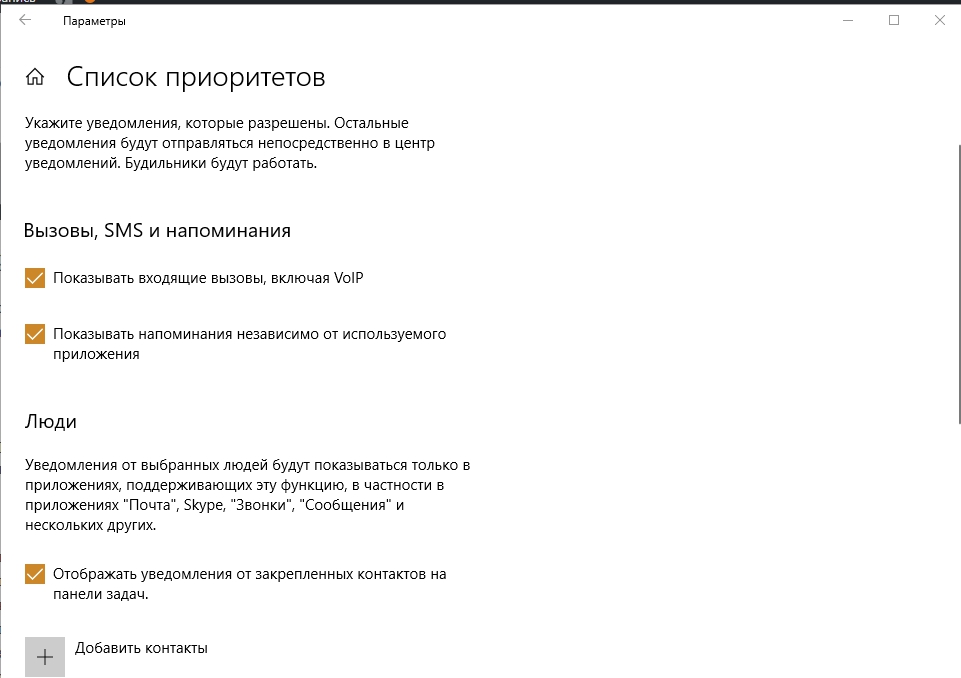
Habiendo establecido la lista de excepciones, puede aplicar la función de "enfocar la atención" en el modo "Solo prioridad", activándolo con el movimiento del marcador. Al mismo tiempo, no se molestará en mensajes, llamadas o recordatorios innecesarios de mensajeros instantáneos y otros servicios, y de las personas incluidas en la lista de personas o aplicaciones, todas las notificaciones recibirán.
Inclusión automática de una función
Configuración de los siguientes parámetros le permitirá instalar asistencia de enfoque para la conmutación automática de Windows 10 y el tiempo de apagado a tiempo o al realizar ciertas acciones. La configuración se realiza aquí, en los "parámetros" ("parámetros" - "sistema" - "enfocando la atención" - "reglas automáticas"). La sección contiene los siguientes puntos:
- "En este momento": este parámetro le permite activar y desactivar la función en los días y horas establecidas por los usuarios, así como indicar el nivel de enfoque (prioridad o advertencia). Para ir a la configuración, debe reorganizar el interruptor opuesto a este párrafo a la posición de inclusión y presionando la línea para ir a la página que le permite establecer la configuración.
- "Al duplicar mi pantalla": la regla ayudará a deshacerse de los programas de recordatorios al mostrar información de la pantalla al monitor externo, por ejemplo, durante las presentaciones. El parámetro se activa y desactiva por la posición de transferencia, aquí puede elegir el nivel de enfoque.
- "Cuando juego el juego": la regla le proporcionará una inmersión completa en el juego sin interferencia en forma de mensajes innecesarios actualmente del sistema, lo que le permite establecer el nivel de enfoque. Esto se refiere a los juegos de DirectX en modo de pantalla completa.
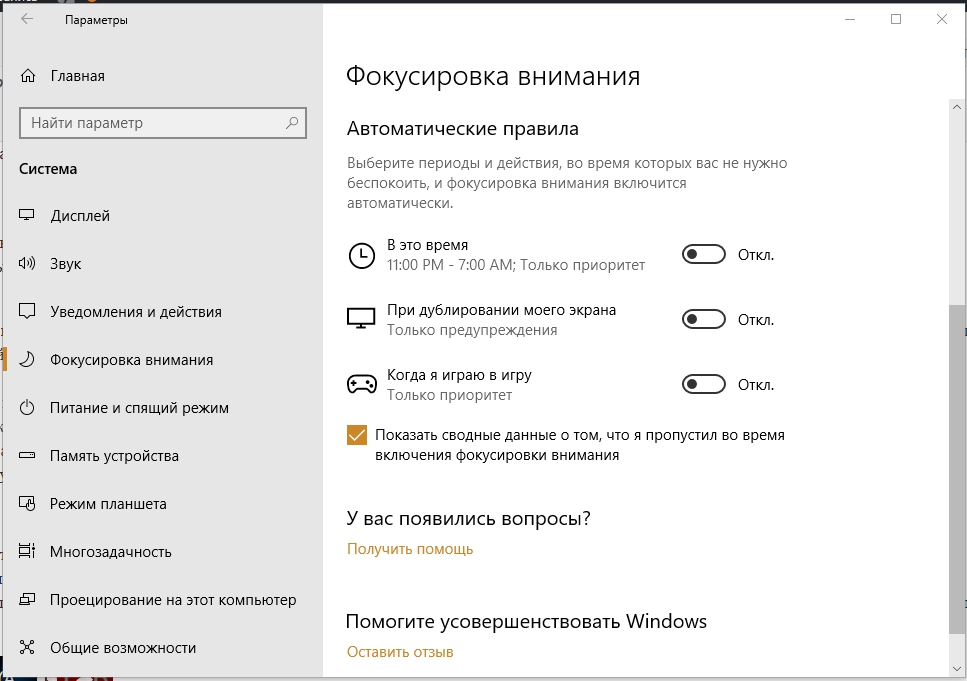
Las reglas especificadas por el usuario serán válidas desde el momento en que el conmutador se transfiere a la posición "VCL". De manera opuesta, la tarea se cancela. Además, puede activar la visualización de los datos consolidados que se perdieron durante la actividad de la función, configurando el cuadro en el punto correspondiente a continuación. Este parámetro será útil para muchos usuarios, por ejemplo, cuando salga del juego o después de un cierto período cuando se incluyó el régimen, el sistema le notificará todos los mensajes o notificaciones que han llegado durante este tiempo.
El modo avanzado "no molestar" se distingue por la flexibilidad de la configuración personal y le permite adaptar las opciones de activación y apago para sus propias necesidades, cómo y cuándo será conveniente para usted.
- « Características del soporte de enfriamiento de bricolaje y selección de componentes
- Puedes ganar mucho en Yandex.Toloka y cómo hacerlo »

