Uso adecuado de Windows Movie Maker

- 2479
- 758
- Arturo Jimínez
La edición de video es un negocio laborioso, sin conocimiento especial y destreza sobre un producto serio en la salida, ni siquiera debe hablar. Los profesionales utilizan programas especializados para la instalación, que son muy difíciles de entender. Pero para la gente común hay análogos simplificados, uno de ellos es Windows Movie Maker. Para los efectos especiales modernos, este programa no es adecuado, pero corta o pegue el video, agregue transiciones simples a él. Por lo tanto, en este artículo descubrimos cómo usar el programa Windows Movie Maker.

¿Qué es este programa?
Windows Movie Maker es un editor de video nativo de Microsoft. El programa se distingue por la simplicidad y la facilidad de uso, esta es su principal ventaja. No se pueden hacer los efectos de la calidad cinemática, por supuesto, para construir un espectáculo de diapositivas en la rodilla o pegar varios clips en uno, la mayoría. El programa está prestalado no para todos los sistemas operativos, sino solo para tres: Windows ME, Windows XP y Windows Vista. Si no es un usuario de uno de ellos, simplemente puede descargar el archivo de instalación en Internet e instalar la aplicación, ya que pesa solo unos siete megabytes.
También hay una versión actualizada de Movie Maker: Live o Windows Film Studio. Este es un producto en gran medida procesado, que se centra principalmente en la simplicidad y la velocidad del montaje para el usuario más inexperto. En esta versión, se eliminó Timline, se cortaron configuraciones adicionales y configuraciones individuales y configuraciones de audio. Muchos usuarios abandonaron la interfaz actualizada precisamente debido a la falta de línea de tiempo, solo usted decide qué versión es adecuada para usted. Nota: La aplicación funciona en sistemas operativos que no hay más antiguos que Windowsvista.
Interfaz
Cómo trabajar con el programa Movie Maker, descubriremos un poco más tarde, pero por ahora pasaremos por los elementos de la interfaz. Consideraremos una interfaz clásica, y todas las instrucciones se basarán en ella. En la versión en vivo, la instalación es similar de manera similar, pero hay diferencias y significativas. Vamos en orden, digamos sobre cada módulo de interfaz por separado algunas palabras.
IMPORTANTE. Si usa un programa con una interfaz en inglés, pero no comprende realmente el idioma, instale el ruso o use las capturas de pantalla proporcionadas para navegar.Menú principal
Todo es simple aquí: el panel habitual del menú principal, como cualquier otro programa de Windows. "Archivo", "edición", "especie", "servicio", "clip", "reproducción", "referencia": todas estas son formas alternativas de interactuar con el proyecto, y no el más conveniente. No nos detendremos aquí por mucho tiempo y pasaremos al siguiente punto.

Barra de herramientas
Pasemos por todos los botones en orden, de izquierda a derecha.
- Creando un proyecto.
- Apertura del proyecto.
- Conservación del proyecto.
- Volver a actuar.
- Acción hacia adelante.
- Configuración de la visualización del panel de la barra de tareas.
- Configuración de la visualización del panel de colección.
- Una lista que cae con la capacidad de cambiar entre transiciones de video, efectos de video y colecciones (archivos importados).
- Lista de botones de navegación adicionales.
- Configuración del tipo de visualización de elementos seleccionados.

Pasamos al elemento más utilizado que le da al programa una increíble comodidad y facilidad de uso.
Barra de tareas
Usando este panel, agregaremos nuevos archivos al proyecto, efectos de video y transiciones. No es la única forma de realizar tales acciones, pero es mucho más fácil y más fácil de usar que buscar estas funciones en el menú principal o en la barra de herramientas. Para agregar archivos al proyecto, simplemente seleccione "Importación de video" (o "Importación de audio", "Importar imágenes"). Otra opción es arrastrar los archivos desde el explorador de Windows a cualquier área del panel de problemas de Windows Movie Maker. Antes de agregar archivos al programa, debe tener en cuenta que el programa no es compatible con todos los tipos de archivos. Por ejemplo, con .MP4 Con un contenedor AVC moderno, la aplicación funciona incorrectamente. Es mejor que se adapte a los "parientes" para los archivos de Windows:
- Video: WMV;
- Audio: WMA;
- Gráficos: BMP, JPG, PNG.
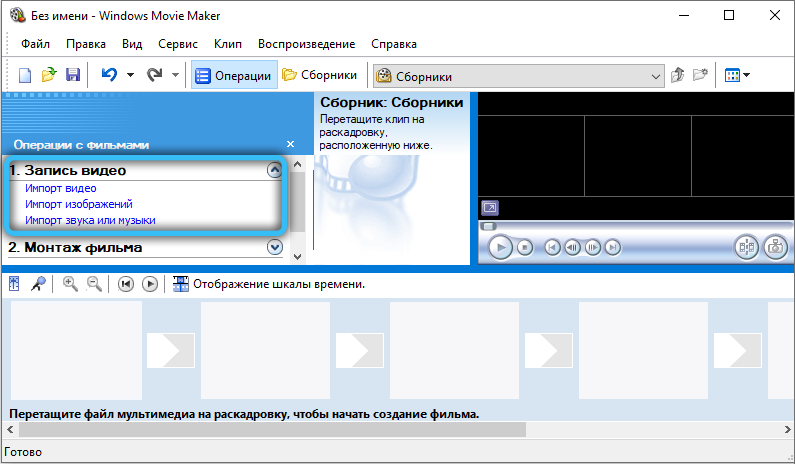
No hay soporte oficial de archivos con otras extensiones, incluso con el mismo AVI-Video o MP4 (con un contenedor .mpg4) las funciones de aplicación normalmente.
Después de las importaciones, todos los archivos seleccionados se agregarán a la ventana de colección, donde podemos trabajar con ellos más.
- Colección de visualización.
- Viendo efectos de video.
- Viendo transiciones de video.
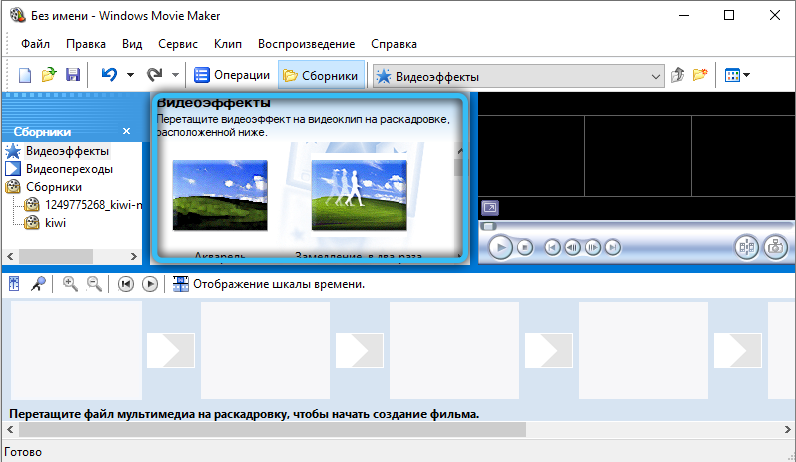
De hecho, esta es un análogo de la lista de Drop -down en la barra de herramientas, que lo arroja a Windows con transiciones de video, efectos de video y colecciones.
- Creación de nombres y créditos.
- Creación de un autofilmed.
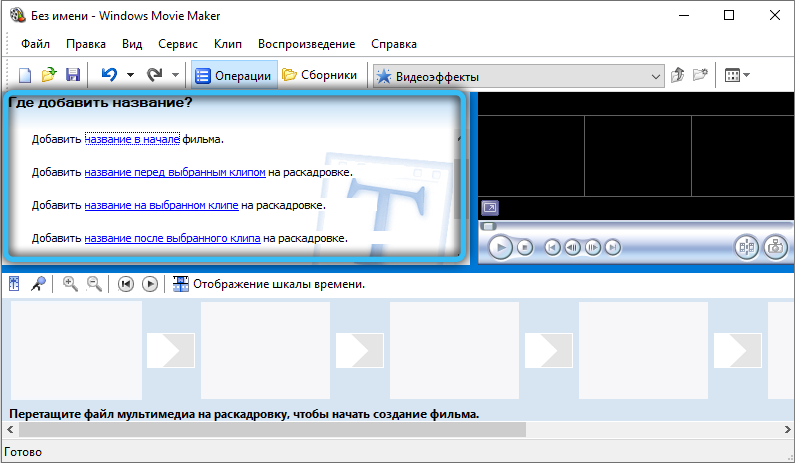
Funciones interesantes que agregan belleza y comodidades, respectivamente. Para un pequeño clip en el hogar, no será superfluo agregar el nombre de la película al principio y los créditos al final, tales bagatelas hacen que el clip sea interesante y de alta calidad. La función de "crear automáticamente" carga todos los archivos importados en las carreteras de video y audio en orden. La función es adecuada si sube archivos en el orden correcto o su esquema no es importante.
- Preservación en la computadora.
- Enviar una cámara de video digital.
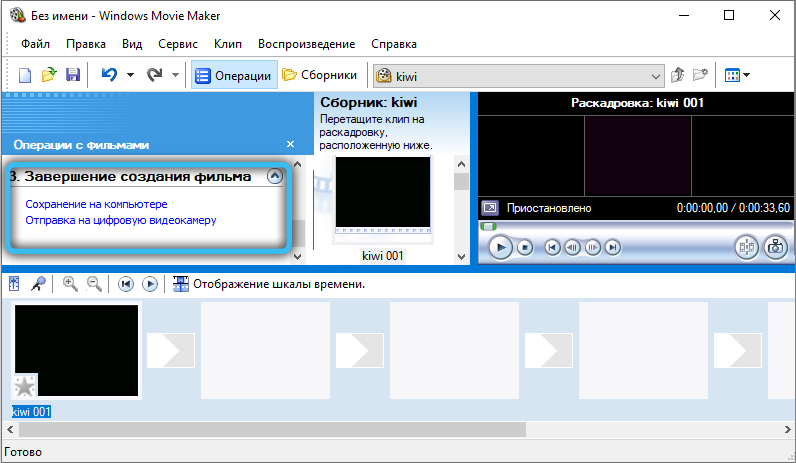
Las funciones habituales de preservar y visualizar el proyecto.
Ventana del proyecto
Todos los archivos cargados, efectos de video o transición de video a una elección se muestran aquí. Cambiar a través de la barra de herramientas o la barra de tareas.
Construido -en jugador
Todo es como en un jugador ordinario, una función muy conveniente para una vista previa. Puede rebobinar, detener y perder, todas las acciones están vinculadas a la posición del control deslizante en la línea de tiempo, de la que hablaremos más adelante.

El panel inferior
El panel inferior puede operar en dos modos-bus y escala de tiempo.
El modo de alquiler es conveniente al agregar transiciones y efectos de video. La escala de tiempo le permite cortar y alargar los fragmentos de video con gran precisión, lo cual es extremadamente necesario al instalar.

Las bases básicas de la edición de video en películas
Para cortar el video, necesitas:
- Incluya la pantalla de escala de tiempo en el panel inferior;
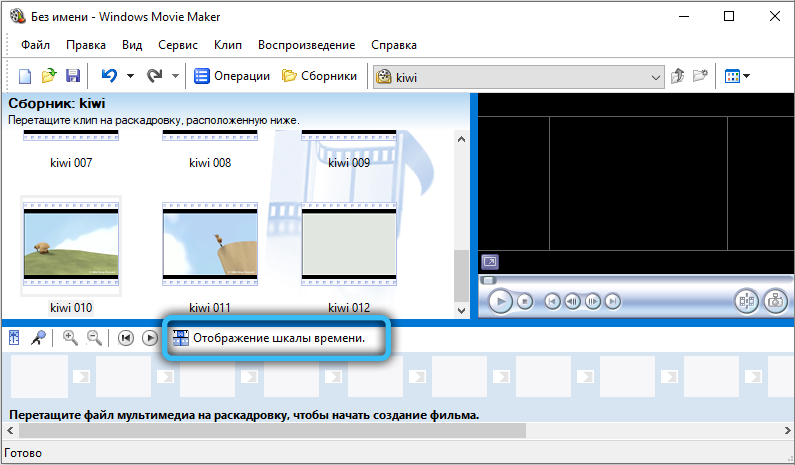
- Arrastre un video en una escala temporal desde la tarea de las tareas;
- Habiendo llevado el cursor del mouse al punto de arranque o final del video, presione el botón del mouse izquierdo (después de que el cursor se cambie a una línea vertical) y tire a la izquierda o a la derecha al punto de archivo de video deseado.
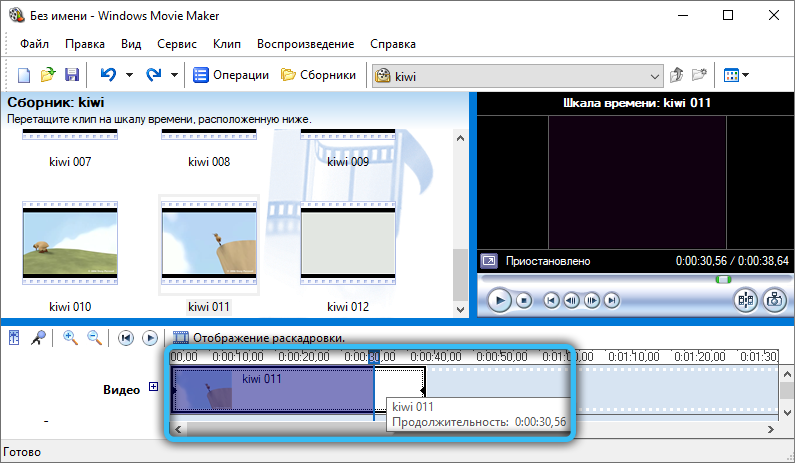
Antes de cortar el video en Windows Movie Maker, se recomienda aumentar el área de la ventana del proyecto para ver claramente en qué marco se detendrá en.
Si necesita cortar un fragmento del video, entonces es suficiente seleccionar una parte del archivo de video para trabajar más en la escala de tiempo (manteniendo presionado el botón del mouse izquierdo). Antes de cortar un fragmento del video, se recomienda escalonarlo (aumentar la longitud) en la escala de tiempo. Esto se hace presionando el icono con la imagen de una lupa y el letrero "+". O simplemente puede presionar el teclado CTRL y usar la rueda del mouse.
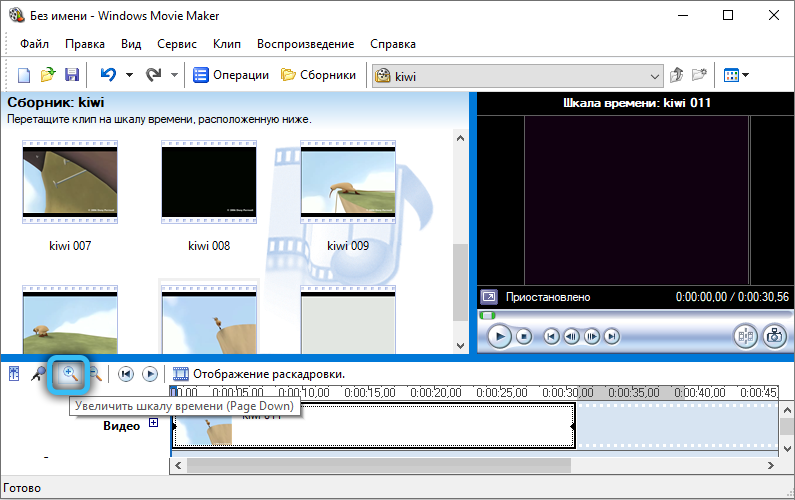
Trabajar con sonido
Puede eliminar el sonido de la grabación de video de dos maneras:
- Haga clic en el botón derecho en la escala de tiempo en el video requerido, seleccione "Audio" - "Apagado".
- En el menú del sistema, seleccione "Clips", luego "Audio" y haga clic en "Desactivar". En este caso, el sonido se eliminará de todo el proyecto ubicado en una escala de tiempo, independientemente de la cantidad de rodillos y fragmentos agregados allí.
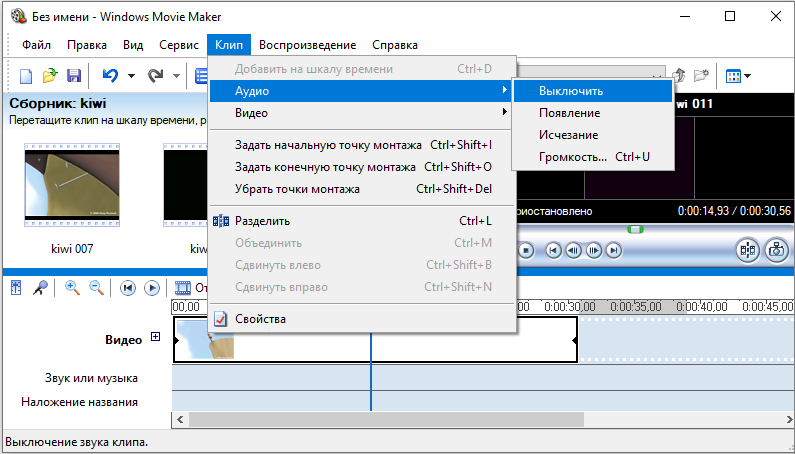
Antes de eliminar el sonido del video, debe tenerse en cuenta que en películas con sonido multicanal, editando cada canal por separado, no puede.
Si el archivo de video se edita con la adición de la voz del dictador a él, puede ser necesario amortiguar el sonido del video en sí (para que la voz del atardecer sea mejor y más claramente escuchada). Esto se hace así:
- Agregue un video y una pista de sonido por separado a una escala temporal (a la línea "sonido o música");
- Haga clic en la etiqueta de la configuración de volumen (está en el mismo lugar que la escala del video);
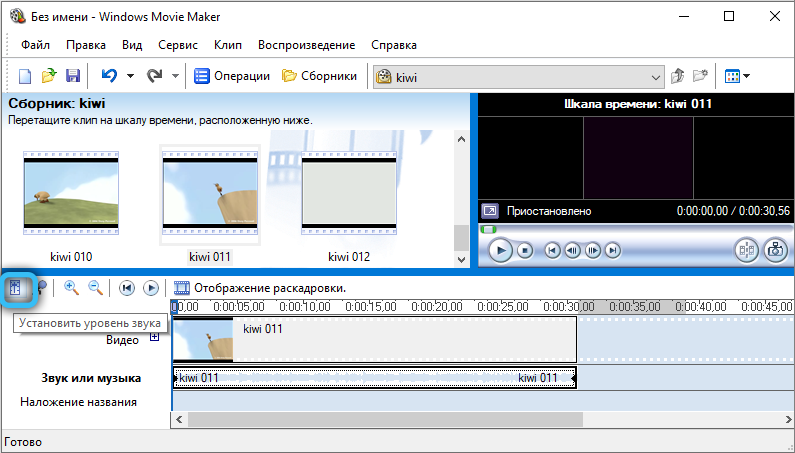
- Uso del control deslizante Ajuste el balance de volumen a favor del sonido del video o audio agregado;
- Presione "Aplicar".
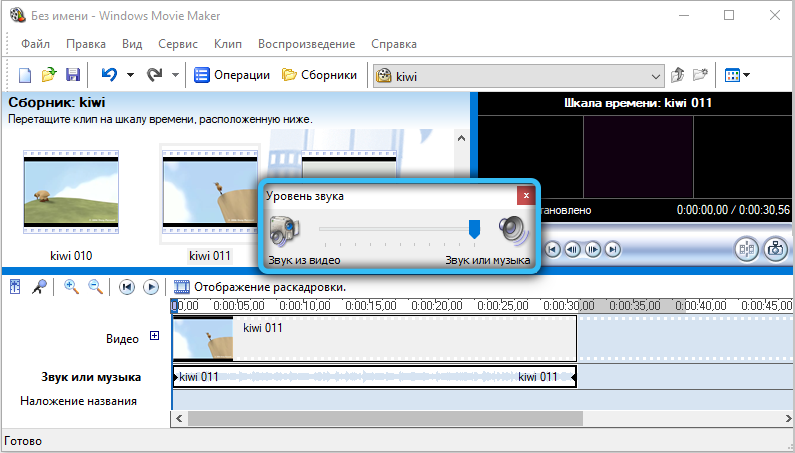
Si el usuario está interesado en cómo configurar el volumen de sonido solo en una sección separada del proyecto (y no en toda la escala de tiempo), esto se hace de la siguiente manera:
- resalte el fragmento deseado del archivo de video en la escala;
- En el menú del sistema, elija "clips", luego "audio", después de - "volumen";
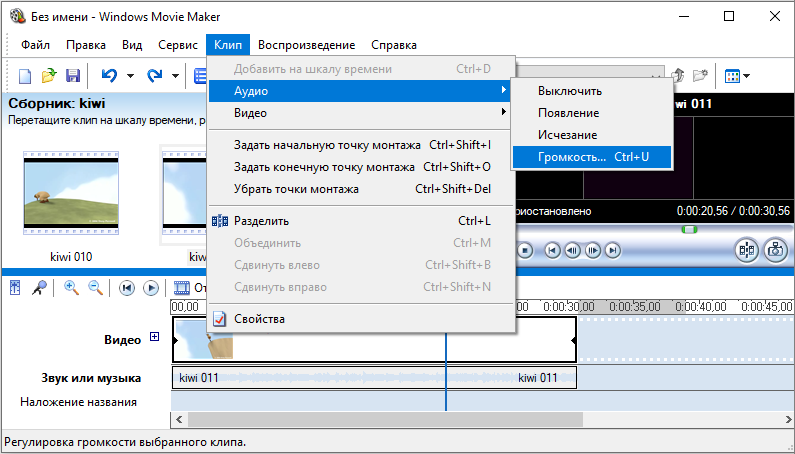
- Usando un control deslizante que aparece, ajuste el volumen al nivel deseado (o haga clic en el elemento "Apague el sonido").
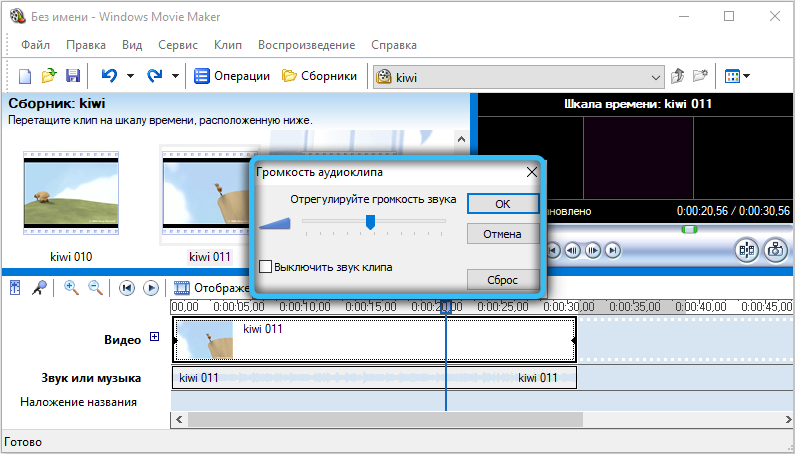
Y para reemplazar el sonido en el proyecto (mientras elimina el construido en el video o lo amortiguó), solo necesita elegir un archivo de audio en la barra de tareas y arrastrarlo a la escala "sonido o música". Por cierto, si es necesario, el usuario puede agregar varias rutas de audio al proyecto (automáticamente se florecerán, la salida será un sonido estéreo). Antes de aplicar música en el video, aún puede cortarla de otro video. Esto evitará la necesidad de convertirlo utilizando otros programas. Para hacer esto, agregue un video a una escala temporal, haga clic en el botón derecho del mouse y seleccione "Dividir". Después de eso, puede editar la pista de sonido y el video.
Si el usuario agrega dos archivos de audio al proyecto y desea realizar una transición sin problemas entre ellos, entonces esto se hace de la siguiente manera:
- Seleccione un archivo de audio en una escala de tiempo;
- Haga clic en él con el botón derecho del mouse;
- En el menú contextual, seleccione el elemento de "Disariación".
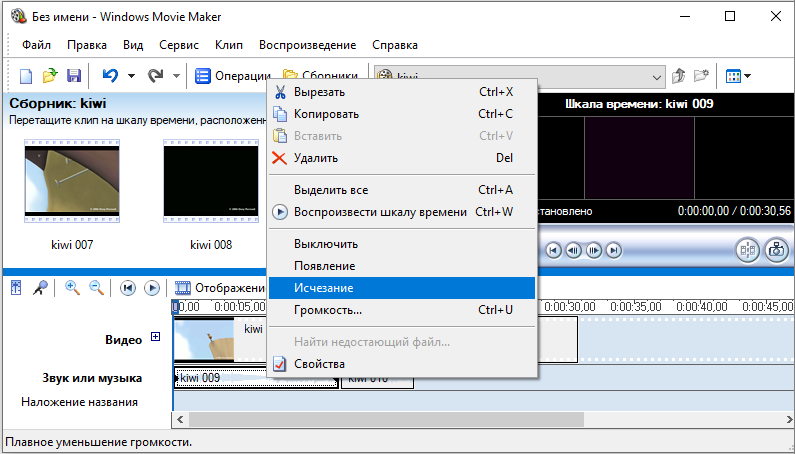
Al mismo tiempo, aparecerá una marca en un camino de audio, es a partir de él que comienza el efecto de sonido (por defecto, 3 segundos). Si necesita aumentarlo, debe poner el cursor en la marca, exprima el botón del mouse izquierdo y tírelo en la dirección correcta (aumentando o reduciendo la duración de la transición). En el futuro, la misma operación deberá llevarse a cabo con el segundo archivo de audio.
Trabajando con video
La mayoría de las veces, Movie Maker se usa específicamente para "pegar" varios videos en un solo archivo. Todo lo que se requiere para esto es agregar alternativamente rodillos a la escala temporal. Si es necesario, se puede hacer una transición suave entre ellos. Esto se hace automáticamente, cuando en una escala de tiempo se superponen dos videoclips entre sí (resaltando el video y manteniendo presionado el botón izquierdo del mouse, se puede "mover" libremente en la línea de tiempo). El efecto de transición en el futuro se puede cambiar a cualquier ventana en la biblioteca estándar. Esto se hace así:
- En la barra de tareas, abra la pestaña de instalación, seleccione "Ver efectos de video";
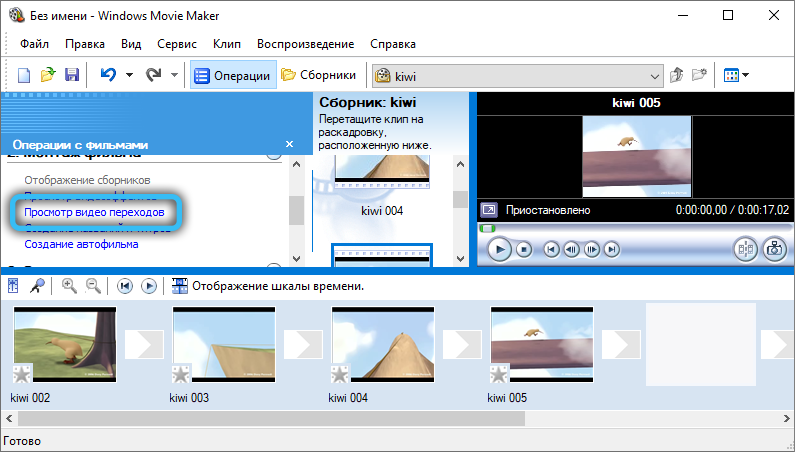
- Se abrirá la sección "Transiciones de video";
- Solo queda para elegir el correcto y arrastrarlo con un cursor del mouse en una escala temporal (al lugar donde dos videoclips están en contacto o se superponen entre sí).
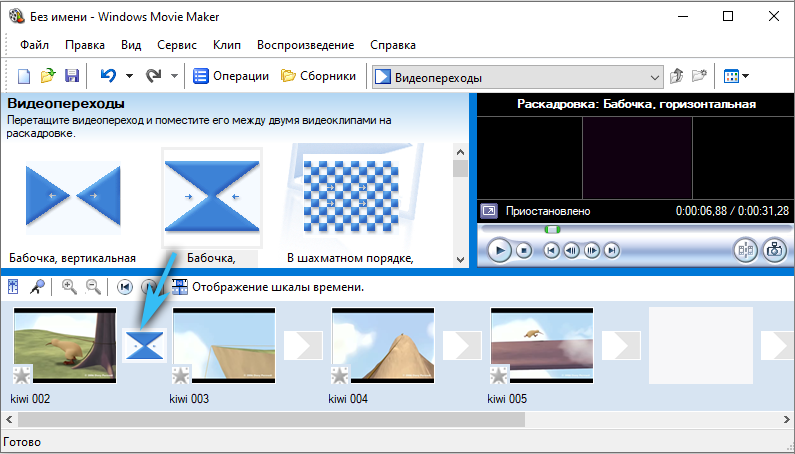
Además, la duración de la transición se puede cambiar, simplemente arrastrando a un lado la marca en la línea de tiempo (o ingresando el código temporal sobre ella manualmente, pero esto no siempre es conveniente).
También puede aplicar un efecto gráfico en el video. Por ejemplo, aumentar su nitidez o contraste. Para esto necesitas:
- Presione en el menú del sistema "Servicio", luego "Efectos de video";
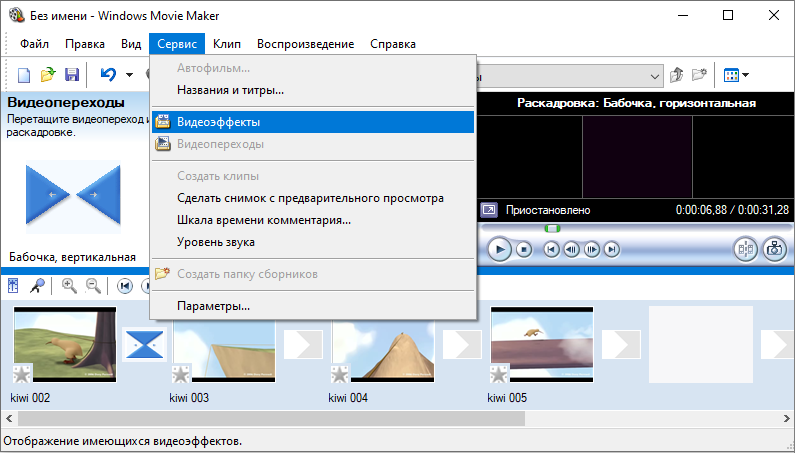
- Una sección con una lista de efectos de video existentes se abrirá en la barra de tareas;
- Habiendo elegido cualquiera de ellos, arrastre el video clip de una escala temporal.
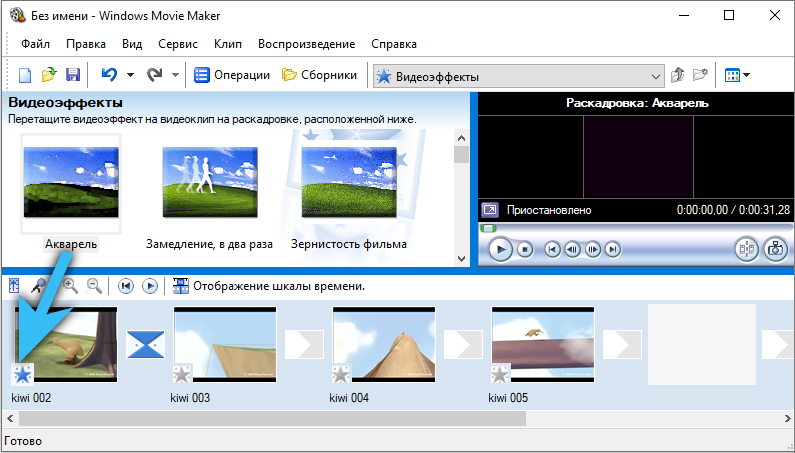
Para algunos efectos de video hay configuraciones adicionales. El cuadro de diálogo con ellos se abre inmediatamente después de agregar el efecto. Del mismo modo, puede acelerar la reproducción de video: agregue el efecto de video "acelerar 2 veces" (o "desacelerar").
Si el video necesita agregar los créditos, debe hacer clic en el menú de servicio de servicio y seleccionar "Título y titras". Una lista de opciones existentes (plantillas) se abrirá en el panel de la barra de tareas. Después de agregar cualquiera de ellos a la escala temporal, se abre un cuadro de diálogo con configuración de títulos detallados. Allí puede cambiar el texto, ajustar la duración del espectáculo, y así sucesivamente. Por cierto, los efectos de video para ellos también se pueden aplicar por separado en cuanto a videoclips.
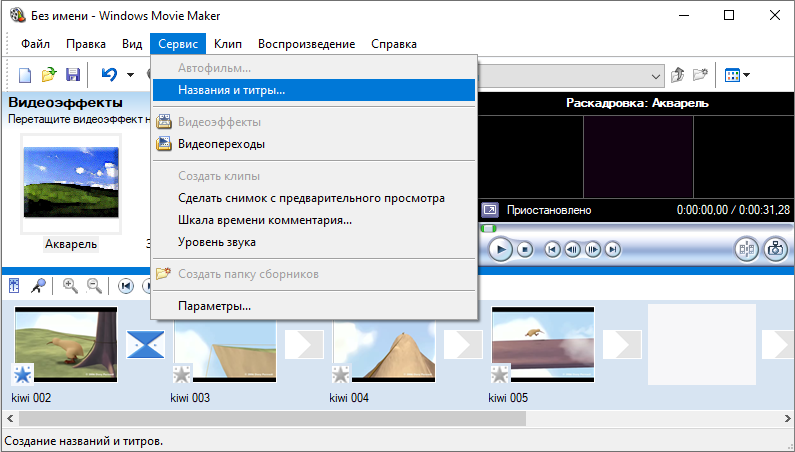
Y para guardar la captura de pantalla del video, debe configurar la marca en la escala de tiempo en el momento correcto, y luego en la ventana previa a la examen, haga clic en el botón "Captura de pantalla". Por defecto, todas las imágenes se almacenan en la carpeta "My Drawings" en "Documentos". Formato - BMP.
Exportación de proyectos
Después de completar la instalación, el proyecto se puede guardar (en forma de un archivo para trabajar con Windows Movie Maker) o exportarlo a un archivo de video para que pueda verlo en cualquier otro dispositivo. Esto requerirá:
- Seleccione en el menú del sistema "Operación";
- Haga clic en la "finalización de la creación de la película";
- Seleccione "Guardar en una computadora".
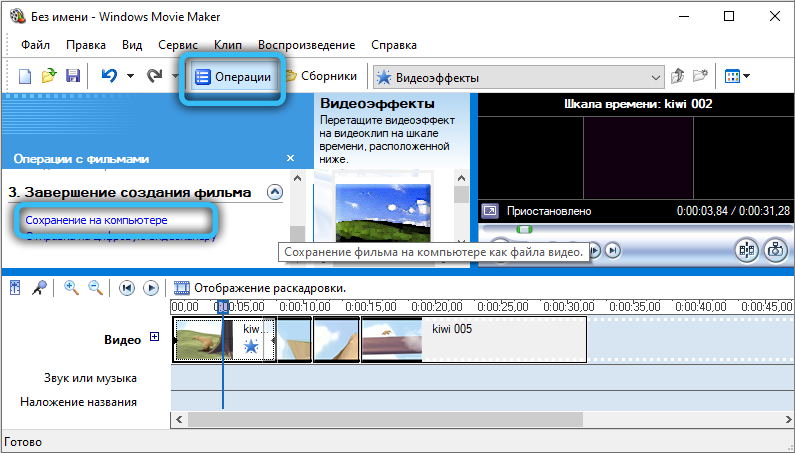
Aparecerá un cuadro de diálogo, donde puede configurar en detalle los parámetros del archivo de video de origen. Se recomienda elegir el artículo "la mejor calidad". El permiso y la tasa de bits se instalarán automáticamente. El formato del archivo exportado es WMV (los jugadores nacionales generalmente no son compatibles).
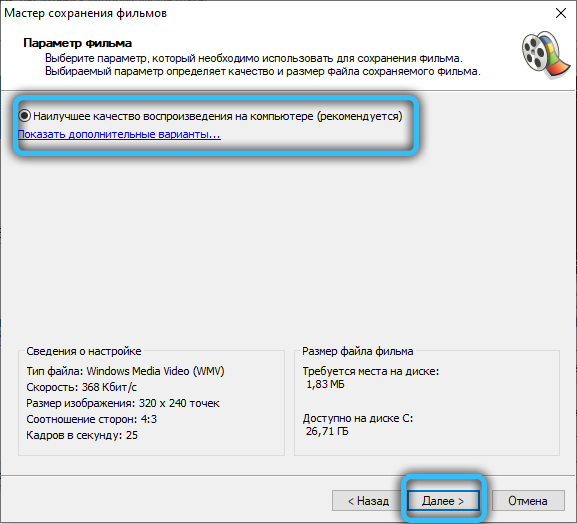
Conclusión
Entonces, descubrimos la interfaz del programa Windows Movie Maker, cómo usarlo; también entendimos, solo sigue siendo para ganar experiencia, y esto es necesario para la práctica. Use las capacidades de aplicación con la mayor frecuencia posible, y con el tiempo, se irá para la instalación de un video simple durante unos minutos.
- « Conexión del proyector a una computadora o computadora portátil
- Cómo volver a publicar una foto de Instagram en iPhone »

