Restauración correcta de documentos de Excel dañados o interrumpidos y evita una pérdida de datos

- 1636
- 337
- Germán Ballesteros
Excel es un programa que se incluye en el paquete de Microsoft Office y se necesita para crear, editar y ver documentos. El objetivo principal de Excel es trabajar con gráficos, diagramas y tablas, pero se pueden eliminar otros objetos. Hay una versión del programa para una computadora estacionaria, así como para dispositivos móviles y análogo en línea. En el proceso, puede crear documentos de múltiples páginas (libros de Excel), que se almacenan como un archivo independiente en una de las extensiones populares o permanecen en el almacenamiento en la nube si usa OneDrive.

En primer lugar, debe configurar la preservación automática de todos los cambios en el documento
Todos los programas de Microsoft Office tienen una función de la conservación automática de los cambios. Esto es necesario para no perder el progreso en el documento, si el usuario olvida hacer clic en "Guardar", habrá una falla o desglose de una computadora. Por lo tanto, si el problema sucedió, puede volver a la versión anterior y no tendrá que restaurar todo manualmente. Además, puede restaurar los datos de un documento dañado o interrumpido utilizando formas de tercera parte:
- Servicios en línea;
- Programas descargados.
Cómo prevenir la pérdida de datos
Desafortunadamente, no siempre es posible restaurar los datos si olvidó guardar los cambios o ocurrió una falla. Por lo tanto, es mejor evitar la pérdida de información.
La forma más fácil de hacerlo es establecer un intervalo de ahorro automático más pequeño:
- Haga clic en el "archivo";
- Seleccione el enlace "Parámetros";
- Abra la pestaña "Guardar";
- En el campo de "preservación de documentos", asegúrese de que el elemento "se active la conservación automática de cada";
- Instale un intervalo pequeño para que la computadora tenga más posibilidades de guardar datos de la pérdida en caso de que olvide guardarlos o fallar en el sistema;
- Haga clic en Aceptar".
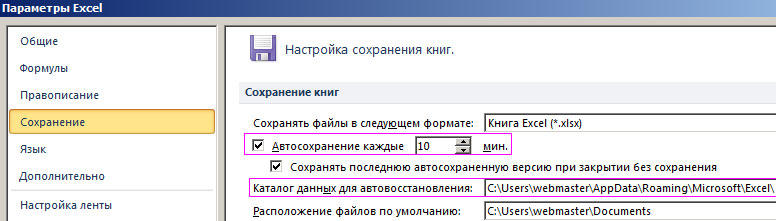
Otra opción que ayudará a no perder los datos, utilizando Excel Onedrive. Esta es una plataforma de Microsoft que organiza el almacenamiento en la nube de información. Trabajando en OneDrive, el usuario no solo no perderá los datos si olvida guardarlo o se produce una falla, sino que no perderá el documento en una máquina de computación electrónica. El servicio mantiene periódicamente el progreso en el fondo, y están en un disco virtual. Puede usar tablas OneDrive o sincronizar su Excel con ella.
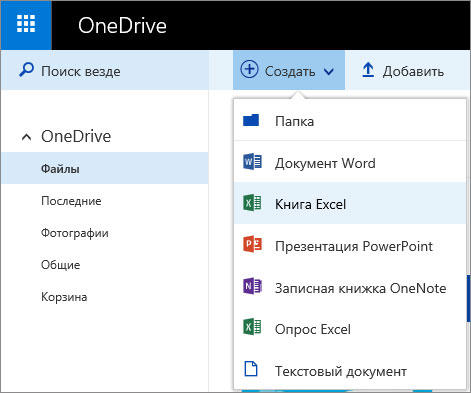
La tercera forma es usar la función "Historial de cambios". Para obtener acceso a la lista de versiones, debe activar esta oportunidad por adelantado:
- Haga clic en la pestaña "Revisión";
- En el grupo "Tracking", seleccione correcciones.

Si el equipo no está disponible, debe deshabilitar la protección del archivo. En "Revisión" - "Proteger", haga clic en "Edición de límite" y luego apague la protección (si se instala una contraseña en el archivo, tendrá que ingresarlo).
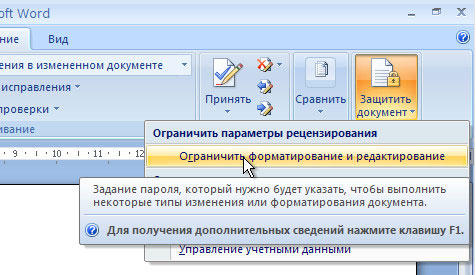
Recuperación de datos utilizando funciones de Excel
La versión de Excel de 2010 recibió nuevas oportunidades. Se ha vuelto más fácil restaurar información si no se guardó, o hubo un fracaso. Las nuevas características incluyen la aparición de herramientas para la abolición de los cambios que se hicieron por casualidad, sincronización con un almacenamiento en línea, la capacidad de operar Excel en dispositivos móviles, etc.
Restauración de un archivo interrumpido
Antes de intentar devolver los datos de un documento interrumpido, asegúrese de que se creara. Es imposible restaurar el archivo que no entró en el sistema; tal tabla deberá hacerse manualmente. Para que no ocurra la cancelación de la creación, presione periódicamente el botón "Guardar" o instale la función automática.
Antes de cerrar la tabla de Excel, se mostrará una notificación en la que se propusirá mantener cambios en el documento. Si el archivo ya se ha creado, puede restaurar datos incluso después de hacer clic en "No guarde". Esto sucede cuando no funcionan mal en el trabajo del programa, la computadora o la red de la fuente de alimentación. Una copia de la última versión del documento estará disponible para la restauración. Para volver a él, debe encontrar una copia de seguridad:
- Abra el libro de Excel con el que han surgido los problemas;
- Haga clic en el "archivo", vaya a "información";
- Inicie la función "Restaurar libros interrumpidos".
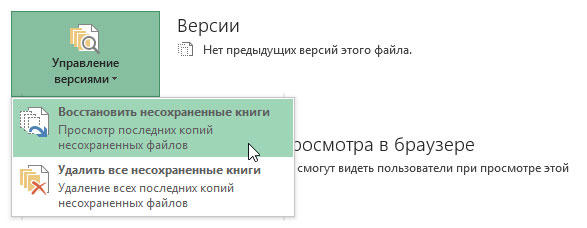
Después de hacer clic en el último botón, el programa en sí mostrará la lista de versiones del documento al monitor, con el que puede contactar. Puede ver el contenido de cada uno y decidir qué se necesita, generalmente el último en el tiempo de la creación. El acceso a esta función se puede obtener más fácil: haga clic en el "archivo", luego seleccione el "último".
Recuerde que la vida útil de la versión aproximada del archivo es de 4 días, entonces simplemente se eliminan. Por lo tanto, la restauración debe realizarse lo más rápido posible después de encontrar la pérdida de cambios. Los borradores también desaparecen si edita el archivo en el futuro, manteniendo el progreso, el programa cree que ya no son necesarios.
Como regla general, al comenzar un documento que no se guardó, Excel muestra una ventana donde puede elegir una de las últimas versiones del borrador. Elija una copia que contenga la mayor cantidad de datos, así como la más relevante. Si no fue posible devolverlos parcial o completamente, entonces nunca volverá a funcionar: tendrá que llenar la mesa nuevamente.
Restauración de cambios indeseables
Si ha ingresado datos que no son necesarios en la tabla y desea restaurar la versión anterior, intente:
- Haga clic en Ctrl + "Z" una o varias veces. Esta combinación cancela la última acción y puede llevar la mesa al tipo que tenía hace algún tiempo. La función no funcionará si el documento estaba cerrado y abierto; entonces se elimina la información del búfer.
- Encuentre versiones anteriores del documento utilizando una función que ha estado disponible en Excel 2010 y superior. Haga clic en el "archivo" - "información", luego use el "historial de archivos" si la opción está conectada. Lo más probable es que pueda devolver la versión del archivo.
- Encuentre copias del documento en sí en el estado en el que estaba antes de cambiar. Quizás su análogo está en un dispositivo portátil, en la carpeta de descarga u otra ubicación.
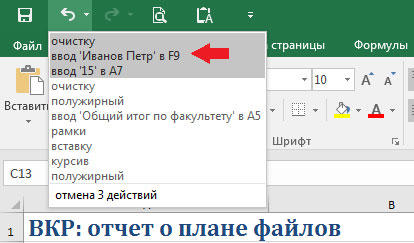
Restauración del archivo dañado antes de guardar
Si durante el trabajo con la tabla de Excel hubo una falla de la aplicación, el archivo, la computadora o la fuente de alimentación, puede ser "mimado". Por ejemplo, el documento dejará de abrir o mostrará datos incorrectos. Para restaurarlo, necesitas:
- Abra Excel, siga la ruta "Archivo" - "Abrir" - "Abrir y restaurar";
- Elija una de las versiones, como se hace en el caso de los cambios interrumpidos;
- Aplicarlo y mantener el progreso.
Quizás, durante la opción especificada, se perderá alguna información que se agregaron más tarde que todos.
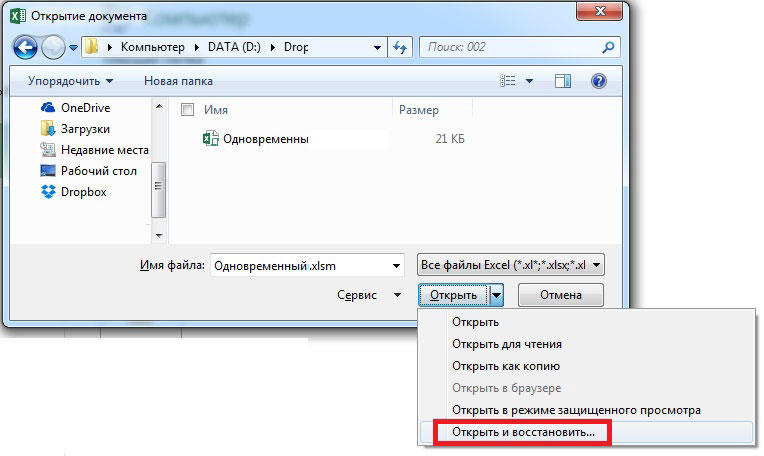
Restaurar el archivo reemplazado
Si el archivo fue reemplazado por otro, generalmente no funciona para devolver su contenido. Puede evitar la situación con la copia de copia de seguridad, por ejemplo, utilizando el "historial de archivos", que está disponible en Windows 7 y superior.
También puede probar la combinación de teclas Ctrl + "Z": puede funcionar si la computadora no se reinicia. Entonces el archivo original volverá a su lugar y la nueva versión se eliminará. Use esta opción con mayor precisión, ya que a veces pueden necesitar ambas opciones para un documento. En este caso, dales diferentes nombres.
Recuperación de datos utilizando servicios en línea
En algunos casos, para devolver el tipo de archivo anterior de la funcionalidad del Excel mismo. Entonces puede operar programas gratuitos y pagados en la World Wide Web: no necesitan descargarlos. Con su ayuda, puede restaurar defectos más complejos en documentos.
Hay situaciones en las que se guardó el documento, pero no se abre o está mal. Esto significa que la información que se encuentra en ella se dañó, pero Excel la muestra de manera completa ni incorrecta. Este tipo de archivos se puede restaurar cargándolos a la recuperación de la oficina, un programa en línea en línea parcialmente gratuito de Microsoft, que analiza y, si es posible, devuelve el documento a la condición de trabajo. Para esto:
- Abra el navegador de Internet;
- Vaya al servicio oficial de la recuperación de la oficina (en línea.Consumo de oficial.com/ru/);
- Haga clic en "Seleccione el archivo" y descargue el libro de Excel dañado;
- A continuación, haga clic en "Carga y restauración segura": el servicio en sí determinará el formato del documento, el tipo de problema y la opción de resolverlo;
- Descargue el archivo final (puede hacerlo de forma gratuita escribiendo una recomendación sobre el servicio).
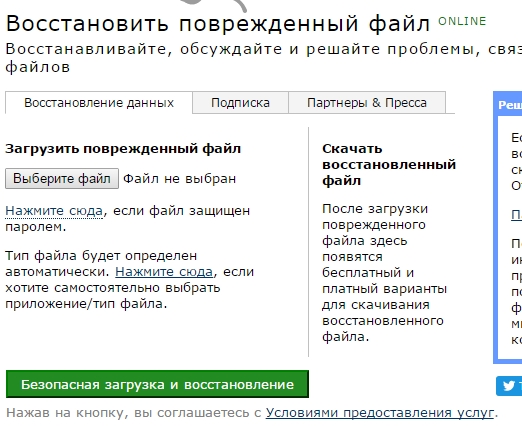
El método especificado le permite restaurar no todos los problemas con documentos. Por ejemplo, es impotente cuando los datos en el libro de Excel se reescribieron por completo, después de lo cual se guardan.
La opción alternativa sería la disposición de la recuperación en línea de Munsoft. Los servicios tienen una funcionalidad similar, pero en el segundo no hay posibilidad de trabajo gratuito. Para su uso, continúe en LineCovery.Munsoft.Com/ru, descargue el documento deseado haciendo clic en "Elija", luego realice una recuperación. Lo transferirá a la pantalla donde puede comprar acceso pagado.
Recuperación de datos utilizando programas descargados
Hay varias formas de restaurar el documento de Excel dañado o devolver los datos de él. Esto se hace utilizando varios programas descargados. Todos ellos tienen una funcionalidad más amplia que los servicios en línea. Además, hay utilidades completamente gratuitos.
Usando Recuva
Recuva es un programa completamente gratuito que tiene una buena funcionalidad para restaurar datos remotos, perdidos o dañados. La mayoría de las veces, los usuarios que no pudieron lograr el resultado deseado utilizando opciones de Excel. Sus capacidades y ventajas incluyen la restauración de datos de medios formateados y dañados, mensajes remotos en servicios postales y música en reproductores digitales, la estructura de las carpetas y los documentos interrumpidos de Microsoft Office. La versión gratuita de Recuva es suficiente para devolver los archivos: dañado o perdido. Las opciones más avanzadas no afectan la restauración.
El algoritmo de las acciones:
- Inicie el programa, seleccione el tipo de archivo ("Documentos" para el libro de Excel);
- Indique la ruta de la ubicación del archivo: cuanto más precisamente sea, más fácil será encontrar el documento en la lista;
- Haga clic en "Siguiente", luego "Inicio": aparecerá un menú en el que necesita seleccionar un archivo;
- Restaurarlo preservándolo en otra ubicación.
Además, en algunos casos, la preservación en otro formato es más efectiva.
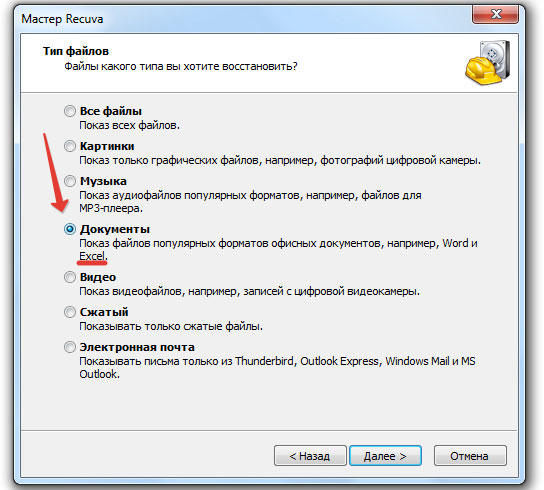
Uso de reparación sin Excel
Esta es una aplicación gratuita y efectiva para trabajar con muchas extensiones. El programa admite documentos de Excel y puede restaurar libros dañados. Es muy fácil deshacerse de él:
- Abra Excel y haga clic en "Archivo" - "Abrir";
- Seleccione el documento dañado;
- En la misma ventana en el menú de caída, haga clic en "Abrir y reparar" ("Abrir y restaurar").
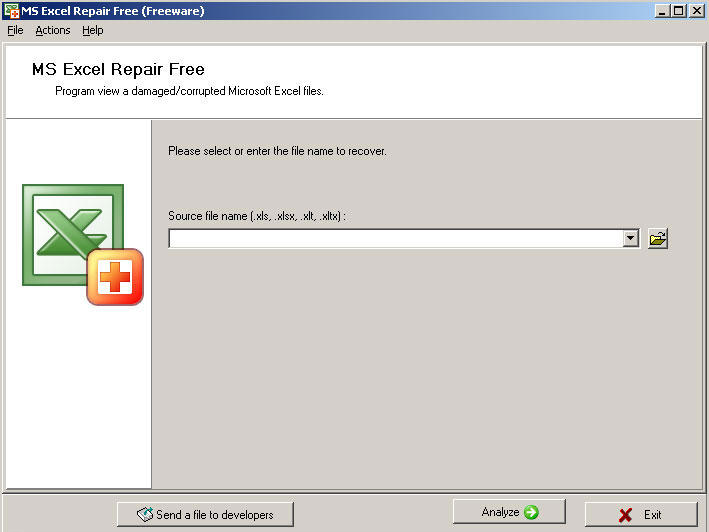
Por lo general, este programa devuelve todos los datos incluso del documento dañado.
Usando Excelfix
El más popular y potente, pero al mismo tiempo, una utilidad costosa para trabajar con archivos de Excel perdidos y defectuosos. Ella resuelve problemas con documentos que no pueden estar abiertos en una PC: restaura todo tipo de objetos de libro de cualquier formato. La versión de demostración de Excel Fix le permite ver el archivo restaurado, pero no le permite descargarlo.
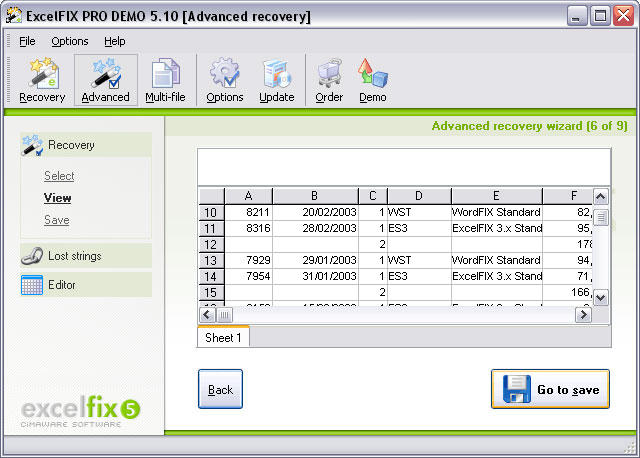
Resultado
La mayoría de los usuarios de Excel se encuentran en una situación en la que es necesario restaurar un documento interrumpido o dañado. Hay varias formas de esto que difieren en complejidad y funcionalidad. Se recomienda primero intentar restaurar el documento a través de Excel, y luego pasar a los programas de tercera parte, incluido el pago.
- « Las mejores formas de aumentar el rendimiento de la computadora portátil
- Métodos para eliminar el error 809 y por qué ocurre »

