Aplicaciones de acero en inglés en Windows 11 o Windows 10 - Cómo solucionarlo
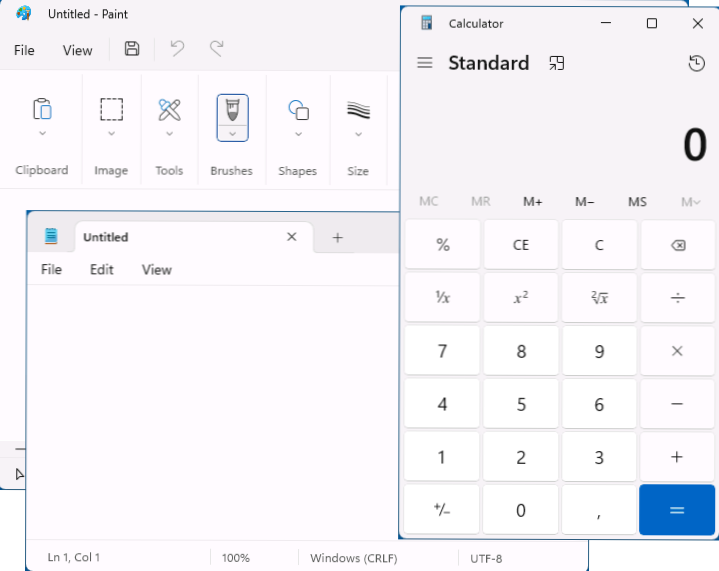
- 1873
- 363
- Rosario Atencio
Algunos usuarios pueden encontrar una situación en la que las ventanas construidas, así como las aplicaciones descargadas de Microsoft Store, de repente adquieren el idioma inglés de la interfaz a pesar del hecho de que el sistema en sí es ruso, mientras que en la aplicación en sí misma el cambio de la lengua generalmente no se proporciona.
Estas instrucciones en detalle sobre por qué las aplicaciones de Windows 11 o Windows 10 se han convertido en inglés y cómo solucionarlo, así como información adicional que puede ser útil.
Cambio del idioma de las aplicaciones y aplicaciones construidas Microsoft Store en Windows 11/10
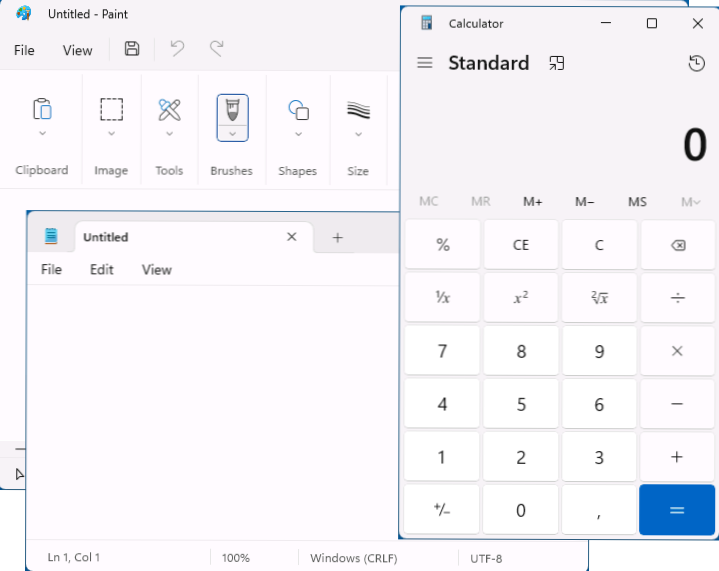
El idioma de las aplicaciones Built -in y otras aplicaciones de Microsoft Store, que admite varios idiomas de interfaz, no depende de qué versión de Windows esté instalada, sino de la prioridad establecida de los lenguajes de entrada. Si el primero en la lista de idiomas es inglés, entonces las aplicaciones estarán en inglés.
El método más fácil para devolver el idioma de la interfaz deseado es cambiar el orden apropiado de los idiomas para esto:
- Vaya a los parámetros - Tiempo e idioma - Idioma y región en Windows 11 o Idioma en Windows 10
- Verás una lista de idiomas. Las aplicaciones se mostrarán en el idioma que es el primero en la lista. Para mover la lengua a otro lugar en Windows 11, arrástrelo con el mouse a la posición deseada con la ayuda de puntos a la izquierda.
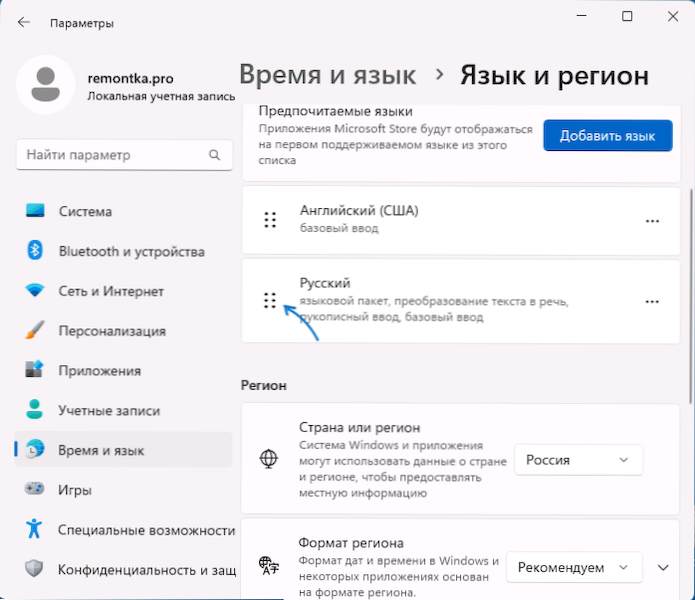
- En Windows 10 para cambiar el orden de los idiomas, haga clic en cualquier idioma y luego use el botón de flecha para cambiar su posición.
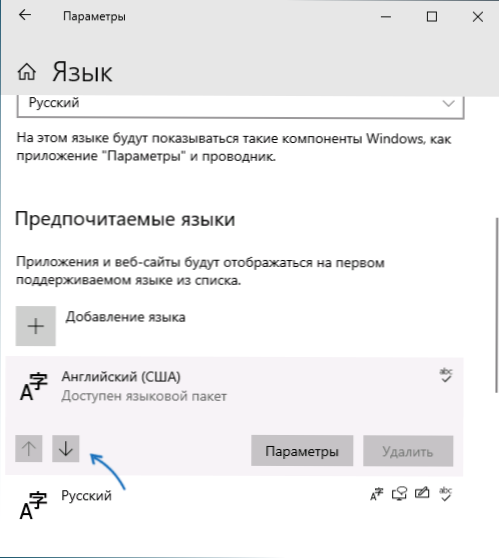
Inmediatamente después de lo necesario, por ejemplo, ruso, el idioma estaba en la primera posición, es suficiente reiniciar la aplicación y también se lanzarán en ruso, siempre que sea compatible con la aplicación.
Cambiar el orden de los idiomas de introducción sin cambiar el lenguaje de las aplicaciones
Si necesita que las aplicaciones estén en ruso, mientras que el primer idioma de la entrada es inglés, esto se puede lograr de la siguiente manera:
- Vaya a los parámetros - Tiempo y lengua - Entrada - Parámetros adicionales del teclado.
- En el campo "Con vistas al método de entrada de forma predeterminada" Cambie la opción "Use la lista de idiomas" al idioma que necesita.
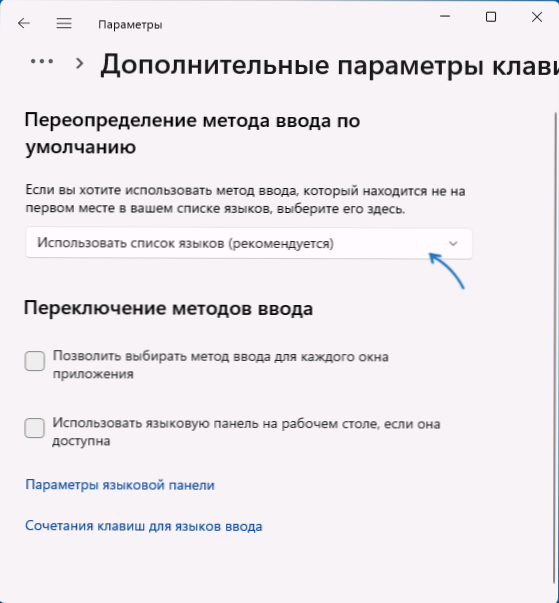
Estas acciones cambiarán el lenguaje de entrada de forma predeterminada sin afectar el lenguaje de la interfaz de la aplicación.
- « Error 0xc0000098 Al cargar Windows 11 y Windows 10 cómo solucionarlo?
- El código PIN del botón Eliminar no está activo en Windows 11 y Windows 10 - Solución »

