Los problemas en el despachador de tareas de Windows no muestran los procesos

- 2769
- 467
- Eva Caldera
El funcionamiento del sistema operativo en una computadora/computadora portátil es una interacción de una gran cantidad de procesos y servicios que realizan una tarea particular. Los desarrolladores brindaron a los usuarios la oportunidad de rastrear los OSS de ejecución utilizando el servicio relevante para notar programas maliciosos a tiempo, cerrar la aplicación que no cumple o rastrear la carga en el sistema. Sin embargo, sucede que cuando se abre la utilidad, las tareas de Windows 7 no muestran procesos, la pestaña correspondiente está simplemente vacía. ¿Qué está conectado con?

El problema en el trabajo de la utilidad de la utilidad.
Razones principales
La ventana de utilidad consta de seis pestañas, la segunda acaba de mostrar la información necesaria. El proceso mostrado está sujeto a finalización, conmutación, parada y otras acciones. Se abre con la presión simultánea de tres teclas. Por lo general, se usa la combinación de "Ctrl+Alt+del", pero la combinación "Ctrl+Shift+Escape" también funciona.
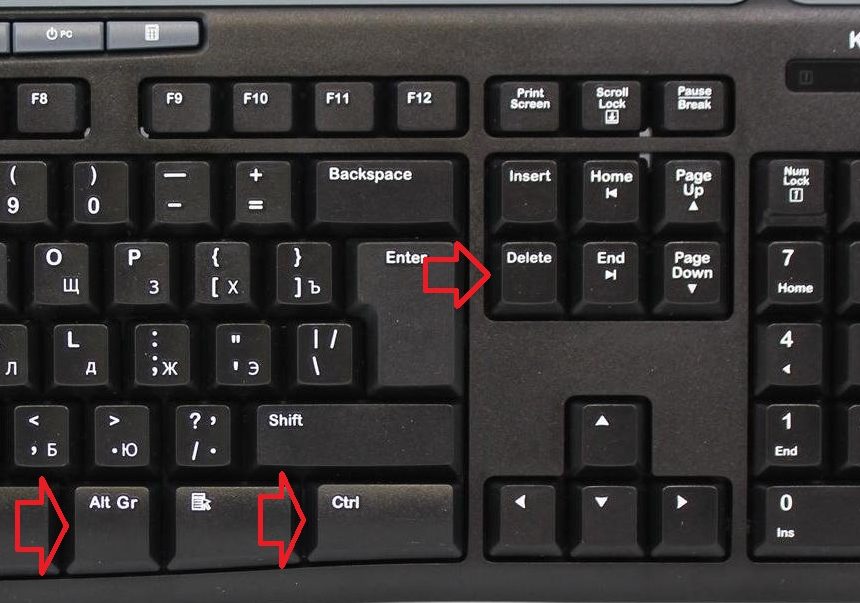
Entonces, la ventana está abierta, pero en la pestaña deseada, el administrador de tareas no muestra procesos. ¿Cuál es la razón y que hacer??
Configuración de pantalla
Dada la multitarea del sistema operativo, vale la pena asumir que cada clic con un mouse lleva una cierta acción. Y a menudo sucede que una persona que trabaja para una PC, sin sospecharla él mismo, simplemente giró la pantalla con un doble clic. En este caso, vale la pena realizar un doble clic en el área gris de la ventana. Si la razón es precisamente esto, las acciones actuales estarán disponibles para ver.
CONSEJO. Si se muestran los procesos, pero no completamente, debe hacer clic en el botón "Mostrar todos los procesos" ubicado en la esquina inferior de la ventana.No hay acceso
Muy a menudo el propietario de la PC no piensa en configurar Windows para sí mismo, ya que no ve la necesidad de esto. En este caso, se le asigna el sistema el estado de un usuario ordinario que no tiene derecho a realizar ciertas tareas. Y, por supuesto, en este caso, los procesos no se muestran en el despachador de tareas para que el usuario sin experiencia no los complete y no dañe el sistema.
Puede obtener acceso cambiando los parámetros de política de grupo. Las configuraciones se realizan en la sección de plantillas administrativas, la pestaña con la que se encuentra en la configuración del usuario. Puede entrar en él mediante la ejecución del comando gpedit.MSC ". En la configuración del sistema, el despachador de tareas está desconectado, la entrada a los parámetros de edición/propiedades se ejecuta. El nombre de la pestaña difiere según la versión establecida del sistema operativo. En los parámetros, es necesario establecer el valor "deshabilitar/no establecer", después de lo cual se guarda la elección y la computadora se vuelve a cargar.
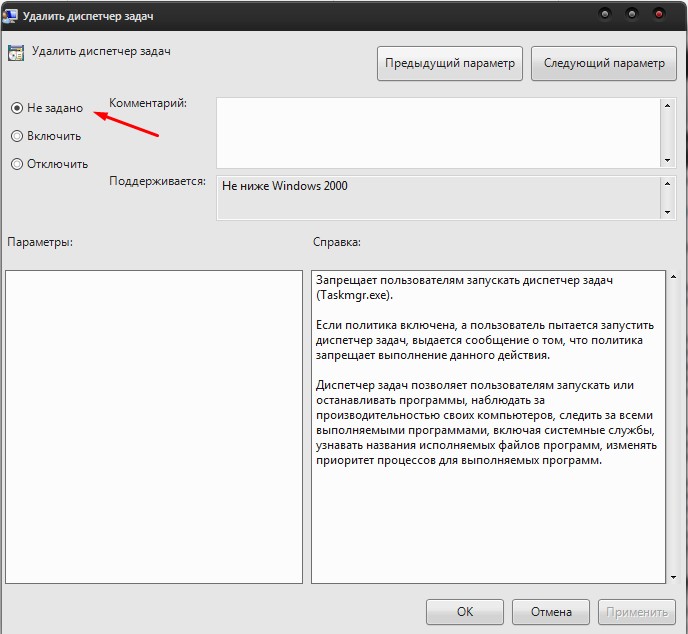
Como regla, después de que se realizan las acciones, el propietario está disponible para ver todos los procesos actuales.
Conflicto de programas
Pero, ¿por qué el administrador de tareas muestra los procesos si se realizan todas las acciones necesarias?? En este caso, el problema debe buscarse en programas instalados en un tipo de computadora de optimizadores y programas de limpieza. Los paquetes de aplicaciones cambian el despachador estándar a su cuenta, que, lo que es más importante para tener esto en cuenta, no va a ninguna parte. Al trabajar en ambos servicios públicos, se produce un conflicto de componentes, todas las acciones principales simplemente están bloqueadas y dejan de ser asequibles para ver.
Si el administrador de tareas no muestra procesos recientemente, debe pensar en los paquetes establecidos. El problema se elimina configurando esta misma utilidad. En sus propiedades, vale la pena encontrar acciones permitidas y eliminar el reemplazo del despachador de las tareas. Para usar nuevas configuraciones, deberá reiniciar la computadora.
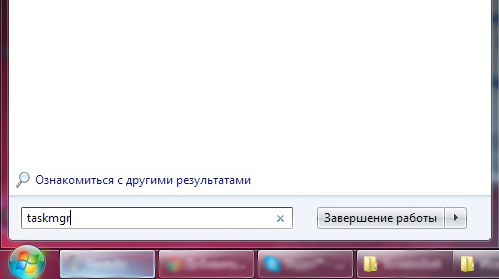
Todos los métodos anteriores funcionan aproximadamente por igual en cualquier versión de Windows, comenzando con XP. Además, para mostrar la ventana de utilidad en sí, puede usar el comando "TaskMGR", comenzando desde el menú "Ejecutar".
- « Crear una imagen y su grabación en un disco y una unidad flash a través de Nero
- Agregar y eliminar repositorios a Ubuntu »

