Proyección en esta computadora en Windows 10. Cómo traducir una imagen de un teléfono, tableta, computadora a una computadora o computadora portátil?

- 1146
- 304
- Beatriz Luna
Proyección en esta computadora en Windows 10. Cómo traducir una imagen de un teléfono, tableta, computadora a una computadora o computadora portátil?
En Windows 10 hay una función interesante llamada "Proyecto en esta computadora". En las últimas actualizaciones, se agregó a los parámetros del sistema y en el menú del "proyecto" del menú. Anteriormente, todo esto funcionó a través de la aplicación "Connect". En principio, como ahora, pero la función en sí ya está integrada en el sistema. Gracias a lo cual se volvió más conveniente usarlo. Gracias a esta función, puede transmitir la imagen en la pantalla de una computadora estacionaria (monitor) o la computadora portátil desde otros dispositivos. Es decir, puede transmitir en la imagen de Windows 10 desde un teléfono/tableta en Android, o desde otra computadora/computadora portátil en Windows 8.1 y Windows 10.
Usando esta función, puede duplicar la pantalla desde la computadora a la computadora, o desde el teléfono a la computadora a través de la red Wi-Fi. Sin el uso de cables. Se utiliza la tecnología Miracast. Y esto significa que los dispositivos simplemente no deben estar lejos de los demás (aproximadamente en el marco de un pequeño apartamento o casa). No es necesario conectar dispositivos a una red Wi-Fi. Los dispositivos están conectados directamente, la conexión no se produce a través del enrutador. No es necesario conectarse a Internet en absoluto.
 El sonido se transmite junto con la imagen. Por ejemplo, si mostramos una imagen desde un teléfono a nuestra computadora o computadora portátil desde Windows 10, entonces el sonido también se reproducirá a través de los altavoces de la computadora. Y otra característica: para controlar el dispositivo desde el cual podemos proyectar la imagen desde la computadora en la que proyectamos. Pero en mi caso, este chip funcionó solo cuando se proyectan imágenes de otra computadora en una computadora. Al transmitir imágenes desde un teléfono en Android, no tenía la capacidad de controlar un teléfono desde una computadora. Hay algún tipo de mensaje con las instrucciones, pero es imposible ejecutarlo. Entiendo que la administración solo es posible cuando se proyecta de una computadora a una computadora. Es probable que los dispositivos con pantallas táctiles no sean compatibles.
El sonido se transmite junto con la imagen. Por ejemplo, si mostramos una imagen desde un teléfono a nuestra computadora o computadora portátil desde Windows 10, entonces el sonido también se reproducirá a través de los altavoces de la computadora. Y otra característica: para controlar el dispositivo desde el cual podemos proyectar la imagen desde la computadora en la que proyectamos. Pero en mi caso, este chip funcionó solo cuando se proyectan imágenes de otra computadora en una computadora. Al transmitir imágenes desde un teléfono en Android, no tenía la capacidad de controlar un teléfono desde una computadora. Hay algún tipo de mensaje con las instrucciones, pero es imposible ejecutarlo. Entiendo que la administración solo es posible cuando se proyecta de una computadora a una computadora. Es probable que los dispositivos con pantallas táctiles no sean compatibles.
Cómo proyectar una computadora y en qué dispositivos?
Como ya escribí arriba, todo funciona en wi-fi. Se utiliza la tecnología Miracast. Por lo tanto, en ambos dispositivos se debe instalar un módulo Wi-Fi con soporte para Miracast. Si estamos hablando de computadoras estacionarias (PC), entonces debe comprar y conectar un adaptador Wi-Fi. Leer más en este artículo. En las computadoras portátiles, generalmente se construye. Wi-Fi debe funcionar en la computadora (el controlador está instalado, la comunicación inalámbrica está habilitada). Estos son los mismos requisitos que cuando se configuran la función "Pantalla inalámbrica" en Windows 10. Cuando mostramos la imagen, no a la computadora, sino desde la computadora a la pantalla del televisor, por ejemplo.
Puede aceptar la imagen de otros solo en Windows 10. Puede traducir la imagen de otras computadoras en la que hay una función "conexión a una pantalla inalámbrica". Estas son computadoras en Windows 8.1 y Windows 10. Bueno, en consecuencia, con hierro (módulo wi-fi, tarjeta de video), que respalda esta oportunidad. También puede duplicar la pantalla en la computadora desde teléfonos y tabletas que funcionan en Android. Dependiendo del dispositivo, la versión de Android, los conchas, etc. D., Esta función puede llamarse de manera diferente. Por ejemplo, una vista inteligente sobre los dispositivos Samsung. O "Pantalla inalámbrica", "Miracast", el elemento "transmisión" en la configuración de la pantalla.
No funciona en iPhone y iPad. Para duplicar la pantalla de estos dispositivos, se utiliza la tecnología de marca de Apple, que se llama AirPlay. No Miracast, que se usa en nuestro caso. Si tiene un iPhone o iPad, entonces tal vez esté interesado en leer el artículo sobre cómo duplicar el iPhone o la pantalla del iPad en la televisión.
Cómo probé todo: Tengo una PC relativamente nueva y potente con adaptador USB externo NETIS WF2190, la antigua computadora portátil Asus K56cm, pero con un Wi-Fi reemplazó Wireless-AC 3160 y no la nueva Samsung Galaxy J5 2017 (Android 8 (Android 8 (Android 8.1). Windows 10 está instalado en la PC y la computadora portátil.
Con una PC, puedo transmitir fácilmente la imagen en la pantalla de la computadora portátil y viceversa: la imagen se transmite desde la computadora portátil hasta el monitor de la computadora. No pude usar la función "proyectando a esta computadora" para conectar el teléfono Samsung a la computadora portátil. El teléfono ve una computadora, una solicitud de conexión aparece en Windows, pero todo se cuelga durante la conexión. Además, en la computadora portátil, en la configuración de esta función existe la siguiente advertencia: "En este dispositivo puede haber problemas que muestran el contenido, ya que su hardware no estaba especialmente diseñado para proyectos inalámbricos".
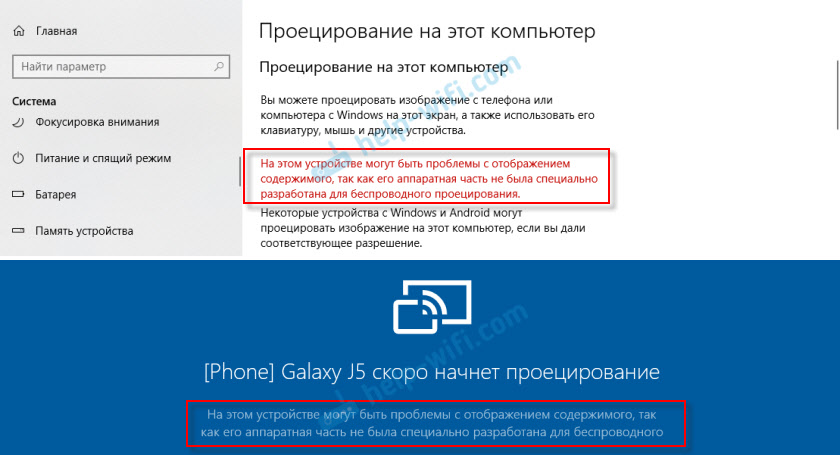
Mientras está en una computadora estacionaria, la pantalla de este teléfono se duplica sin problemas. Y esta advertencia sobre el posible problema con la muestra el contenido en una computadora estacionaria no es. Aparentemente esto se debe al hierro obsoleto en una computadora portátil o a los conductores. Pero déjame recordarte que el ligamento para la PC - computadora portátil y portátil - PC funciona bien.
Configuración de la función "Proyecto en esta computadora" en Windows 10
En los parámetros de Windows 10, en la sección "Sistema" Hay una pestaña "Proyectando a esta computadora". Ábralo y mira la configuración:
- Para que los dispositivos con Windows y Android proyecten la imagen en nuestra computadora, debe dar permiso a esto. En el primer menú de caída, debe seleccionar "Disponible en todas partes ". El elemento "siempre deshabilitado" desactiva esta función, y el elemento "está disponible en todas partes en las redes protegidas" No clara no clara (si sabe, escriba en los comentarios).
- Una solicitud para proyectar a esta computadora: "Solo por primera vez": una solicitud de conexión aparecerá solo una vez la primera conexión, en el futuro la imagen de la imagen de este dispositivo ocurrirá automáticamente. "Cada conexión": aparecerá una solicitud de permiso para la conexión cada vez.
- Exigir un pin para enlace. Si habilita esta función, deberá ingresar un código PIN en el dispositivo desde el que se realizará el proyecto. El código PIN se mostrará en la pantalla de la computadora. Creo que es superfluo. Solicitud de conexión ordinaria suficiente.
- Esta computadora se puede detectar para proyectar solo cuando está conectada a la fuente de alimentación. Si enciende este elemento, entonces, según tengo entendido, la función no funcionará al alimentar la computadora portátil desde la batería.
- Nombre de la computadora. Este nombre se mostrará en un dispositivo Android u otra computadora desde la cual nos conectaremos a esta computadora para transmitir imágenes. Se puede cambiar si es necesario.
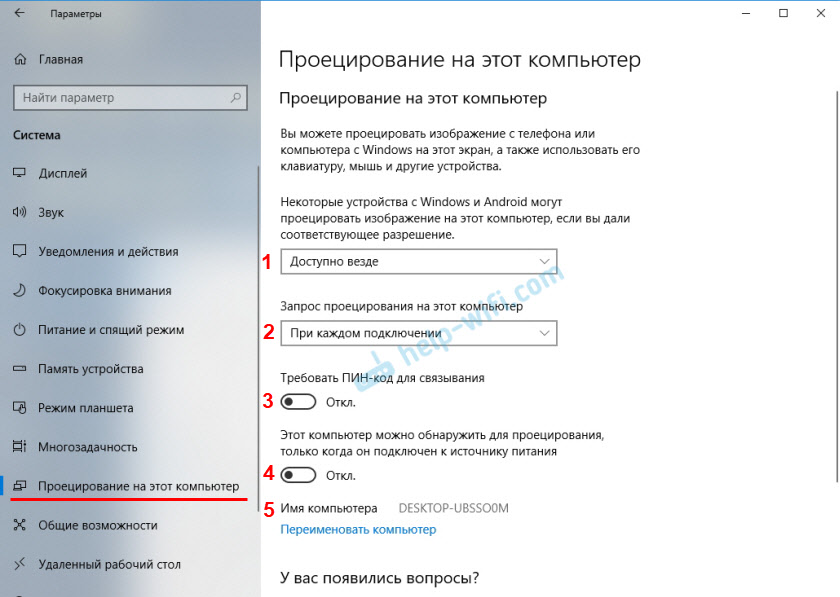
Con la configuración, todo es simple y claro. Es suficiente seleccionar el elemento "disponible en todas partes" en el primer menú. Bueno, apague la configuración en el número 4, si tiene una computadora portátil y no está conectada a la alimentación.
Si la configuración está inactiva, consulte la decisión al final del artículo.
Si tiene, así como en mi computadora portátil (por encima de la captura de pantalla con PC, todo está bien allí) tiene un mensaje "puede haber problemas en la pantalla de contenido en este dispositivo, ya que su hardware no estaba especialmente diseñado para el proyecto inalámbrico", Luego, todos activen exactamente esta función e intente conectar el dispositivo.
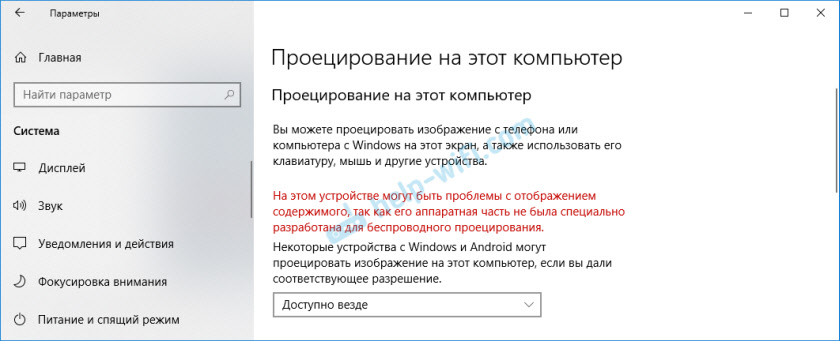
En mi caso, solo el teléfono no se conectó. Y desde una computadora portátil hasta una transmisión de PC funcionó. Posibles problemas para configurar esta función y error en el proceso de conexión de dispositivos que analizaremos al final de este artículo.
Cómo duplicar la pantalla de un teléfono o tableta a una computadora con Windows 10?
Permítanme recordarle que este método funciona solo en teléfonos inteligentes y tabletas que funcionan en Android. Primero debe habilitar la función "proyección en esta computadora" (en una computadora que actuará como un monitor inalámbrico), como mostré anteriormente.
En el teléfono debe abrir el estado de una barra y encontrar allí el icono de lanzamiento de captura de pantalla utilizando la tecnología Miracast. En mi teléfono, Samsung está Vista inteligente (Ubicado en la segunda pantalla, deslice a la izquierda). Quizás en su dispositivo esta función está en la configuración, en algún lugar de la sección "Conexiones" o "Pantalla".
En la lista de dispositivos disponibles para reflejar la pantalla, seleccione su computadora.
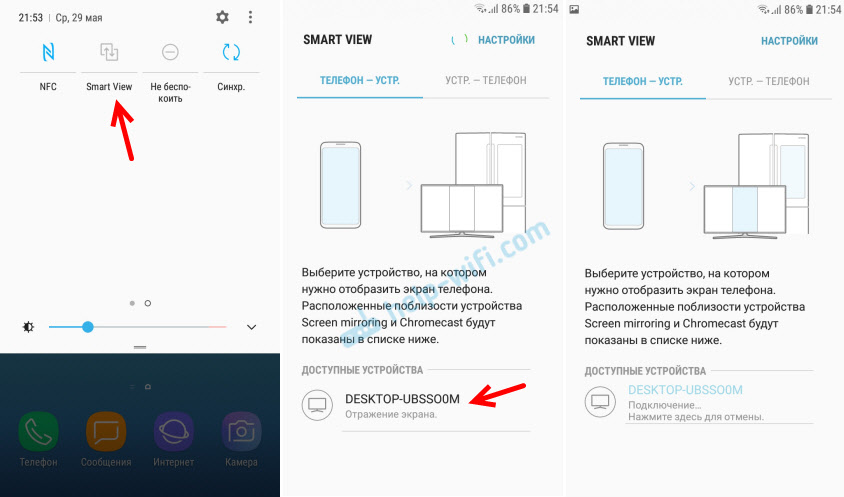
En la computadora debe confirmar la conexión del teléfono para realizar el proyecto.
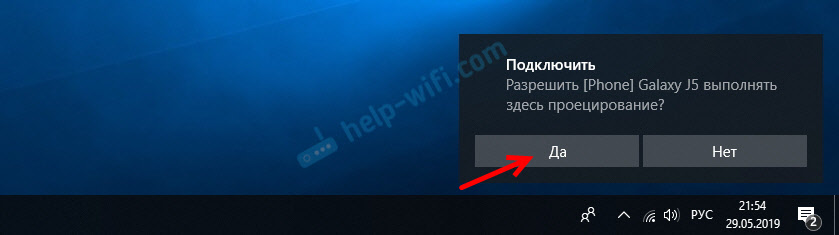
Inmediatamente en toda la pantalla, se abre la aplicación "Connect" y el proceso de conexión comenzará.

Si todo está bien, después de unos segundos, la pantalla del teléfono aparecerá en el monitor de su computadora.
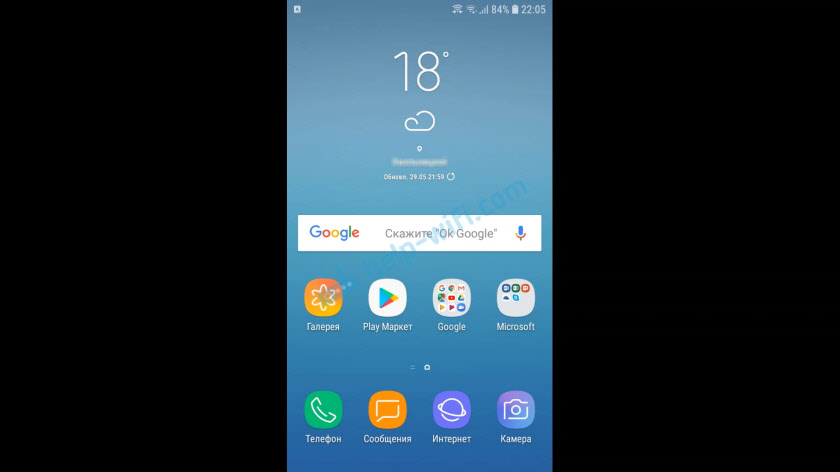
Habrá algún otro mensaje extraño de que la entrada sensorial se ha desconectado. Donde se escribirá, cómo encenderlo. Pero como ya descubrí (y escribí al comienzo del artículo): la administración del teléfono táctil en este modo no funciona.
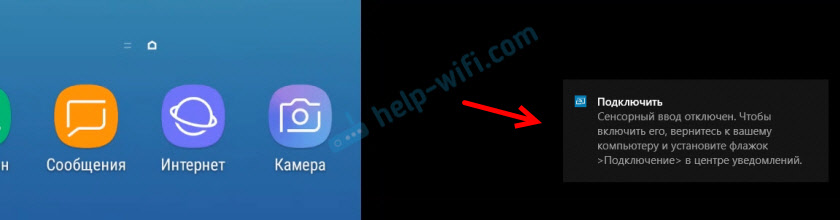
Puede salir del modo de pantalla completa, cambiar el tamaño de la ventana o convertir la aplicación "conectar" la aplicación.
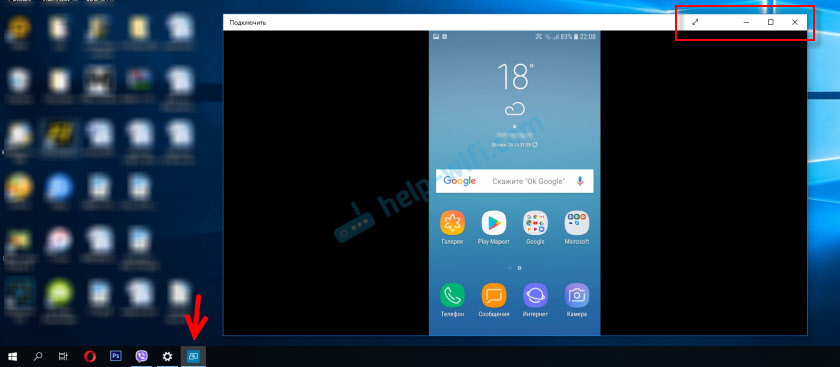
En modo horizontal, también todo funciona bien. Por ejemplo, puede transmitir fácilmente videos desde YouTube.
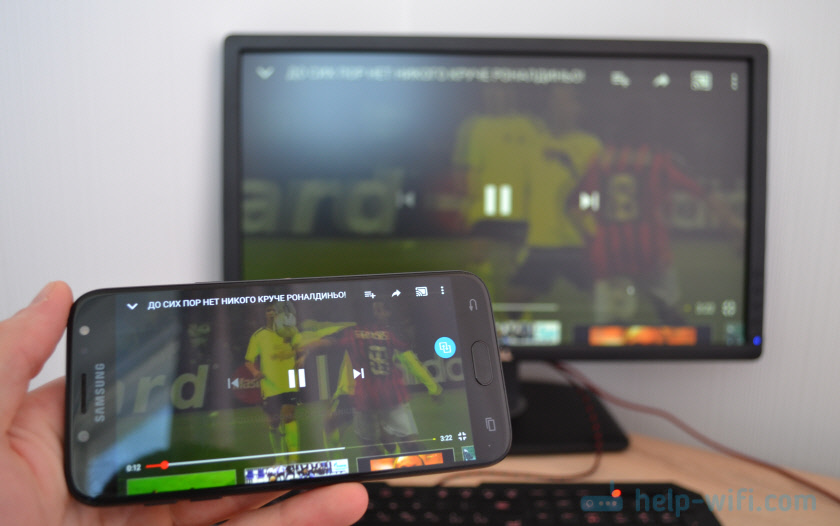
El sonido del teléfono también se transmite a la computadora. Debe administrar una transmisión inalámbrica de la imagen por Miracast en el teléfono. Allí, se muestra un icono especial en la pantalla para esto. Puede suspender la transmisión, cambiar el dispositivo o desconectar desde la computadora.
Transmitir desde una computadora/computadora portátil a otra computadora con Windows 10
El esquema es el mismo que en el caso de conectar el teléfono. En la computadora, en la que mostraremos la imagen, debe activar la función "que se proyecta a esta computadora" (escribió sobre esto arriba).
Más adelante en la computadora desde la cual mostraremos la imagen por Wi-Fi, debemos ir al menú "Proyecto". Para hacer esto, haga clic en una combinación de teclas Ganar + p. Y vaya a la conexión de Radal "a una pantalla inalámbrica".
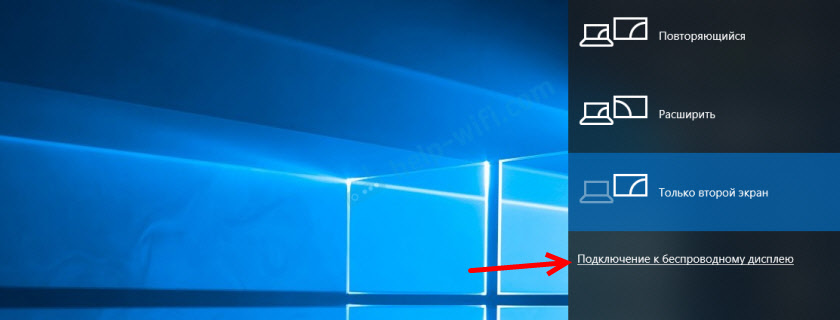
La búsqueda de dispositivos comenzará donde debería estar nuestra computadora, que queremos proyectar la imagen. Elígelo.
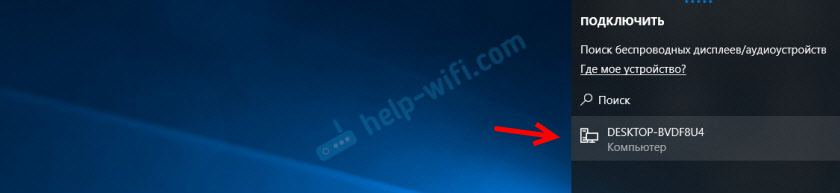
Más adelante en una computadora que aceptará y mostrará la imagen en su pantalla, debe confirmar la conexión.
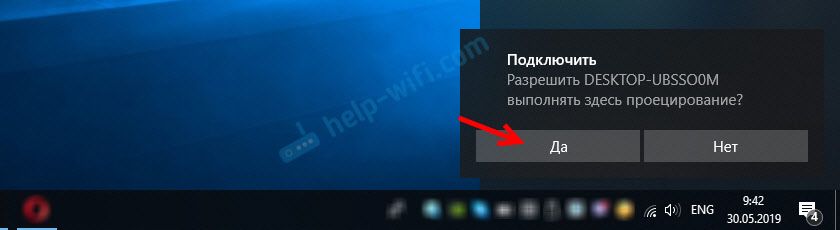
El proceso de conexión comenzará. Después de una conexión exitosa, la imagen de una computadora se transmitirá a la pantalla de otra y se mostrará en la aplicación "Conectar". Así es como funciona de una computadora a otra en Windows 10. Sin cables, a través de la red Wi-Fi.

En la computadora desde la que se transmite, en el "Proyecto" (WIN + P) - "Conexión a una pantalla inalámbrica" puede colocar una marca de verificación cerca "Permitir ingresar un mouse, teclado, control sensorial y bolígrafo de este dispositivo". Esto permitirá controlar una computadora que realice una transmisión desde una computadora que acepte la transmisión de imágenes.
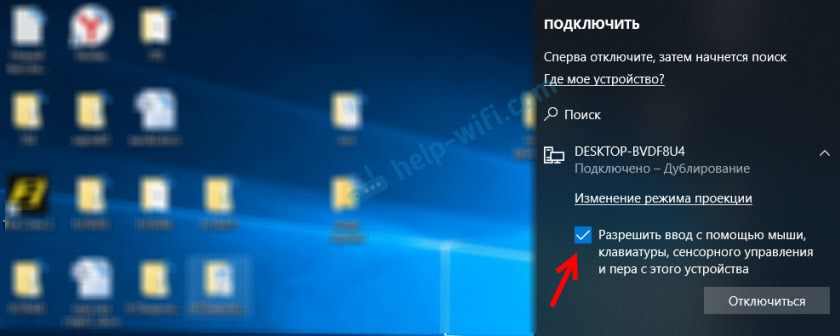
También puede cambiar el modo de proyección (así como cuando se conecta a través del cable HDMI).
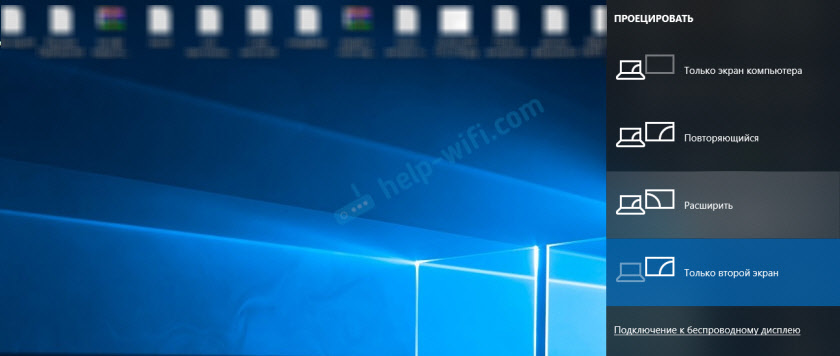
Puede, por ejemplo, expandir la pantalla en otra computadora o duplicarla (modo "repetido").
Posibles problemas al usar Windows 10 como un monitor inalámbrico
Todo no funciona tan perfecto como nos gustaría. Quizás esto se deba a que la función "que se proyecta a esta computadora" está en modo de desarrollo. Por ejemplo, no siempre es posible conectar los dispositivos la primera vez. A veces tenía que reiniciar la computadora. Dado que al conectarse a otra computadora, simplemente apareció un error "No se conectó".

O en la computadora receptor (en la aplicación "conectar" en Windows 10) se mostró un error "Hubo un problema con la proyección".

Si no puede configurar el proyecto en un monitor inalámbrico en Windows 10 la primera vez, pruébelo nuevamente. Si la configuración muestra una advertencia de que su dispositivo puede tener problemas para mostrar el contenido debido a su hardware (escribió sobre esto al comienzo del artículo, hay capturas de pantalla), entonces prepárese para el hecho de que la función está "proyectando en esta computadora "No funcionará en absoluto. O no funcionará con todos los dispositivos.
Resolviendo los problemas más comunes:
- En los parámetros de Windows 10 "Proyecto en esta computadora" no funciona, la configuración está inactiva. Error: "Todavía estamos tratando de determinar las capacidades del componente" o "este dispositivo no admite la recepción del estándar Miracast, por lo que es imposible proyectarlo de forma inalámbrica".
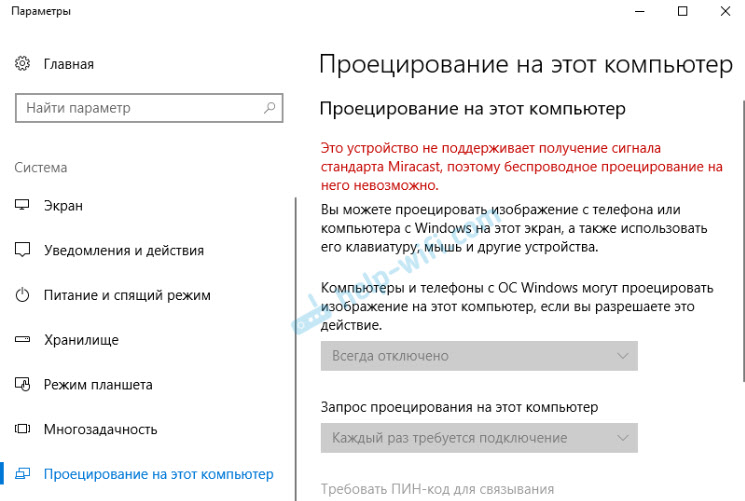
Asegúrese de que haya un módulo Wi-Fi en la computadora, se enciende y funciona. Consulte el estado del módulo inalámbrico en el administrador de dispositivos. Quizás el módulo instalado en su computadora no admite Miracast, por lo que esta función no está disponible. Quizás un artículo sea útil para su actualización (instalación) del controlador Wi-Fi en Windows 10. También puede intentar actualizar el controlador si hay un error en la configuración del monitor inalámbrico: "Puede haber problemas con la pantalla de contenido en este dispositivo, ya que su parte de hardware no estaba especialmente diseñada para la proyección inalámbrica". - Si otros dispositivos no ven un monitor inalámbrico, Asegúrese de que no estén muy lejos el uno del otro. Compruebe si la función de proyección está incluida en la computadora de aceptación (debe ponerla "disponible en todas partes"). También puede intentar deshabilitar esta función y volver a encenderla. O reiniciar la computadora. Ejecute manualmente la aplicación "Conectar" (a través de la búsqueda en Windows 10).
- En la computadora no hay un botón "conexión a una pantalla inalámbrica". Puede encontrar esto cuando desee conectar una computadora a otra computadora para transmitir la pantalla. Lo más probable es que en esta computadora haya restricciones por parte del módulo Wi-Fi o la tarjeta de video. Más información sobre este tema está en este artículo.
Si la configuración está inactiva, instalamos el componente de la "pantalla inalámbrica"
Ocurre que la configuración en la sección "que se proyecta a esta computadora" está inactiva (todos los puntos son grises).
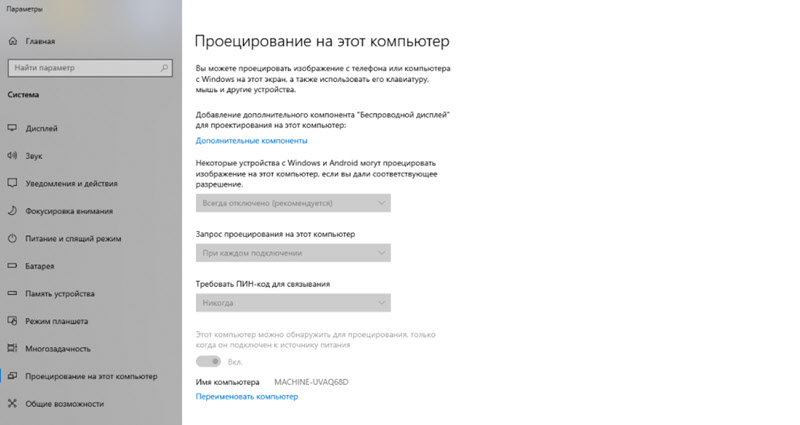
La solución es instalar el componente de la "pantalla inalámbrica". Haga clic en "Componentes adicionales" (aislado en azul, vea la captura de pantalla de arriba). Luego haga clic en el "Agregar el componente", coloque la marca de verificación cerca de la "pantalla inalámbrica" y haga clic en el botón "Instalar".
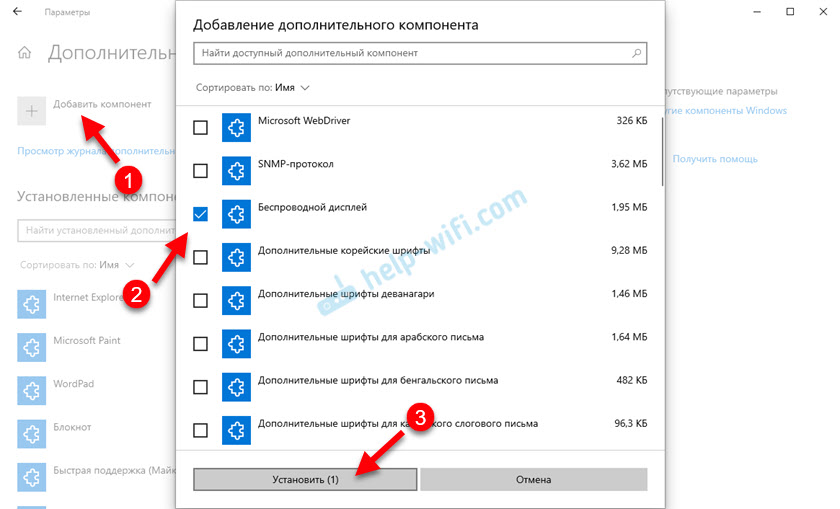
Espere la instalación del componente y todo funcionará.
Con cualquier problema, comience actualizando el controlador Wi-Fi, ya que es muy probable que la razón sea en él. Descargue los controladores solo del sitio web oficial del fabricante de un adaptador inalámbrico o computadora portátil. Puede instalar las últimas actualizaciones de Windows 10. Si los experimentos con los conductores no ayudan, la proyección inalámbrica no funciona, entonces realmente hay restricciones por parte del hierro. Quizás el problema resolverá el reemplazo del módulo Wi-Fi o conecte un adaptador USB. Si tiene una computadora portátil, después de conectar un adaptador USB, no olvide deshabilitar el módulo Wi-Fi incorporado en el despachador de dispositivos.
Deje comentarios, haga preguntas y no olvide compartir información útil sobre este tema. Los mejores deseos!
- « No es posible cambiar la frecuencia de la actualización de visualización de HDMI en Windows 10 sin derechos de administrador
- El enrutador dejó de distribuir Internet. Cómo encontrar una razón y eliminarla? »

