El programa Clip2Net es una herramienta conveniente para crear capturas de pantalla

- 1134
- 288
- Eva Caldera
Muy a menudo cuando trabaja en una computadora, debe mostrar los resultados de su trabajo a otra persona. Dado que mostrar su monitor a un usuario no razonado no es tan fácil, la opción más fácil es tomar una captura de pantalla, es decir, una imagen de la pantalla en forma de una imagen. Esta imagen se puede enviar por correo, cargarse en las redes sociales y al menos imprimir y colgar en la pared.

Trabajando con clip2net.
¿Cuál es el programa clip2net?
El sistema de Windows puede tomar una imagen de la pantalla; para esto, el teclado proporciona la tecla de pantalla de impresión. Pero la imagen simplemente se copia en el búfer de intercambio, y debe insertarse en algún editor gráfico en un nuevo archivo y luego guardar. Todo esto es inconveniente, ya que crea movimientos innecesarios para la operación más simple. ¿Qué tipo de programa Clip2Net?? Ella solo elimina las acciones de rutina para crear una pantalla de pantalla. Ella hace esto al instante, y puede enviar una imagen inmediatamente a su servidor, y puede solo un enlace a esta imagen. Entre las principales posibilidades:
- Creando una captura de pantalla de una determinada ventana o simplemente algún tipo de pantalla.
- Un editor simple que le permite aplicar una línea, flechas, inscripciones, etiquetas a una imagen. Puedes cambiar el tamaño de la imagen o cortarla.
- Enviar un almacenamiento en la nube con un enlace corto.
- La capacidad de preservar la captura de pantalla en varios formatos: JPEG, PNG y otros populares. Esto permite, si es necesario, crear archivos de mejor calidad o el volumen más pequeño.
- La capacidad de configurar las teclas calientes. Esto le permite crear y compartir capturas de pantalla literalmente en un par de prensas.
Por supuesto, Clip2Net no es el único programa de este tipo, pero pertenece al más popular y conveniente. Además, tiene una versión gratuita, que tiene una restricción en la cantidad de capturas de pantalla por día: hasta 20 piezas, y el volumen de espacio en disco en el servidor es de hasta 100 MB.
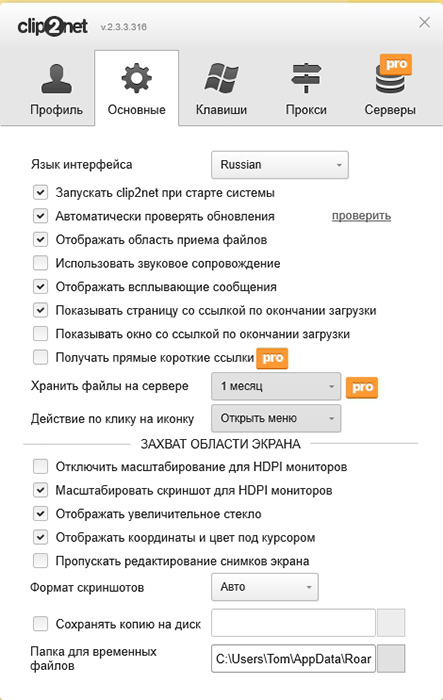
Cómo instalar el programa Clip2Net
La instalación de esta utilidad es muy simple. Primero debe descargarlo desde el sitio oficial (https: // clip2net.Com/ru/), presionando el botón grande "Descargar clip2net gratis" e iniciar un archivo descargado. Durante la instalación, aparece una ventana donde necesita seleccionar la carpeta, pero puede dejarla de forma predeterminada. Además, preste atención a la ventana donde se propone instalar un navegador Yandex adicional y adiciones de Yandex: elimine las marcas de verificación allí si no lo necesita todo. La utilidad es muy pequeña, por lo que la instalación es muy rápida. Después de eso, comienza inmediatamente, y en el tria, donde el reloj, su ícono aparece en forma de flecha dirigida hacia arriba. Además, en el primer lanzamiento, aparece una ventana que muestra las teclas para controlar el programa:
- PRTSCR - Captura de pantalla.
- Win + A - Toma una captura de pantalla y ábrala en el editor.
- Alt + Win + A - Comparte un archivo, es decir, envíelo al servidor y obtenga un enlace.
El programa también se ofrecerá a registrarse en el sitio. Esto debe hacerse para ver todas las imágenes preservadas en su cuenta, tener la oportunidad de verlas, editarlas, descargarlas o eliminarlas.
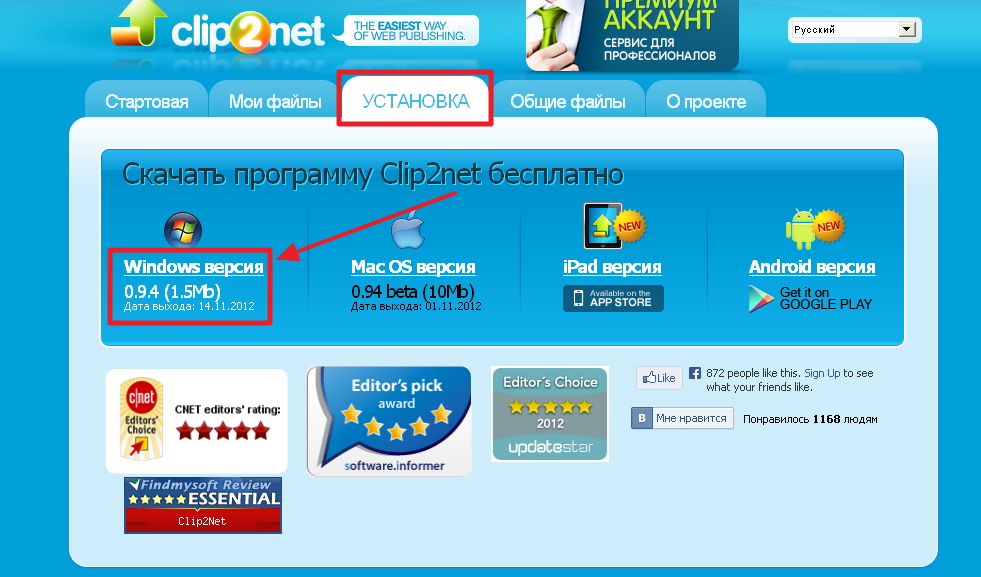
Configuración de Clip2Net
Si hace clic en el icono del programa en la bandeja, aparece el menú. En él puede elegir, una captura de pantalla de qué área de la pantalla debe hacerse: una ventana en particular o simplemente un área de pantalla. También puede enviar archivos pequeños e incluso hacer un video desde la pantalla, pero en la versión gratuita no está disponible. Lo primero que debe hacer es registrarse desde el programa si no lo hizo en el sitio. Si está registrado, en el programa debe ingresar un inicio de sesión y contraseña para que envíe sus capturas de pantalla a su cuenta, y no solo al servidor. Luego, la utilidad mostrará la lista de archivos enviados, y en el sitio puede verlos todos como una lista. También puede ir al menú "Configuración", y luego se abrirá una ventana adicional, donde puede configurar muchas cosas. Llamemos a la configuración principal en las pestañas:
- Perfil: aquí puede dejar su cuenta e introducir otra si hay.
- Los principales: aquí se recopilan configuraciones con respecto al trabajo del programa. Puede deshabilitar el Autonave clip2Net Al iniciar el sistema, seleccionar el formato de archivo, apagar la actualización, encender el sonido al crear una captura de pantalla, desactive la apertura automática de la página en el navegador después de transmitir el archivo. Aquí, el tiempo de almacenamiento de los archivos en el servidor está configurado aquí. Puede especificar una carpeta adicional en una computadora donde las capturas de pantalla también se guarden.
- Llaves: aquí puede establecer sus propias combinaciones de clave para ciertas acciones.
- Proxy - Configuración del servidor proxy. Cualquiera que sepa cómo configurarlo, él sabe lo que es. Esto es para usuarios experimentados.
- Servidores: puede agregar sus propias instalaciones de almacenamiento de datos si ingresa aquí cuentas para acceder a ellos en el protocolo FTP. Para que pueda descargar imágenes a su propio alojamiento.
Por lo general, se requiere mirar solo en las dos primeras pestañas. El resto rara vez se necesitan, solo para aquellos que desean configurar el programa por completo para sí mismos.
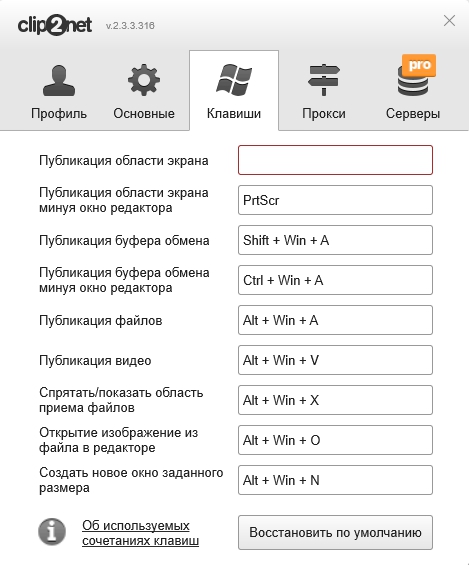
Crear una captura de pantalla usando clip2net
La captura de pantalla en clip2net se crea muy simple. Si se lanza el programa y su ícono está en la bandeja, simplemente presione las teclas Win + A o Prtscr. Si se selecciona el modo de la pantalla, solo necesita elegir esta área con el mouse y permanecerá en el archivo de imagen. Si se ha seleccionado el modo de ventana, el programa solicitará que indique la ventana cuya captura de pantalla debe hacerse. Después de eso, la imagen irá al servidor y a la carpeta si la indica en la configuración, y aparecerá en la lista. Si en esta lista, haga clic en el botón "Abrir", la imagen se abrirá en un editor simple. Allí puede aplicar algunas etiquetas, inscripciones, figuras, flechas y guardar nuevamente. Prestar atención: se guardará otro archivo, no se reescribirá la fuente. Cada imagen tiene un enlace corto que se puede enviar por correo o en un mensaje a otras personas. En este enlace, la imagen asignada a él se abrirá.
Programas como Clip2Net, mucho más fácil para los usuarios comunes, deshacerse de las acciones de rutina. Te permiten compartir rápidamente la imagen desde tu pantalla con otras personas.
- « Las correcciones de error de Windows no son suficiente espacio en disco
- Tecnología AirPlay y su interacción con iPhone y MacBook »

