Configuración del programa TP-Link Tether y gestión del enrutador TP-Link
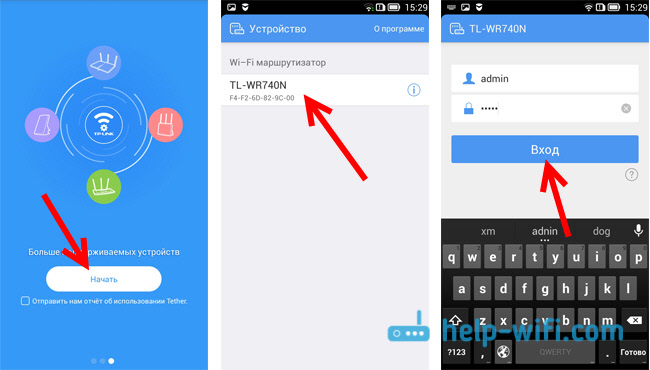
- 4451
- 323
- Luis Miguel Porras
TP-LINK TETHER: Configuración y control Router TP-Link
TP-Link ha creado una excelente aplicación para teléfonos inteligentes y tabletas llamadas TP-Link Tether. Con la ayuda de este programa, puede controlar el enrutador Wi-Fi e incluso configurarlo. La aplicación es realmente muy interesante y funcional. TP-Link Tether se puede instalar en dispositivos móviles que funcionan en Android o iOS. Lo revisé en el iPad 2 mini tableta, y en dos teléfonos inteligentes de Android, todo funciona bien.
En este artículo, quiero contarle más sobre este programa y mostrar cómo usarlo para controlar o configurar el enrutador TP-Link. Quiero observar de inmediato que el programa TP-Link Tether no sabe cómo trabajar con todos los enrutadores de este fabricante. Y una gran cantidad de modelos populares, simplemente no admite. Se puede encontrar una lista completa de enrutadores compatibles en la página del programa en Google Play o en la App Store (consulte los enlaces a continuación).
Entre los modelos compatibles puede ver TL-WR841nd a partir del V9, TL-WR741nd V5, TL-WR740N V5 V6, enrutadores TP-Link Archer, TL-WDR4300 V1 y T. D. Verificaré con el ejemplo de TP-Link Archer C20i y TL-WR740N V5. Asegúrese de prestar atención a las versiones de hardware del enrutador. La versión de hardware se puede ver desde debajo del enrutador en la pegatina. Bueno, si el programa todavía no sabe cómo trabajar con su enrutador, entonces puede configurar todo de acuerdo con estas instrucciones. A través de un navegador desde un dispositivo móvil.
En el mismo Google Play, puedes ver muchas reseñas de que el TP-Link Tether no ve el enrutador o no se conecta. Mi programa sin problemas vio dos enrutadores y se conectó con ellos. Me parece que la mayoría de los que dejaron reseñas simplemente intentaron conectarse con enrutadores que no están en la lista de compatibles. Y muchos no prestan atención a la versión de hardware de sus dispositivos.
TP-Link Tether: Cómo descargar y conectarse a un enrutador?
Como escribí anteriormente, el programa se puede instalar desde la tienda de aplicaciones. Aquí hay enlaces:
- Si tiene un dispositivo en iOS (iPhone, iPad, iPod touch), vaya a la tienda de aplicaciones e instale: https: // iTunes.Manzana.Com/ru/app/tp-link-teter/id599496594
- Bueno, un enlace a Google Play, si tienes Android (la versión no es de 2.3.3): https: // jugar.Google.Com/store/aplicaciones/detalles?Id = com.Tplink.Atar
O simplemente en un dispositivo móvil en la búsqueda "TP-Link" e instale la aplicación.
Para controlar, o establecer su propio enrutador desde una tableta o teléfono inteligente, debe conectarse a él a través de Wi-Fi. Lo más probable es que ya esté conectado a él. Bueno, si tiene un nuevo enrutador, y desea configurarlo a través del programa TP-Link Tether, luego conéctese a la red Wi-Fi con el nombre estándar, que aparecerá inmediatamente después de que el enrutador se incluya en la salida. El nombre de esta misma red, y la contraseña estándar se indica desde la parte inferior del enrutador en la etiqueta.
Luego comenzamos el programa TP-Link Tether en nuestro dispositivo móvil. Aparecerá una breve descripción de las funciones. Haga clic en el botón Comenzar. Y si ya está conectado a su enrutador, entonces debe mostrarse en el programa. O tirar hacia abajo para actualizar. Entonces elegimos nuestro enrutador e indicamos el nombre de usuario y la contraseña. Por defecto: administrador y administrador. Si los cambió, entonces indique su.
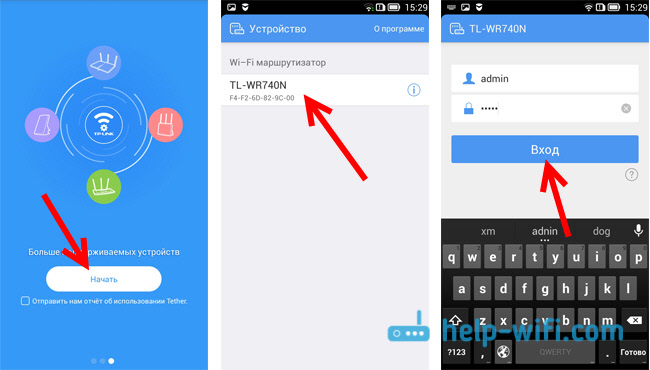
presiona el botón Entrada, Y entramos en la configuración de nuestro enrutador a través de la aplicación Tether.
Cómo usar TP-Link Tether y administrar un enrutador?
Conecté y escribí un artículo sobre el ejemplo de TL-WR740N V5. Por lo tanto, si tiene un enrutador diferente, entonces puede haber más secciones y funciones en el programa. Por ejemplo, después de conectarse a Archer C20i, apareció una sección de red de invitados donde puede administrar una red inalámbrica de Wi-Fi de invitado. Todo depende del modelo del enrutador.La página principal es un diagrama de red. Muestra dispositivos que están conectados a su enrutador. Haga clic en cualquier cliente y vea información sobre él. Pero, lo más importante aquí, este es un bloqueo de clientes. Simplemente seleccione el dispositivo correcto y haga clic en el botón Bloquear. El dispositivo bloqueado se desconectará del enrutador y no podrá conectarse a él. Los dispositivos bloqueados se muestran en la pestaña de control: clientes bloqueados. Ahí puedes desbloquearlo. Esto es mucho más fácil que ingresar a la configuración del enrutador, como mostré aquí.
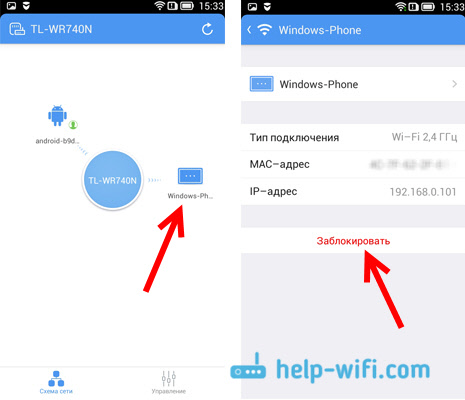
Lo descubrieron. Entonces vamos a la pestaña Control (abajo), y pasemos por todas las secciones.
Modo inalámbrico
Hay configuraciones mínimas de red de Wi-Fi aquí. Si elige esta pestaña, verá un interruptor que se puede apagar por completo Wi-Fi. Pero aquí ten cuidado, porque tú mismo estás conectado por Wi-Fi 🙂
Y si hace clic en el nombre de su red, abrirá una página donde puede cambiar este mismo nombre SSID o cambiar la contraseña a Wi-Fi. También puede desactivar la contraseña con un interruptor y abrir su red. Para guardar los cambios, simplemente haga clic en el botón Listo.
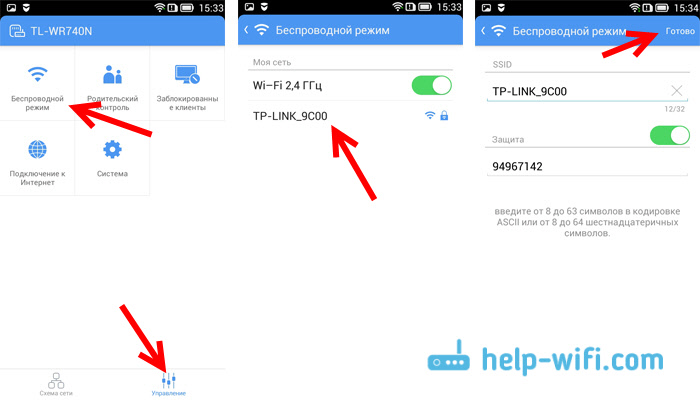
Si cambió su nombre o contraseña de red, no olvide conectar su dispositivo nuevamente, ya con la nueva contraseña.
Control parental
No nos detendremos en esta sección en detalle. Simplemente puede agregarlo y eliminar dispositivos a los que se aplicará el control de los padres. Hasta donde entiendo, primero debe configurar el control parental en sí mismo en la configuración del enrutador a través del navegador, y a través del programa simplemente controle los dispositivos.
Clientes bloqueados
Esta sección muestra los dispositivos a los que bloqueó la conexión a su enrutador. Aquí puedes desbloquearlos.
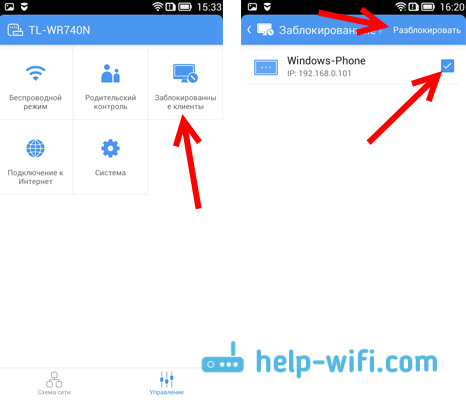
Conexión a Internet
Una sección muy importante que debe usarse exclusivamente al configurar el enrutador o cambiar el proveedor. Allí puede establecer los parámetros de conexión a su proveedor de Internet. Si acaba de comprar un enrutador TP-Link, y desea configurarlo, conecte el cable del proveedor de Internet o el módem ADSL, y vaya a la sección de conexión a Internet a la WAN.
Si su Internet ya está configurado, allí verá información sobre cómo conectarse al proveedor (mi Internet no está conectado). Para configurar la conexión, haga clic en la parte superior de Tipo de conexión .. Seleccione de la lista el tipo de conexión que utiliza su proveedor de Internet (es muy importante elegir la conexión correcta!), por ejemplo, PPPOE, y si es necesario, establezca el nombre de usuario y la contraseña que el proveedor también da. Para guardar la configuración, haga clic en el botón Ahorrar.

Si ha indicado todo correctamente, el enrutador se conectará al proveedor y comenzará a distribuir Internet. De lo contrario, tendrá una conexión sin acceso a Internet. Si necesita configurar algunas configuraciones especiales (dirección IP, MTU, clonar la dirección MAC), configure el navegador. Cómo lo mostré con el ejemplo de tl-wr841n.
Sistema
Allí puede restablecer la configuración del enrutador, reiniciarla y cambiar la contraseña que se utiliza para ingresar la configuración del enrutador y la aplicación TP-Link Tether.
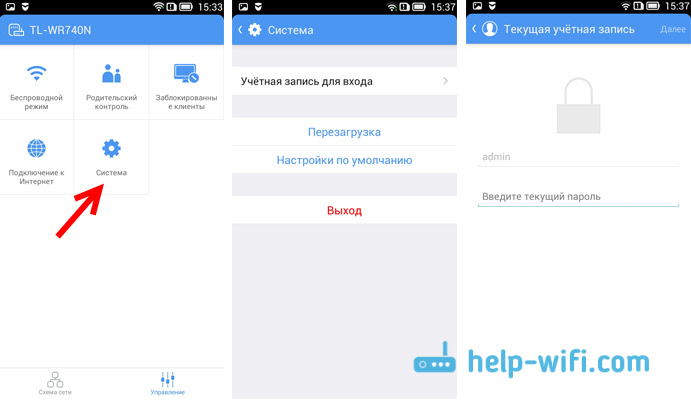
Eso es en realidad todas las posibilidades del programa Tether.
Qué hacer si TP-Link Tether no se conecta?
Presentaré si el programa no ve su enrutador o no acepta la contraseña.
- En primer lugar, asegúrese de que el programa Tether realmente admite su enrutador. La lista completa de bonos está en la página del programa en Google Play y App Store. Enlaces al comienzo del artículo. Preste especial atención a la versión de hardware de su enrutador. Se indica en la pegatina, en el dispositivo en sí.
- Luego, asegúrese de que su dispositivo Android o dispositivo iOS esté conectado a la red Wi-Fi del enrutador, que desea controlar.
- Si el programa escribe que "la entrada no está realizada", la contraseña no es adecuada, entonces lo más probable es que simplemente lo indique incorrectamente. Administrador de contraseña predeterminado,. Pero es posible que usted o alguien más lo haya cambiado en la configuración del enrutador. En este caso, tendrá que restablecer la configuración del enrutador TP-Link.
Noté que muchos preguntan si hay una versión del programa TP-Link Tether para Windows y Windows Phone. No, todavía no hay tal versión. Pero es posible que TP-Link pronto haga una aplicación de este tipo para Windows 10, por ejemplo.
After Word
Gran programa que funciona de manera estable. Parece haber pocas funciones, pero hay todo lo que necesitas. Creo que en nuevas versiones agregarán aún más oportunidades. Al momento de escribir este artículo, la versión del programa Tether era 2.5.5.
Es bueno que TP-Link haya hecho un programa no solo para sus mejores dispositivos, sino también para el presupuesto. Aunque hay una restricción en la versión de hardware de los enrutadores que se pueden controlar. El programa no admite versiones de hardware antiguas. Creo que en un futuro cercano todos los fabricantes de enrutadores harán programas similares para dispositivos móviles.
Me alegrará ver su opinión y revisiones sobre la solicitud de Tether en el comentario.
- « Conexión del enrutador zyxel al módem ADSL u otro enrutador por cable
- Configuración de la configuración en el enrutador de Netis »

