Programa VirtualDub como una herramienta poderosa para capturar, editar y editar video

- 2995
- 284
- Gilberto García
La variedad de programas diseñados para funcionar con archivos de video es muy diversa. Una amplia selección de dichos programas le permite elegir una herramienta para usted que sea adecuada en funcionalidad y conveniencia de pagos y gratuitos. En este artículo hablaremos sobre la atención muy popular y merecedora del programa gratuito VirtualDub, cuyas capacidades no son inferiores a análogos similares.

Descargar y desempacar el programa
VirtualDub comienza a sorprender agradablemente al usuario en la etapa inicial de su operación: el programa no requiere ninguna instalación, ya que después de cargar el archivo con el programa en la PC para abrirlo es suficiente para iniciar VirtualDub.exe con un doble clic estándar por nombre por nombre. Por defecto, el programa en su composición se ha creado en códecs que permiten las tareas básicas de edición de video, montaje, compresión y conversión de archivos, siempre que se descargue de una fuente oficial. Como desventaja, se observa la inadmisibilidad de trabajar con archivos en formatos MP4 y MOV, pero esta supervisión se elimina si los códecs para interactuar con estos componentes se establecen adicionalmente, cuyas instrucciones de instalación detalladas se describirán más allá en el artículo.
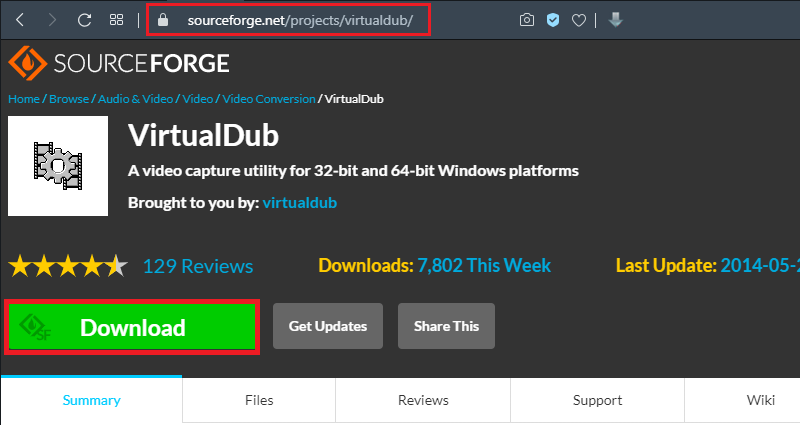
Teclas de acceso
Para facilitar el trabajo con VirtualDub, se recomienda aprender a administrar las funciones no solo eligiendo el comando necesario por medio de un mouse, sino también utilizando "claves calientes" que aceleran significativamente las acciones. El programa está originalmente equipado con muchas "claves calientes":
- Para abrir el archivo, debe sujetar los botones CTRL al mismo tiempo.
- Para moverse alrededor del video, puede usar la combinación de tecla de cambio y flechas en el teclado, lo que permitirá el movimiento pararodal.
- La combinación alternativa con una flecha le permite pasar a un espacio de cincuenta cuadros.
- Para hacer una grabación desde la pantalla, se utiliza la tecla F6, que es responsable del inicio de la "captura".
- Puede detener la captura por el botón ESC.
- Puede eliminar el objeto dedicado, como en cualquier otro programa, puede usar la tecla Eliminar.
- El botón F7 es responsable de guardar el video editado.
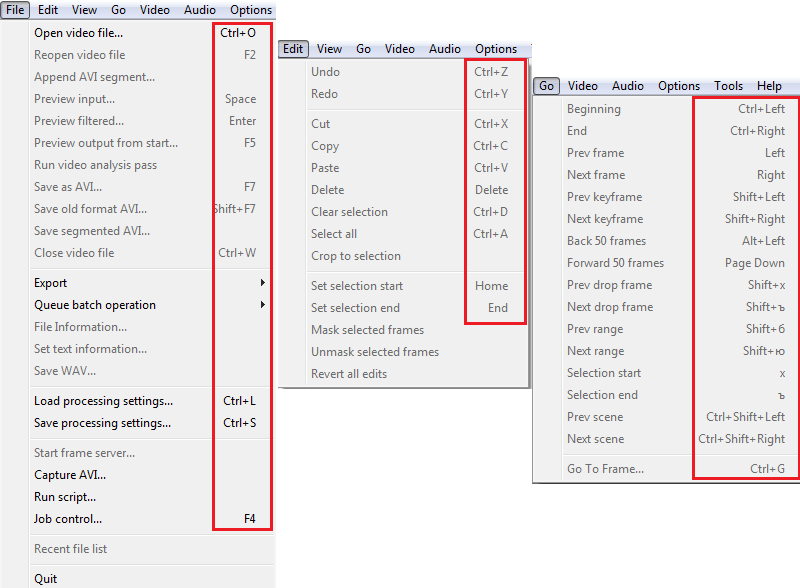
De hecho, esta es solo una pequeña parte de las claves y combinaciones de trabajo, pero no tiene sentido recordar las combinaciones: la mayoría de ellas están registradas en los subpárrafos de la configuración del menú, opuesto a cada posición en la lista de drop -ddown, que nos permitirá aprender lo más importante para el trabajo de "comandos calientes" con el tiempo. Nos encontraremos más en detalle cómo llevar a cabo el procedimiento de captura de video del monitor, ya que es para este propósito que los recursos de servicios públicos se usan con mayor frecuencia.
Video de captura
Escribir desde la pantalla es una de las funciones de VirtualDub. Esta función se implementa en muchos programas altamente especializados, pero VirtualDub hace frente a la tarea a un alto nivel, lo que le permite usarla para este propósito. Debe grabar, por ejemplo, una guía detallada sobre cómo trabajar en un programa en particular, para solucionar los logros al pasar el juego o para otros fines. El registro se realiza de acuerdo con las siguientes regulaciones:
- Después de abrir la ventana principal del programa, a través de la pestaña "Archivo", inicie el proceso "para capturar un video en AVI".
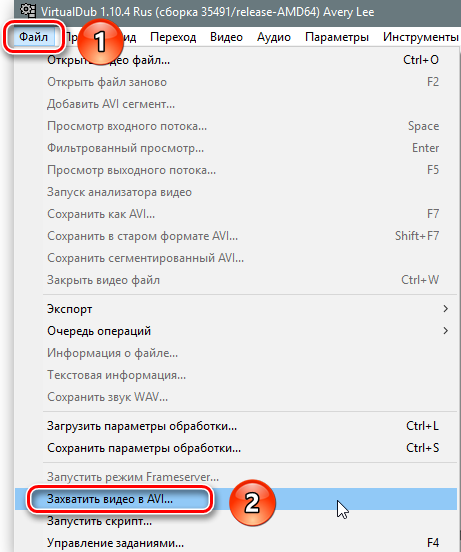
- En la ventana de apertura abierta, vaya a la sección "Dispositivo", donde activar la captura de pantalla.
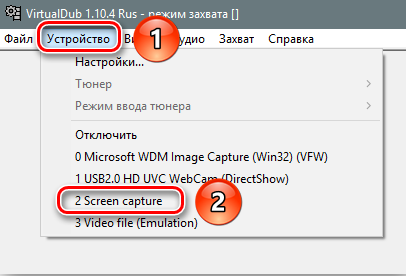
- El área de captura se abrirá, con pequeños parámetros de la imagen emocionante, que se puede corregir haciendo cambios en la configuración. Para este propósito, deberá ir a la pestaña "Video", dónde elegir la posición "Instalar el formato".
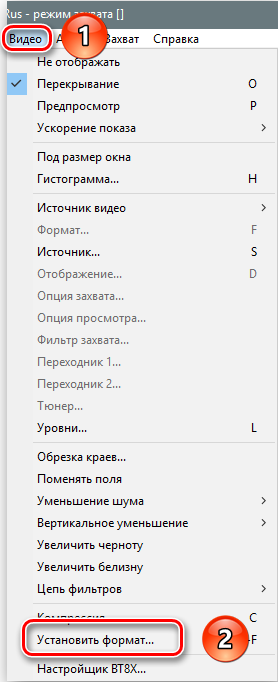
- En la ventana de desarrollo llamada "Instalación del formato de video", deberá colocar la "bandera" frente a la inscripción "otro tamaño" en la parte inferior de la pantalla, deletreando en los campos libres de esta sección la resolución necesaria para la grabación correcta de el video. En la sección "Formato de datos", deje el formato de video ARGB de 32 bits sin enmiendas, o seleccione si se activa un formato diferente por defecto y apruebe las innovaciones ingresadas por el botón OK.
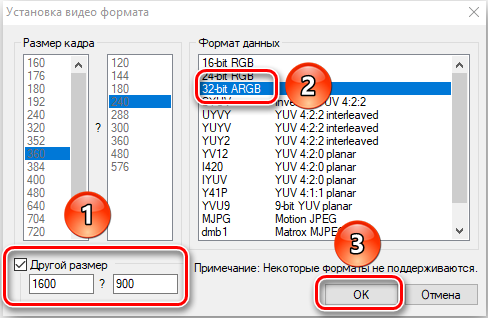
- Después de estas manipulaciones, varias ventanas se están abriendo a través de la grabación del registro. Es aconsejable cerrarlos para no sobrecargar la PC. Las ventanas están cerradas con el comando "No muestre" en la pestaña Video ".
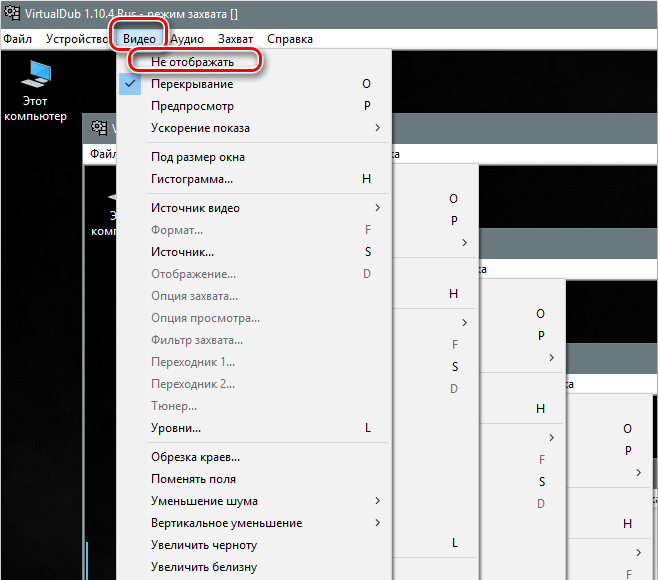
- Además, al llamar a la configuración de compresión de la clave de C, es necesario establecer el códec para el video grabado para minimizar los parámetros volumétricos del rodillo. El usuario podrá elegir un códec de acuerdo con sus necesidades de la lista propuesta, de acuerdo con los requisitos para la calidad del material de video de origen. La elección se confirma por el botón OK.
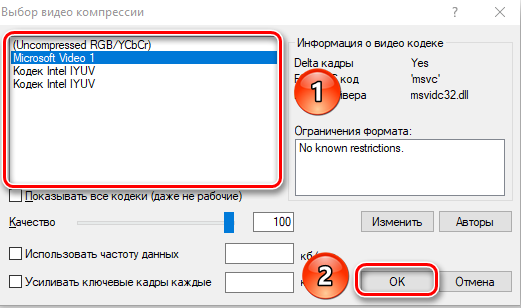
- Después de eso, el usuario necesita determinar el lugar de almacenamiento del material escrito y especificar el nuevo nombre de archivo que se realiza en la ventana causada por la "clave caliente" F2. Los datos se confirman haciendo clic en "Guardar" en la misma ventana.
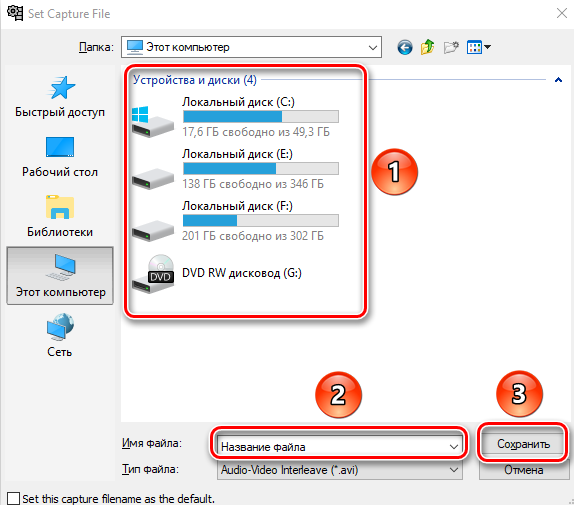
- Ahora puede proceder al registro del material: para esto deberá seleccionar la posición "Captura" en la pestaña "Captura". El hecho de que el video se realice informará el aviso de captura en progreso en la línea superior de la ventana del programa. El proceso de grabación se detiene eligiendo un equipo para "interrumpir la captura" en la sección "Captura".
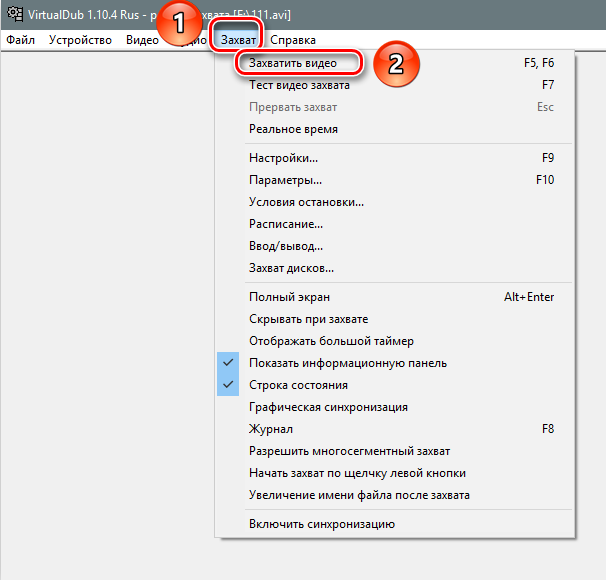
Habiendo completado la grabación, puede cerrar el programa sin preocuparse por la seguridad del video, ya que el objeto de video se publicará automáticamente en la dirección especificada previamente bajo el nombre de usuario especificado.
Eliminar audio del archivo de video
A veces, cuando se trabaja con archivos de video, es necesario eliminar la pista de sonido, que VirtualDub le permite hacer frente. Para completar esta tarea, será necesario llevar a cabo las siguientes manipulaciones simples en la siguiente secuencia:
- Elija un archivo de video, la eliminación de la pista de sonido de la que necesita el contratista.
- Vaya a la sección del menú de audio en la barra de tareas horizontal en la parte superior de la pantalla, donde activar el modo "sin audio" en la lista de caída.
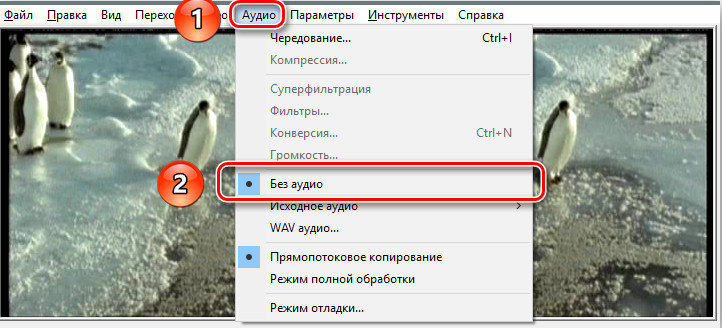
- Guarde el archivo de video cambiado presionando la tecla F7, seguido del área de preservación del objeto y su nuevo nombre, y la confirmación del botón de comando "Guardar".
El programa guardará automáticamente el archivo sin tráfico de audio, lo que le permitirá trabajar en el futuro como desee.
Edición de archivos de video
VirtualDub tiene una funcionalidad digna y editando archivos de video. Para trabajar con el objeto, será necesario cargarlo inicialmente en el programa, que se realiza a través del menú "Archivo", seguido de la activación de la posición "Abrir archivo de video", o utilizando la presión simultánea de Ctrl y O teclas y seleccione un objeto a la PC que requiere la edición, confirmando el botón de comando "abrir". Con la ejecución correcta de la manipulación, en la ventana principal de la utilidad, se abrirán dos imágenes idénticas, donde la primera es la versión original del video, y la segunda es la versión cambiada, que indicará la posibilidad de un mayor trabajo con el objeto. Dado que la funcionalidad del programa es multifacética, consideraremos en detalle solo algunas de las manipulaciones más populares, sobre la base de las cuales puede adquirir habilidades para trabajar con la utilidad, lo que nos permitirá llevar a cabo tareas más complejas.
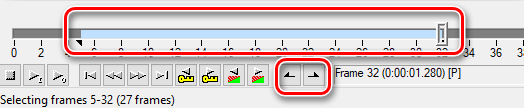
Primero, descubramos cómo cortar un archivo de video en VirtualDub o recortar el fragmento requerido para trabajos adicionales. Para este propósito, es suficiente usar la escala debajo del video abierto y las herramientas debajo de él: al mover el control deslizante en forma de astilladora, el usuario señala el comienzo y el final del sitio diseñado para eliminar o preservar. Si se requiere recorte con la extracción posterior del fragmento, simplemente presione Eliminar en el teclado después de establecer los límites del sitio. Si necesita guardar el objeto, debe seleccionar el comando en la sección "archivo" como avi ", configurando el nombre del objeto seleccionado.
El programa también le permite combinar varios videos en un solo todo, que se realiza agregando nuevos fragmentos al archivo de video principal a través de la posición "Agregar segmento AVI" ubicada en la pestaña "Archivo". Segmento agregado, o varios videos se "conectarán" automáticamente al video principal en el orden de arranque. Los recursos del programa también le permiten corregir la situación en la que el archivo de video tiene una ubicación "incorrecta": al revés o eliminado bajo un ángulo inconveniente para ver. Puede girar la imagen de la siguiente manera:
- A través de la posición "Filtros" en la sección del menú "Video", seleccione la instalación "Agregar".
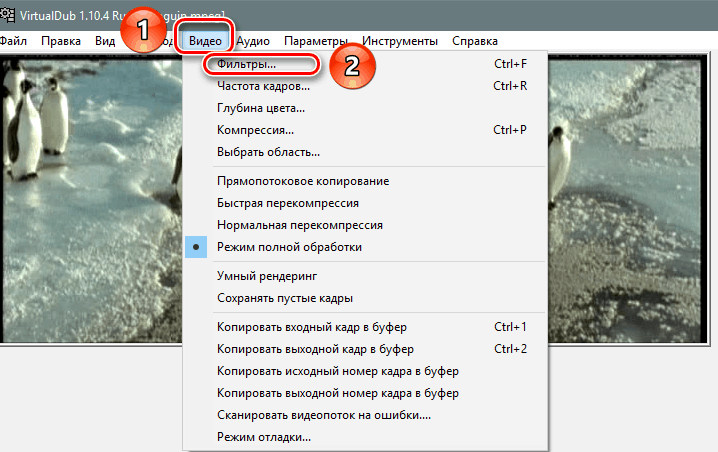
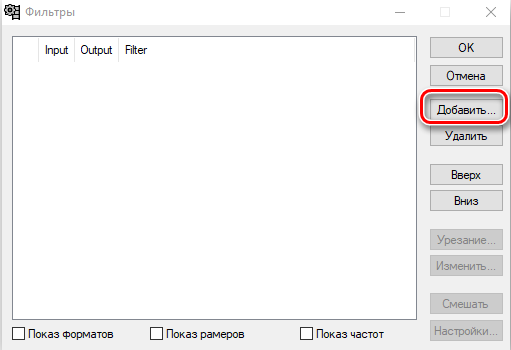
- En la sección "Agregar", active el filtro de rotación si el estándar es estándar: 90 o 180 grados. Si el grado de giro no es una referencia, debe elegir la tarea de Rotate2, donde puede establecer un horario individual de un giro de video.
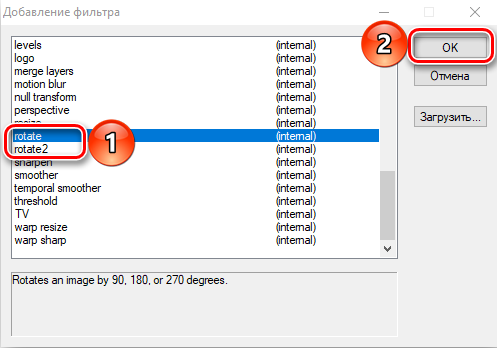
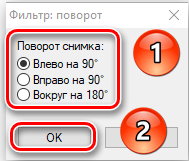
- Después de cambiar el ángulo de la imagen, solo permanece para confirmar el comando "OK", configure el archivo "Modo de procesamiento completo" en la sección "Video" y guardar el objeto.
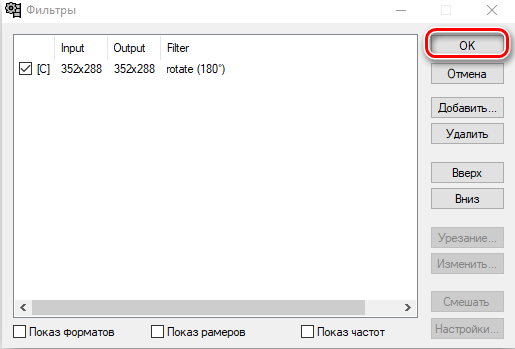
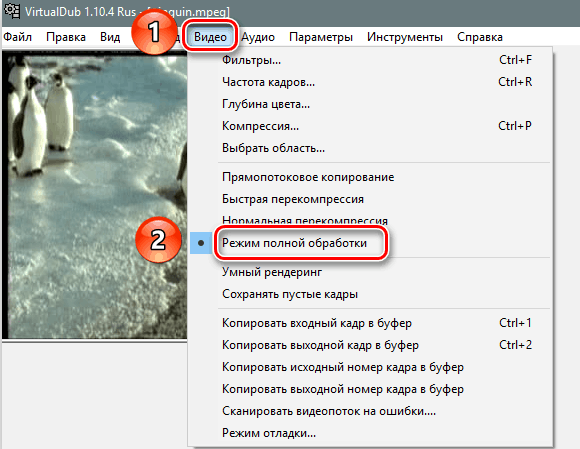
El programa también permite la animación GIF del archivo de video o su fragmento. El procesamiento de animación se realiza de acuerdo con las siguientes regulaciones:
- Primero descarga un video que el usuario implica convertir. Si necesita animar parte del archivo, se lleva a cabo su ajuste, de acuerdo con las instrucciones anteriores.
- Si el archivo tiene una alta resolución, para reducir los errores o el tiempo de procesamiento, deberá reducirse. Para hacer esto, vaya a la sección "Filtros" en la pestaña Video, después de lo cual active la posición "Agregar" en el área correcta de la ventana.
- En el registro de filtro propuesto, seleccione el elemento de cambio de tamaño que es responsable de cambiar el tamaño.
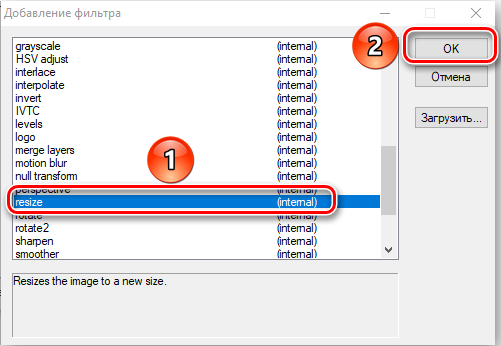
- En la ventana que se abre en la primera línea, el valor del "absoluto", en la posición "la relación de las partes" - "como fuente", y confirma las acciones del botón "OK" en la parte inferior de la pantalla.
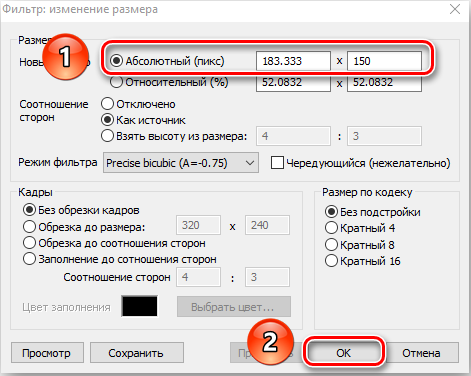
- En la siguiente ventana, el programa mostrará un filtro establecido por el usuario, por el contrario, deberá poner una "marca de verificación" y confirmar la instalación de la tecla "Aceptar".
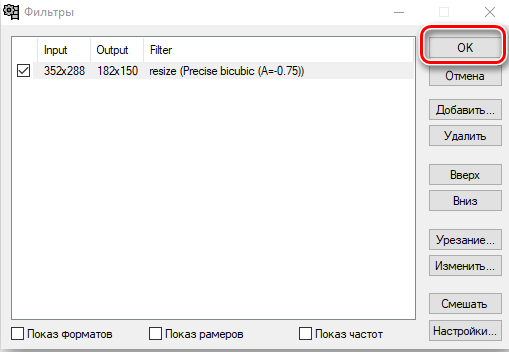
- En esta compresión de la imagen se puede considerar ejecutada, el resultado se mostrará en la ventana de vista previa.
- Siguiente paso: Cambiar la frecuencia de la reproducción del personal. Para completar la tarea, debe pasar por la posición "video" a la sección "frecuencia de personal", donde en la línea "traducción del personal" para establecer un valor de 10 a 15.
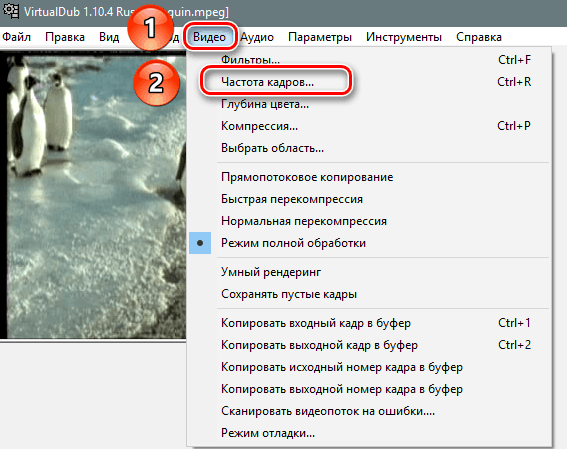
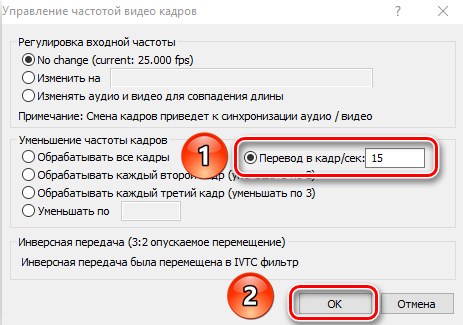
- La preservación de un objeto animado se lleva a cabo ingresando el menú Exportar a través de la pestaña Archivo, con la transición posterior al elemento "Crear gif ...", donde en la ventana de configuración deberá establecer el nombre del video de salida archivo y los parámetros para reproducir la animación.
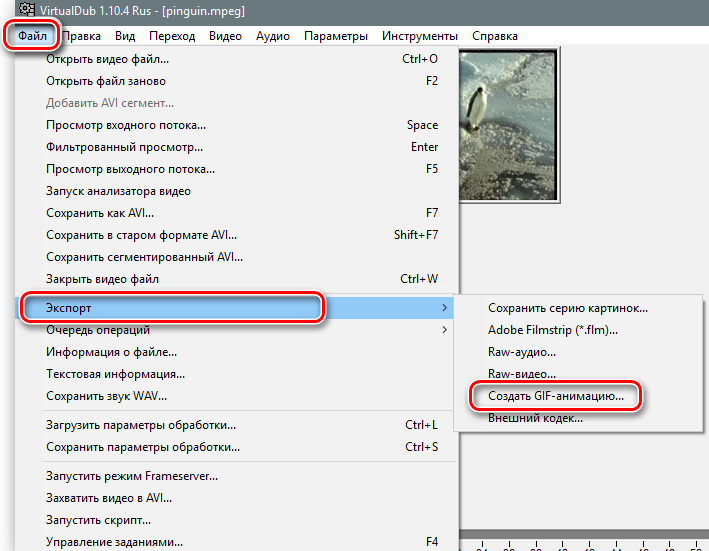
- Queda hacer clic en un pictograma de tres puntos opuesto al nombre del archivo, que le permitirá seleccionar la ubicación del objeto terminado y aplicar el comando "Guardar" ubicado en la parte inferior de la pantalla.
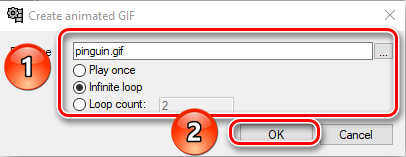
Por lo general, el proceso de transformación de un archivo de video no lleva mucho tiempo, el usuario podrá ver el resultado de las manipulaciones, abriendo el archivo terminado en la carpeta donde se guardó. Habiendo examinado las principales opciones y capacidades del programa, pasaremos a la etapa de estudiar los matices de la preservación del archivo de video, incluso cuando se supone que cambia la expansión del objeto.
Conservación del rodillo editado
La etapa final de edición es precisamente la preservación del objeto, que eliminará aún más el archivo de video de acuerdo con su propósito previsto. En una situación en la que el archivo de video debe guardar en un formato estándar, el proceso no es difícil, consiste en realizar manipulaciones tan simples:
- Alternativamente en las secciones "Audio" y "Video" activan la posición "Copia de flujo directo".
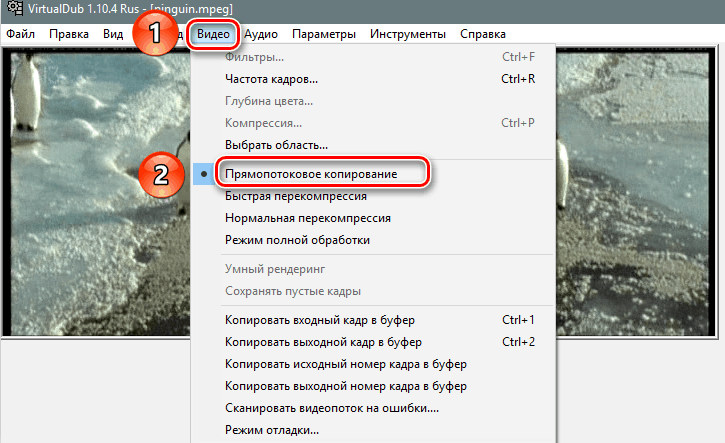
- En la pestaña "Archivo", seleccione la tarea "AS AVI".

Si se requiere que el archivo de video se conserve en otro formato, la tarea es un poco más complicada, pero también realizada. Por ejemplo, si necesita guardar el archivo y, al mismo tiempo, transcodificar tanto el sonido como el video, debe actuar de la siguiente manera:
- En la sección "Audio" activar "el modo de procesamiento completo, y en el punto de" compresión ", configure el códec deseado para el sonido, por ejemplo, para transcodificar el audio en MP3.
- Realice manipulaciones similares en la sección "Video" configurando el archivo de video en el formato requerido, por ejemplo, un popular DIVX.
- Guarde el video después de configurar la calidad del archivo de video final.
El proceso de conservación, con la conversión simultánea de un archivo de video, puede tomar un largo período, cuya duración es proporcional a la configuración establecida y el rendimiento de la PC. Cuanto más difícil en el programa VirtualDub está funcionando con los archivos MP4 y MOV. Para obtener la capacidad de trabajar con estos formatos, deberá cargar complementos especiales:
- Primero debe verificar en el catálogo raíz del programa la presencia de carpetas con los complementos32 y los complementos64 nombres. En ausencia de estos objetos, tendrán que ser creados manualmente.
- Luego debe encontrar el módulo FCCHandler Mirror en la red, diseñado para el software VirtualDub, y cargarlo en PC.
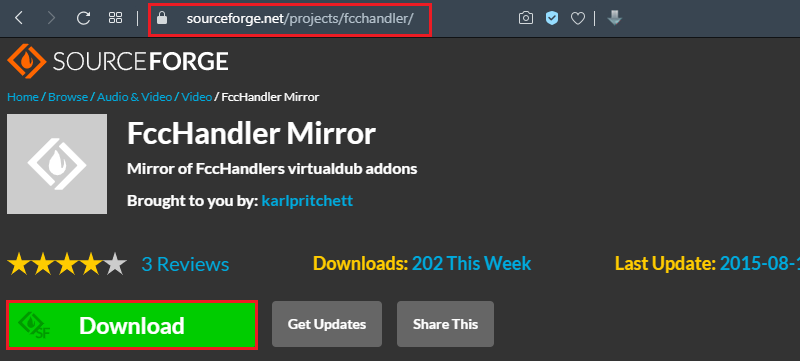
- Después de eso, es necesario extraer objetos de tiempo rápido.VDPlugin y Time64.VDPlugin, disponible en el archivo, en complementos32 y complementos64, respectivamente.
- Solo queda para instalar según el liderazgo del "maestro de la instalación" del códec FFDShow, habiendo cargado previamente desde la red, y luego activar VirtualDub e intentar abrir un archivo de video con una expansión de MoV o MP4. El objeto debe ser compatible con la descarga del sistema operativo.
Si todas las manipulaciones se realizan correctamente, y las herramientas de trabajo se cargan de recursos confiables, en el futuro no solo puede trabajar con archivos en formatos estándar, sino también guardar el video procesado en el MP4 o MOV de acuerdo con las instrucciones anteriores.
Resumen
El programa VirtualDub es una excelente herramienta gratuita para trabajar con archivos de video, pero a pesar de una interfaz simple y comprensible, tiene ciertas características que debe averiguar que el flujo de trabajo se vuelve operativo, y el resultado de las manipulaciones justificó la expectativa del contratista. Los matices del trabajo descrito en el artículo permitirán descubrir cómo crear su propio video o tutorial de video, procesar cualquier video que requiera modernización de acuerdo con las preferencias personales.

