Programas predeterminados Windows 10
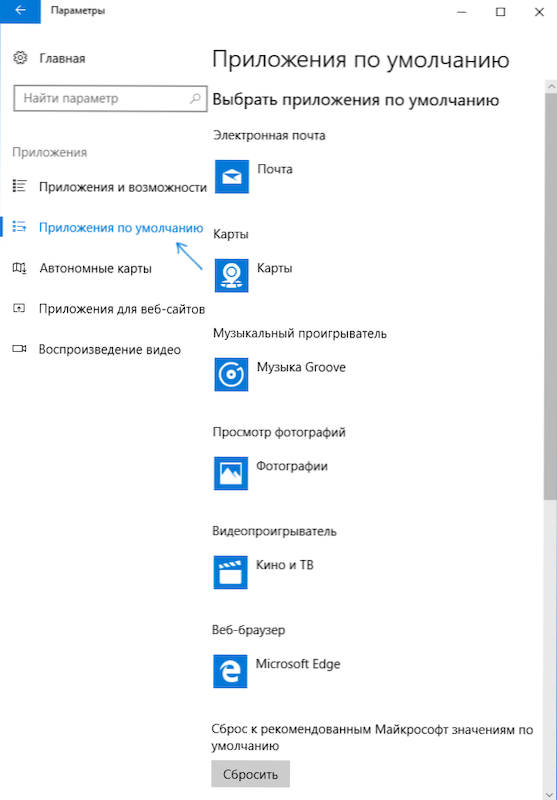
- 1346
- 279
- Samuel Méndez
Programas predeterminados en Windows 10, como en versiones anteriores del sistema operativo, aquellos programas que se inician automáticamente cuando abre ciertos tipos de archivos, enlaces y otros elementos - T.mi. Aquellos programas que se comparan con este tipo de archivos como los principales para su apertura (por ejemplo, abre el archivo JPG y abre automáticamente la aplicación "Fotos").
En algunos casos, puede ser necesario cambiar los programas predeterminados: la mayoría de las veces un navegador, pero a veces puede ser útil y necesario para otros programas. En general, esto no es difícil, pero a veces pueden surgir problemas, por ejemplo, si necesita instalar un programa predeterminado por portátil. Métodos de instalación y cambios en los programas y aplicaciones predeterminados en Windows 10 y se considerarán en estas instrucciones.
Instalación de aplicaciones predeterminadas en los parámetros de Windows 10
La interfaz principal para instalar programas de forma predeterminada en Windows 10 se encuentra en la sección correspondiente de los "parámetros", que se puede abrir presionando el icono de engranajes en el menú de inicio o usando las teclas de caliente Win+I I I I I I I I I I I I I T.
Los parámetros contienen varias oportunidades para establecer aplicaciones por defecto.
Configuración de los programas principales de forma predeterminada
El principal (según Microsoft), la aplicación predeterminada se emitió por separado: este es un navegador, una aplicación de correo electrónico, tarjetas, un visor de fotos, un reproductor de videos y música. Para configurarlos (por ejemplo, para cambiar el navegador predeterminado), siga los siguientes pasos.
- Vaya a los parámetros - Aplicaciones - Aplicaciones predeterminadas.
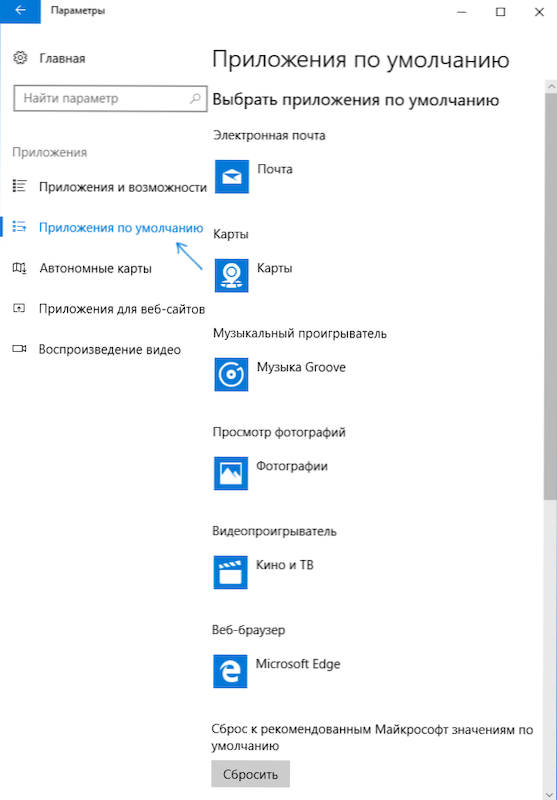
- Haga clic en la aplicación que debe cambiarse (por ejemplo, para cambiar el navegador predeterminado, haga clic en la aplicación en la sección "Browser web").
- Seleccione el programa predeterminado de la lista.
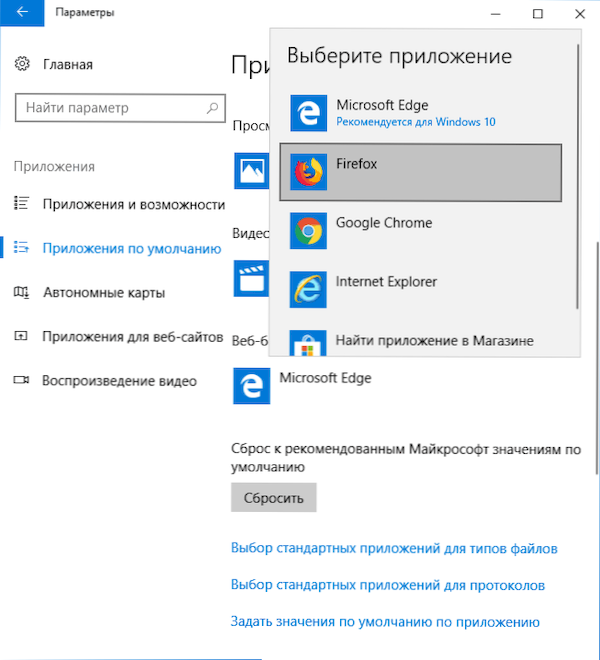
Las acciones se completan en esto y se instalará un nuevo programa estándar para la tarea seleccionada en Windows 10.
Sin embargo, no siempre se requiere un cambio solo para los tipos especificados de aplicaciones.
Cómo cambiar los programas predeterminados para los tipos y protocolos de archivos
Debajo de la lista de aplicaciones predeterminadas en los parámetros puede ver tres enlaces: "Selección de aplicaciones estándar para tipos de archivos", "Selección de aplicaciones estándar para protocolos" y "Establecer los valores predeterminados". Primero, considere los dos primeros.
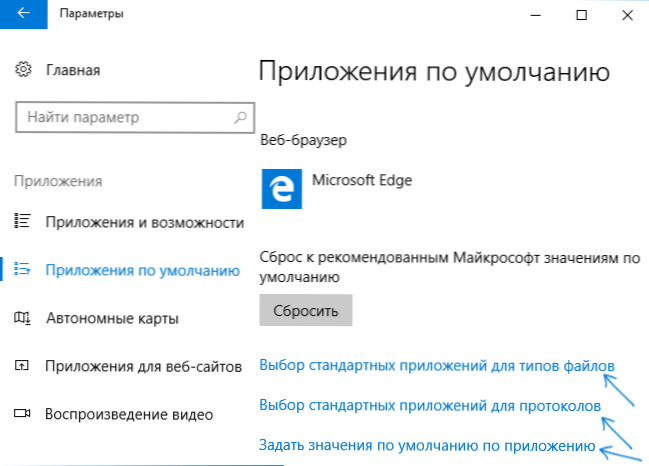
Si necesita un determinado tipo de archivos (archivos con la extensión especificada), abra un programa específico, use la "Selección de aplicaciones estándar para tipos de archivos". Del mismo modo, en el elemento "para protocolos", las aplicaciones predeterminadas se establecen para diferentes tipos de enlaces.
Por ejemplo, necesitamos que los archivos de video en un determinado formato no sean abiertos por la aplicación "Cinema y TV", sino por otro reproductor:
- Vamos a configurar aplicaciones estándar para tipos de archivos.
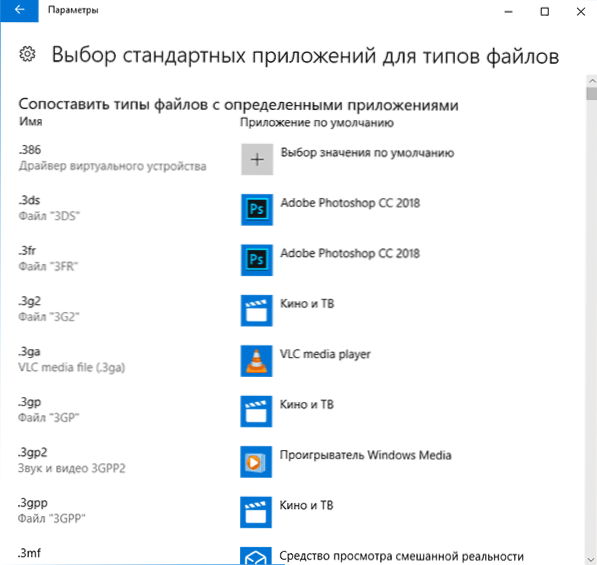
- En la lista encontramos la extensión deseada y hacemos clic en la aplicación indicada por un cercano.
- Elegir la aplicación que necesitamos.
De manera similar, para protocolos (protocolos principales: Mailto - enlaces de correo electrónico, callto - enlaces a números de teléfono, alimentos y alimentos - enlaces a RSS, HTTP y HTTPS - enlaces a sitios). Por ejemplo, si se requiere que todos los enlaces a los sitios no sean abridos por Microsoft Edge, pero con otro navegador, lo instalamos para los protocolos HTTP y HTTPS (aunque es más fácil y es más correctamente instalado como un navegador predeterminado como en el anterior método).
Comparación de un programa con tipos de archivos compatibles
A veces, al instalar un programa en Windows 10, se convierte automáticamente en un programa predeterminado para algunos tipos de archivos, pero para la configuración del resto (que también se puede abrir en este programa) sigue siendo sistémico.
En los casos en que necesita "transferir" este programa y el resto de los tipos de archivos que admite, puede:
- Abra el punto "Establezca los valores predeterminados por la aplicación".
- Seleccione la aplicación correcta.
- Se mostrará una lista de todos los tipos de archivos que esta aplicación debería admitir, pero algunos de ellos no estarán asociados con ella. Si es necesario, puede cambiar esto.
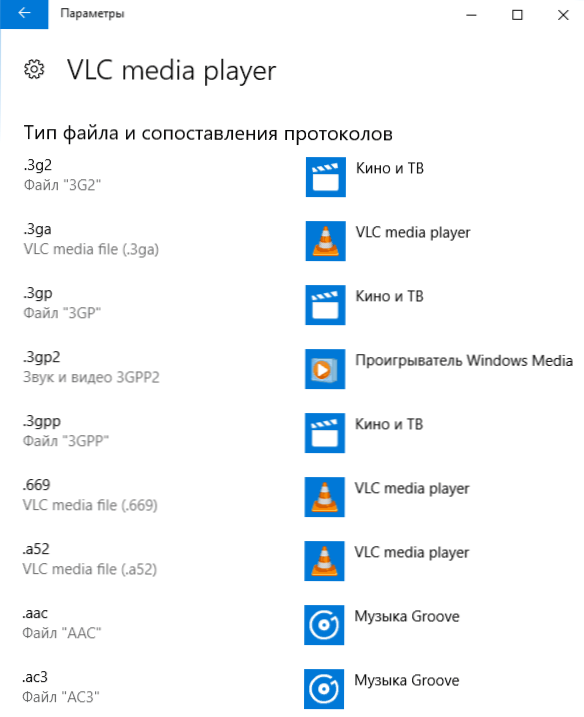
Instalación portátil por predeterminado programa
En la lista de selección de aplicaciones en los parámetros, los programas que no requieren la instalación en una computadora (portátil) no se muestran y, por lo tanto, no se pueden instalar como un programa predeterminado.
Sin embargo, esto se puede solucionar simplemente:
- Seleccione un archivo del tipo que debe abrirse de forma predeterminada en el programa requerido.
- Haga clic en él con el botón derecho del mouse y seleccione en el menú contextual "Abrir usando" - "Seleccione otra aplicación" y luego "más aplicaciones".
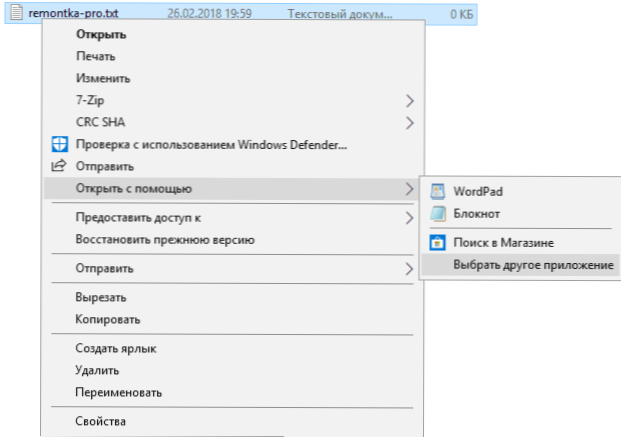
- Al final de la lista, haga clic en "Busque otra aplicación en esta computadora" e indique la ruta al programa requerido.
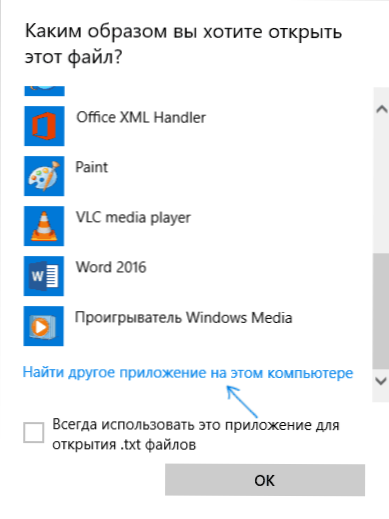
El archivo se abrirá en el programa especificado y en el futuro aparecerá en las listas en los parámetros de aplicación predeterminados para este tipo de archivos y en la lista de "uso abierto", donde será posible establecer la marca "siempre use esto Aplicación de apertura ... ", que también hace que el programa se utilice por defecto.
El programa predeterminado configurado para los tipos de archivos usando la cadena de comando
Hay una manera de establecer los programas predeterminados para abrir un cierto tipo de archivo utilizando la línea de comandos de Windows 10. El procedimiento será el siguiente:
- Iniciar la línea de comando en nombre del administrador (ver. Cómo abrir la línea de comandos de Windows 10).
- Si el tipo de archivo deseado ya está registrado en el sistema, ingrese el comando Asociación .extensión (Se hace referencia a la extensión en mente la extensión del tipo de archivo registrado, consulte. Captura de pantalla además) y recuerde el tipo de archivo que corresponde a él (en la captura de pantalla - txtfile).
- Si la extensión deseada no está registrada en el sistema, ingrese el comando Asociación .Expansión = type_fila (El tipo de archivo se indica en una palabra, CM. en una captura de pantalla).
- Ingrese el comando
ftype type_fila = "Way_K_ Program" %1
y haga clic en Enter para que en el futuro este archivo se abra con el programa especificado.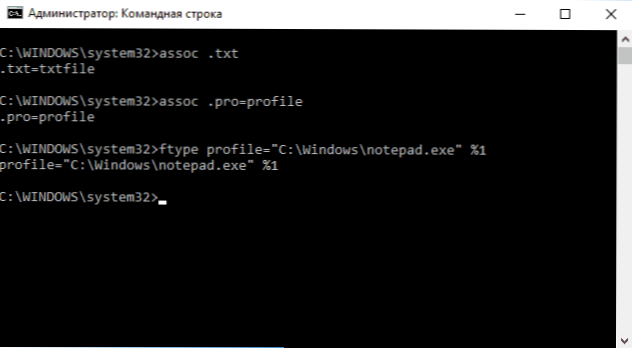
información adicional
Y alguna información adicional que pueda ser útil en el contexto de la instalación predeterminada del programa en Windows 10.
- En la página de parámetros de aplicación predeterminados hay un botón "Restablecer", que puede ayudar si ha configurado algo mal y el programa no se abre los archivos que necesita.
- En las primeras versiones de Windows 10, la configuración predeterminada también estaba disponible en el panel de control. En la hora actual, el elemento del "programa predeterminado" permanece allí, pero todas las configuraciones abridas en los paneles de control abren automáticamente la sección correspondiente de los parámetros. Sin embargo, hay una manera de abrir la interfaz antigua: presione las teclas Win+R e ingrese uno de los siguientes comandos
Control /nombre Microsoft.PROFUNTOR PROPRAMES /PÁGINA PÁGINAFILEASSOC
Control /nombre Microsoft.Programas predeterminados /página PageedFaultProgram
Puede leer sobre cómo usar la interfaz anterior de la configuración del programa predeterminada en una instrucción separada para la Asociación de archivos de Windows 10. - Y el último: el método descrito anteriormente, la instalación de aplicaciones portátiles como se usa por defecto no siempre es conveniente: por ejemplo, si estamos hablando de un navegador, entonces debe compararse no solo con los tipos de archivos, sino también con protocolos y otros elementos. Por lo general, en tales situaciones, debe recurrir al editor del registro y cambiar las rutas a portátiles con aplicaciones (o indicar las suyas) en HKEY_CURRENT_USER \ Software \ classes y no solo, sino esto, tal vez va más allá del tema del actual instrucción.
- « Restauración de fotos remotas en Android en Diskdigger
- Asegúrese de que el archivo esté en el volumen de NTFS en Windows 10 cómo solucionarlo »

