Disco de D después de instalar Windows 10/11 o cuando se trabaja en una computadora - Métodos para eliminar un problema

- 1999
- 375
- Soledad Adorno
Los usuarios de Windows OS pueden enfrentar un problema como la desaparición del disco D en el conductor, que puede provocarse por diferentes razones.
El fenómeno se observa tanto inmediatamente después de la instalación de Windows o actualización, y ya durante el funcionamiento del sistema. Considere por qué puede ocurrir disfunción y qué hacer si el disco se ha ido.

Razones para la desaparición de la sección D
Antes de proceder a la decisión, lidiaremos con las razones de la pérdida. Es importante determinar qué se pierde exactamente: la sección lógica (generalmente HDD se divide en el Sistema C y el usuario D, etc. secciones) o un disco duro separado, si C y D son diferentes unidades físicas. Para reducir el círculo de posibles razones, recuerde lo que precedió al problema, por ejemplo, conectó una nueva unidad, el disco desapareció después de instalar Windows, actualización o cualquier otra acción de su parte.
Entonces, dependiendo del tipo de disfunción, las causas pueden ser las siguientes:
- No hay contacto con la placa base debido a la falta de conexión o una conexión suelta del tren con el conector HDD;
- se ha realizado formato o eliminación aleatoria;
- falla sistémica al reinstalar o actualizar los componentes de Windows;
- La estructura lógica de HDD está dañada debido a un ataque viral o falla aleatoria;
- violación de la integridad de los archivos del sistema;
- La unidad conectada no se inicializa ni se formateado;
- conductores anticuados;
- La sección lógica fue oculta por otro usuario.
Qué hacer si no se muestra el disco D
La mayoría de las formas de eliminar la disfunción, puede hacer frente a sus propias fuerzas, dependiendo de la causa, una u otra opción es adecuada. Dado que generalmente no es obvio, lo que provocó con precisión la desaparición de la sección mostrada anteriormente, la fuente de problemas se revelará en el curso de las acciones. Consideremos con más detalle qué hacer si no hay disco D.
Verificar la conexión de la unidad
Si el sistema solo ve uno de los portadores físicos, y el segundo deja de mostrar, primero vale la pena verificar la conexión del disco duro a la placa base. Shlaffs podría mudarse, lo que provocó una pérdida de contacto, lo que significa que HDD no estará disponible en Windows Conductor.
ATENCIÓN. Verificamos cuándo el dispositivo está desconectado de la red eléctrica.Cuando se verifique la conexión, vaya al BIOS y vea si se muestra la unidad. Para hacer esto, siga las instrucciones:
- Reiniciamos y, en el proceso de carga inicial, usamos la clave o una combinación de claves para ingresar al menú BIOS (dependiendo de la versión, puede ser del, ESC, F2, F8-F10 o una combinación de varias claves).
- En el menú en la pestaña principal, encontramos el maestro IDE principal o el maestro IDE secundario (dependiendo del conector) si el medio IDE.
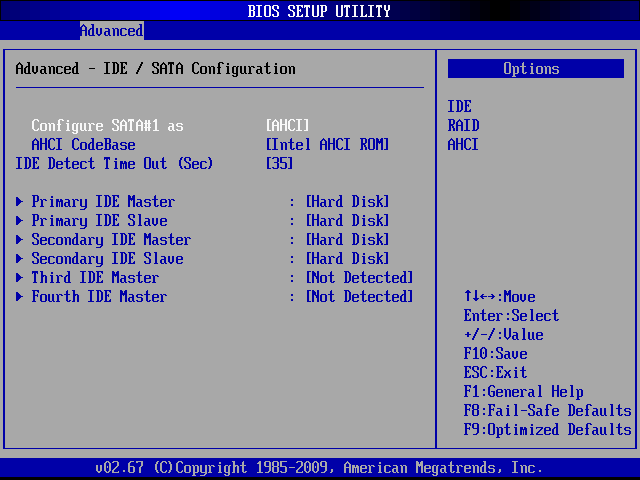 En el caso de SATA, estamos buscando secciones con un nombre adecuado. Frente al elemento se deletreará el nombre o la inscripción "disco duro" (no instalado).
En el caso de SATA, estamos buscando secciones con un nombre adecuado. Frente al elemento se deletreará el nombre o la inscripción "disco duro" (no instalado). 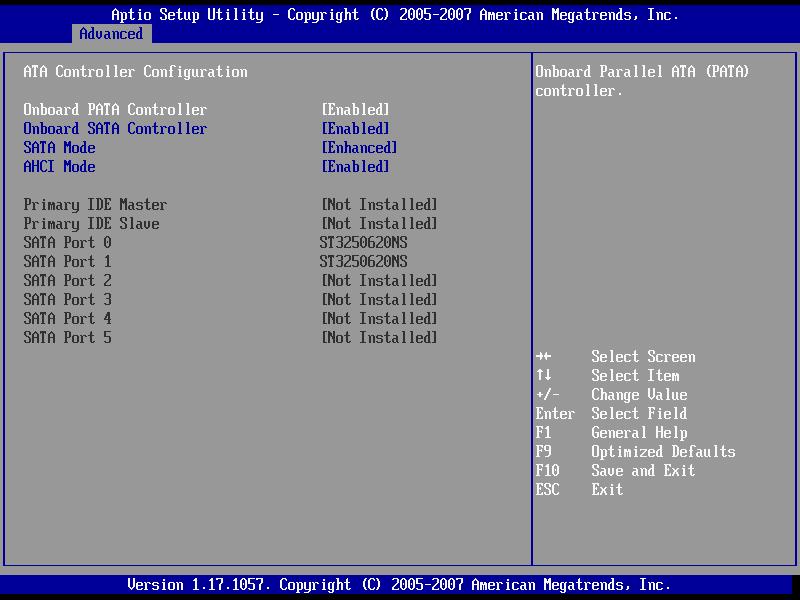 BIOS encontrará discos, de lo contrario verá la inscripción "no detectada".
BIOS encontrará discos, de lo contrario verá la inscripción "no detectada".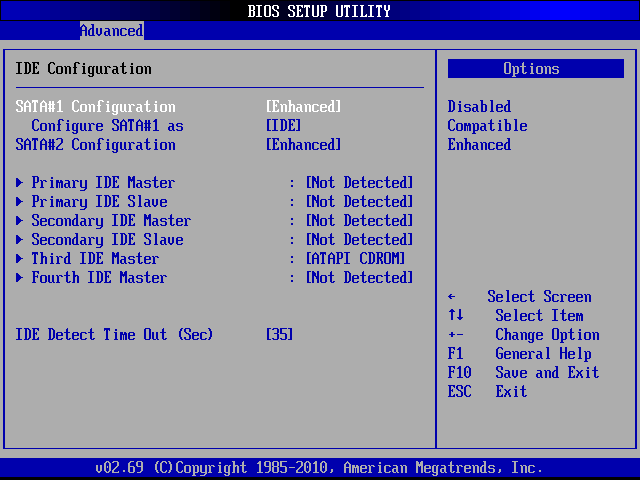
Excluir al culpable en ausencia de la conexión ayudará a verificar la calidad de la conexión, la conexión en otro conector o en otra computadora.
Exploración repetida
En algunos casos, por ejemplo, si la unidad de CD/DVD tomó esta carta, como resultado de la cual el volumen lógico dejó de mostrar después de reinstalar o actualizar el sistema operativo, la recanación ayuda ayuda. Para activar el procedimiento, realizamos lo siguiente:
- Pasamos a la "Administración de discos" del equipo del sistema (hacemos clic en el PKM en el icono "esta computadora" y seleccionamos "Administración" - "Gestión de discos" o usamos la consola "Perform" (Win+R) y el comando DiskMgmt.MSC).
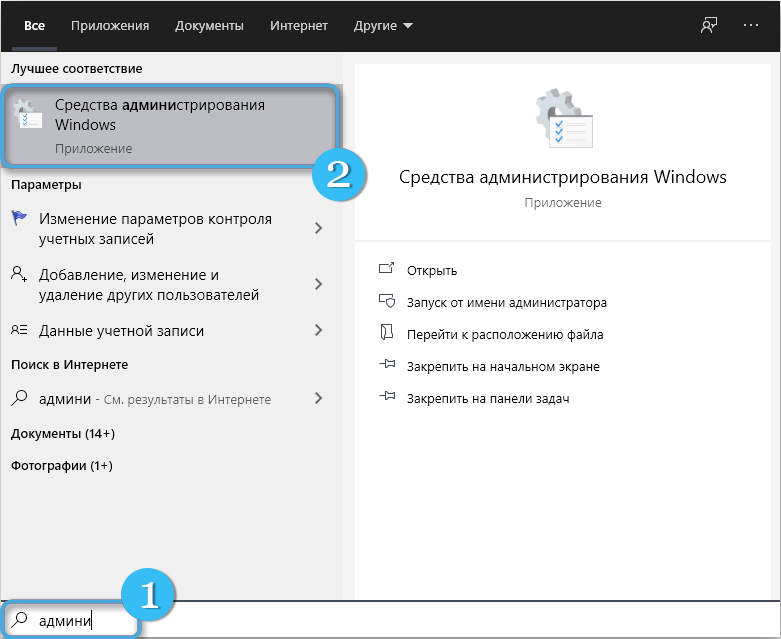
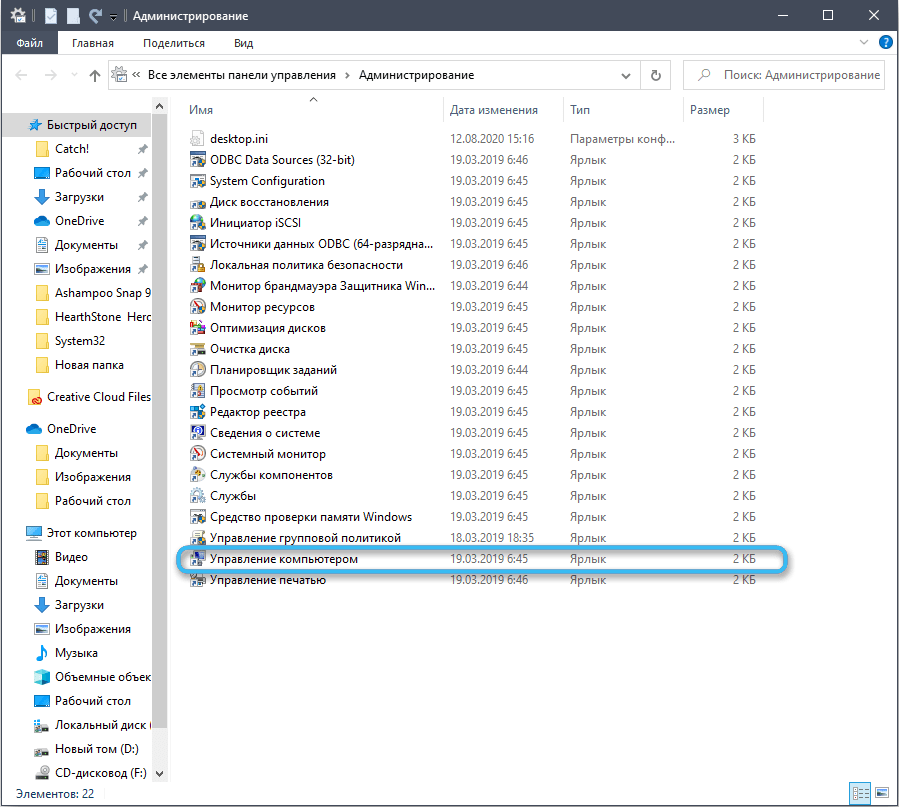
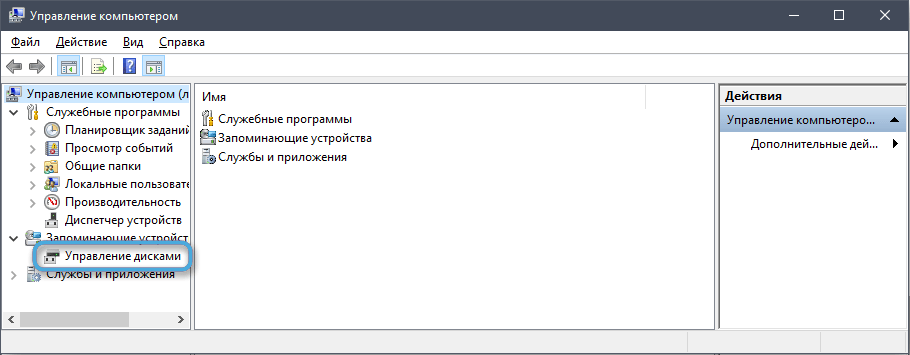
- En la ventana de la utilidad en el menú "Acción" en el panel superior, seleccione "Repita la verificación de disco".
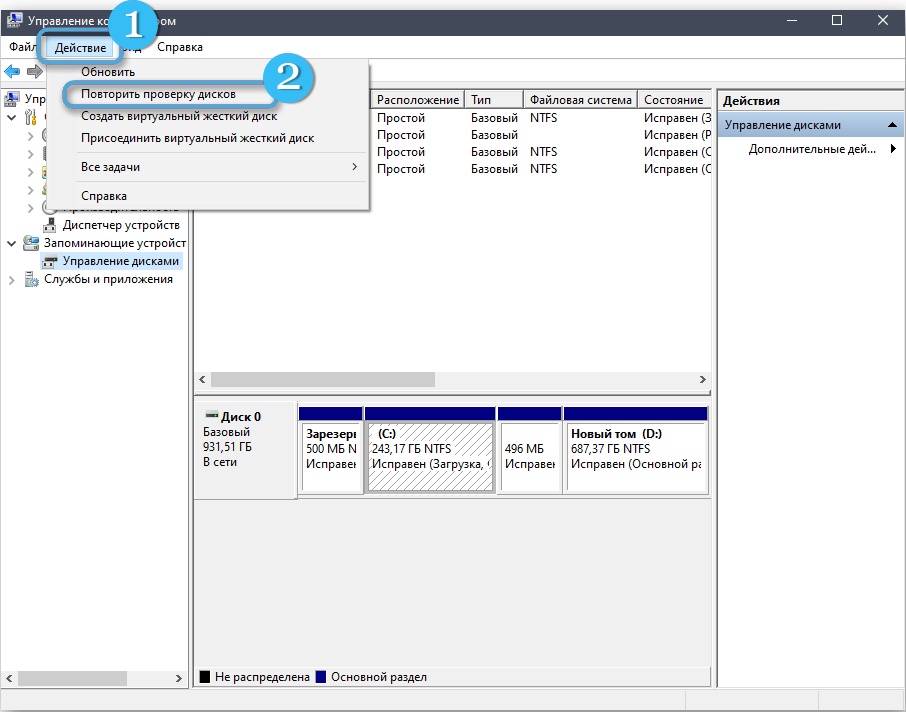
- Estamos esperando el final del procedimiento de escaneo, después de lo cual se mostrará la lista de discos conectados identificados. Entre ellos debería estar D. Si no, intentamos otras formas de resolver el problema.
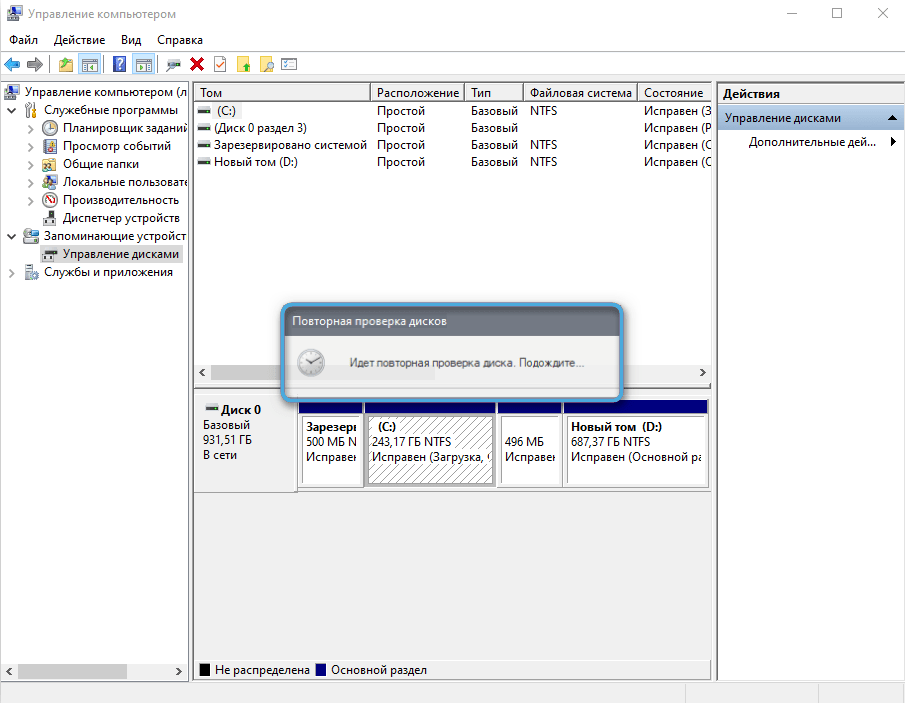
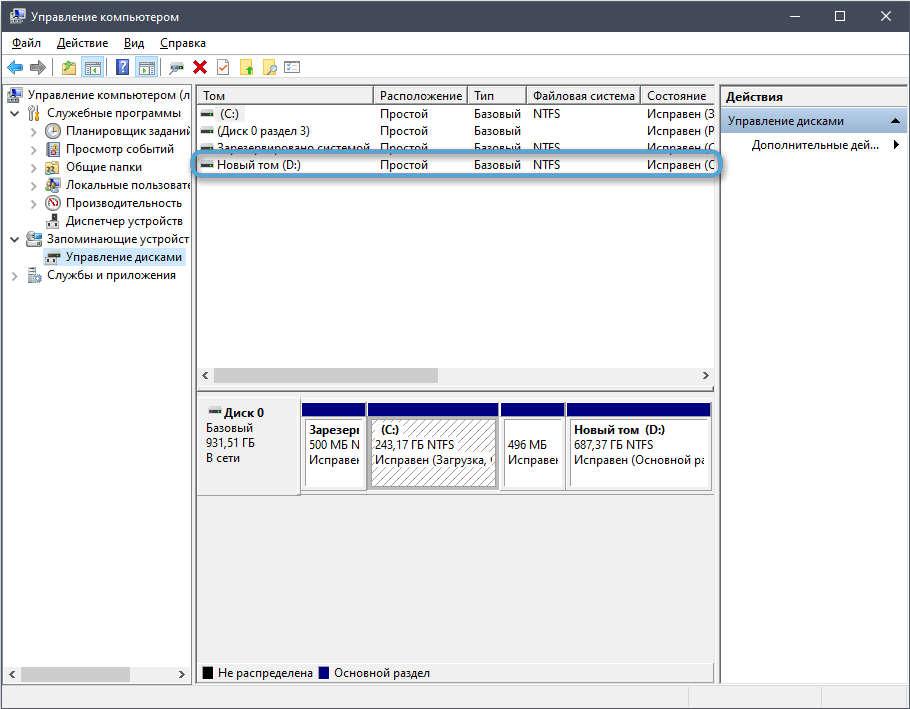
Levante escondido de volúmenes vacíos
Si D está vacío, lo que a menudo sucede al reinstalar el sistema, es probable que se aplique una opción que oculta volúmenes vacíos. Para que la sección aparezca en el conductor, realizamos las siguientes acciones:
- Vamos al conductor de Windows.
- Vamos a la pestaña "Ver" y seleccionamos "Parámetros" en el bloque superior que aparece (haga clic en el icono o en el menú Drop -down, seleccione "Cambie los parámetros de las carpetas y la búsqueda").
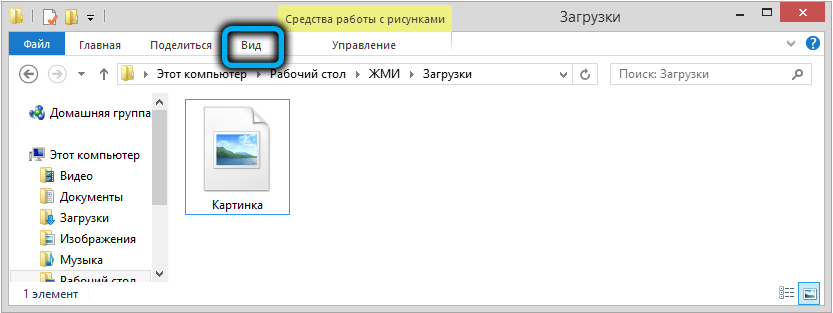
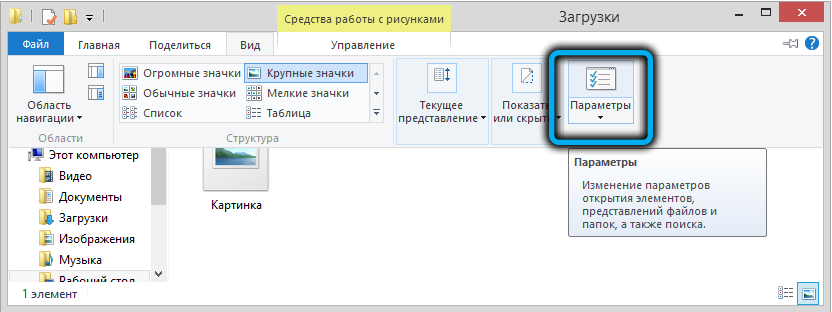
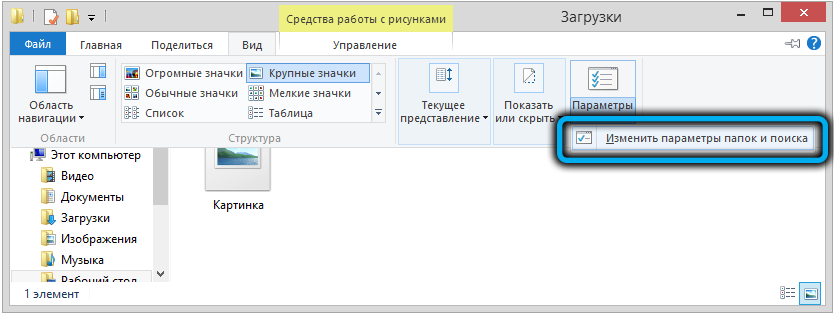
- En la pestaña Ver, una nueva ventana en el bloque de parámetros adicionales, encontramos la opción "Ocultar ruedas vacías". Si está marcado, elimine la marca de verificación y aplique los cambios realizados.
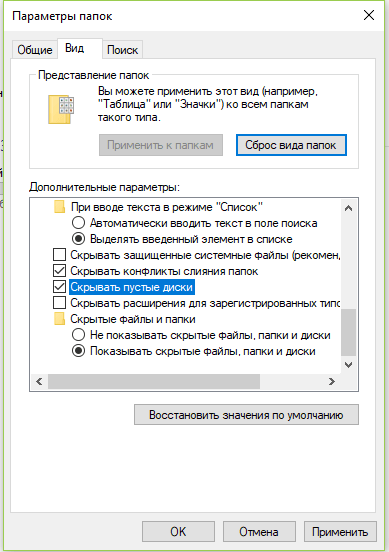
Muestra el disco oculto D en el editor de la política
Si el volumen estaba oculto, puede habilitar su visualización utilizando el equipo del sistema. Para hacer esto, realizamos las siguientes acciones:
- Usando los comandos de la consola "realizar" (win+r) y gpedit.MSC abre el editor de la Política del Grupo Local;
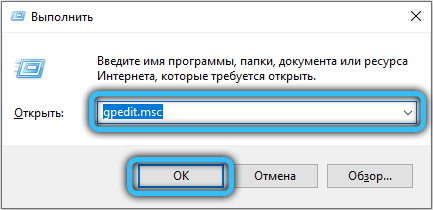
- En la rama "Configuración del usuario", seguimos la ruta "Plantillas administrativas" - "Componentes de Windows" - "Conductor";
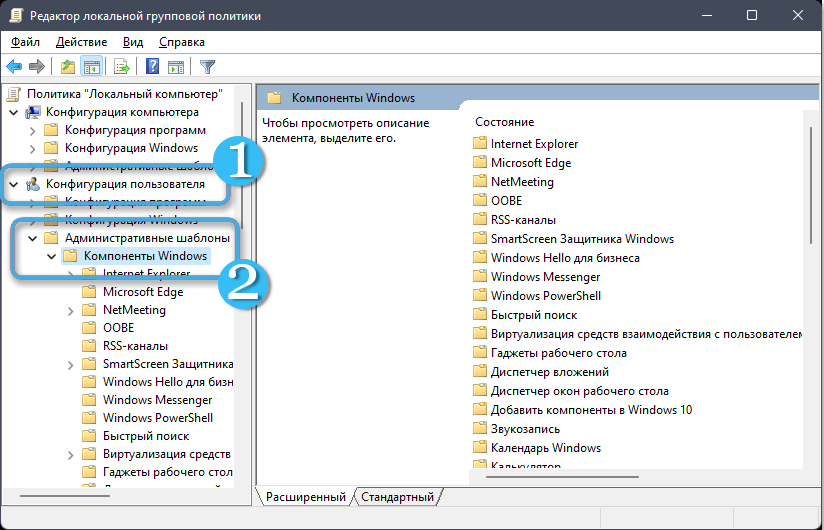
- En el lado derecho de la ventana, seleccione el parámetro "Ocultar los discos seleccionados en la ventana" Mi computadora ", haga clic en PKM -" Cambiar ";
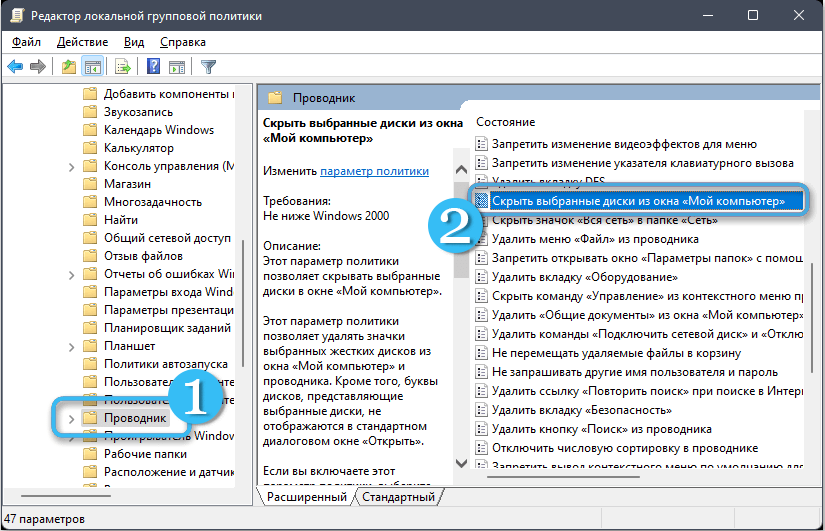
- En la nueva ventana, seleccione "no configurado" y aplique cambios.
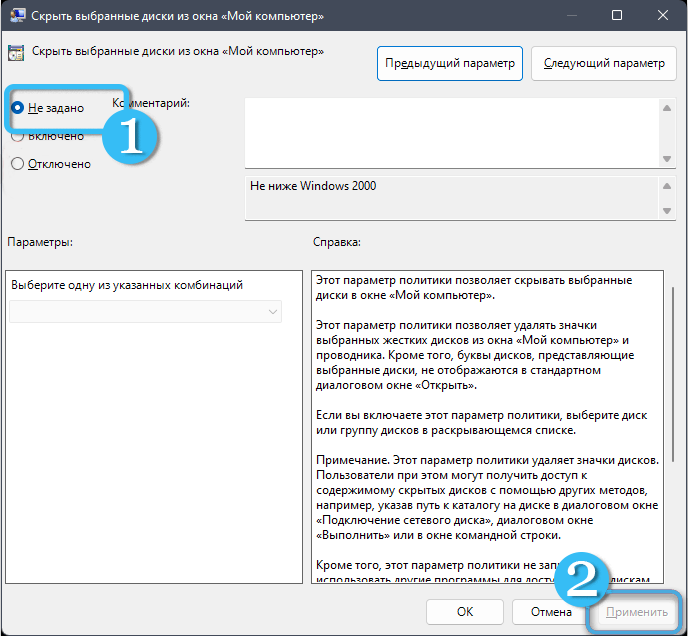
Reasignación de la carta del disco desaparecido
Este método resolverá el problema si la letra que identifica la sección ha huido. El reinicio de un volumen lógico podría ocurrir por accidente, por ejemplo, al reinstalar Windows. Para devolver la carta (o nombrar otra), realizamos las siguientes acciones:
- Pasamos a la "gestión de discos" de la utilidad del sistema de una manera conveniente (por ejemplo, utilizando la consola "realizar" (Win+R) y la solicitud de diskmgmt.MSC);
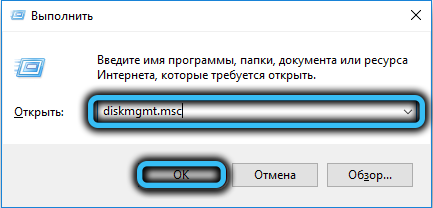
- En la ventana inferior de la ventana, presione el PKM en nuestro medio sin un nombre y seleccione "Cambie la letra de la letra o la ruta al disco ...";
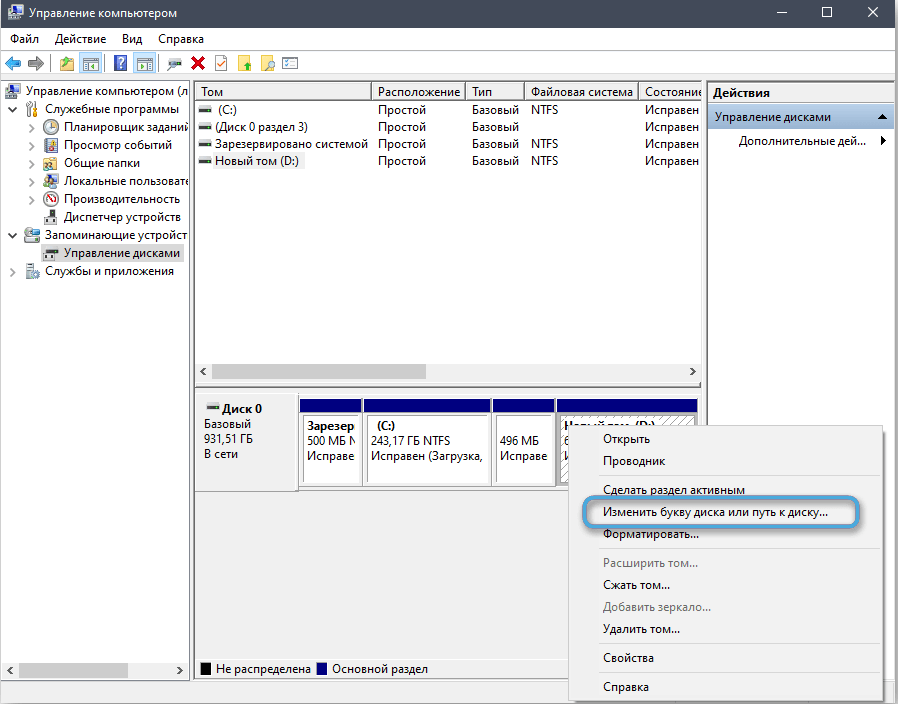
- Haga clic en "Agregar" y seleccione la letra deseada de la lista;
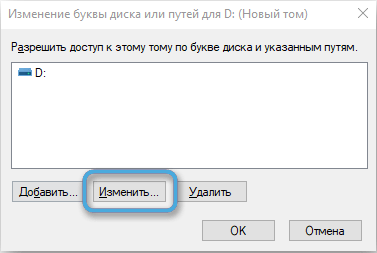
- Guarde los cambios por el botón "OK".
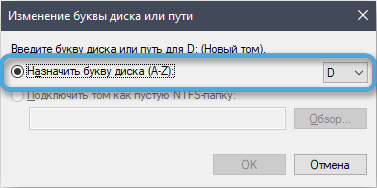
Inicialización y formato del disco
El método es aplicable si en la ventana de la utilidad "Disc Office" vio el estado de "sin datos" o "no distribuido". Entonces, para la primera opción, comenzamos con la inicialización, para el segundo, procedemos a formatear.
Realizamos los siguientes pasos:
- Abra el equipo "Gestión de discos" (a través de "realizar" o haga clic en el PKM en el icono "esta computadora" y seleccione entre las acciones disponibles "Gestión" - "Gestión de discos");
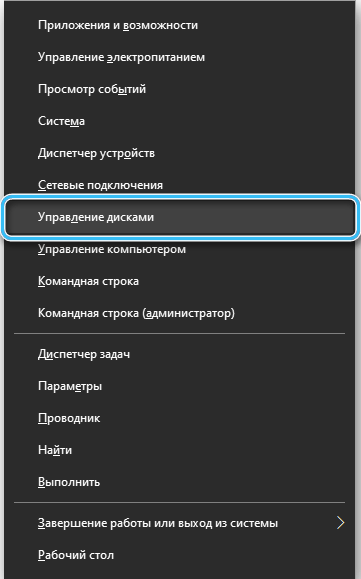
- En el bloque inferior, haga clic en PKM de acuerdo con la unidad con el estado de "sin datos" y seleccione "Inicializar el disco";
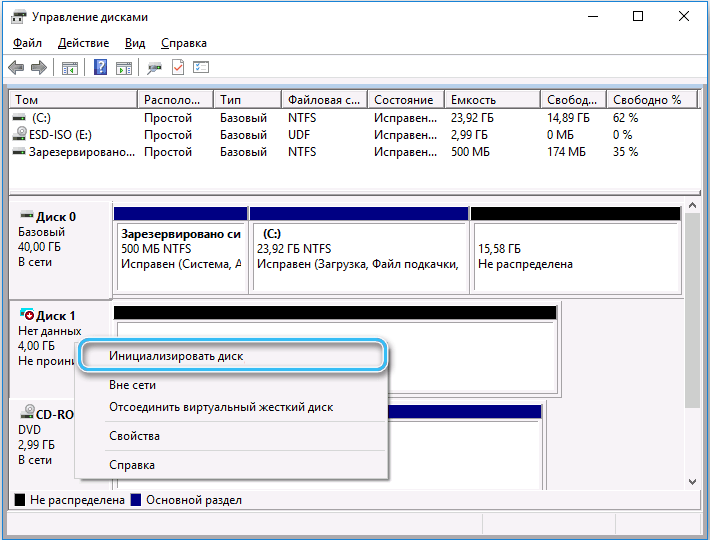
- A continuación, en el bloque "Elección de unidad", marcamos la unidad, seleccionamos el formato GPT (si se supone solo en Windows 10) o MBR (para otras versiones), hacemos clic en "Aceptar" y, al finalizar el proceso, seleccione el disco, el estilo de las secciones y presiona "OK";
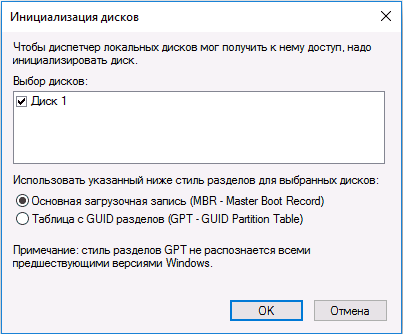
- Se realiza un formato adicional (si el estado no se distribuye para la sección, comenzamos con esta etapa, al perder la inicialización), haga clic en PKM por la unidad, seleccione "Crear un volumen simple ...";
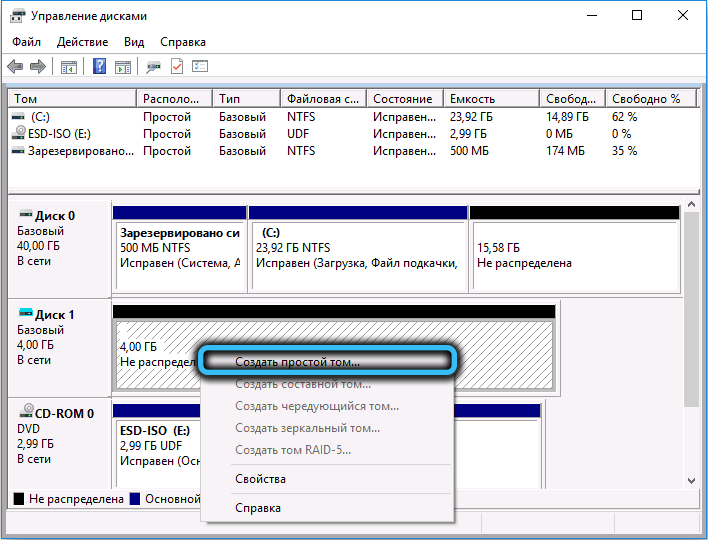
- Asignamos la letra y presionamos "Siguiente";
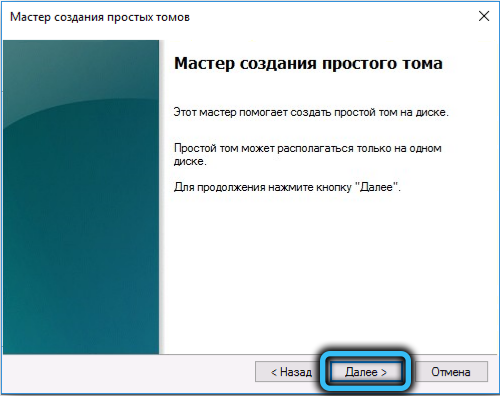

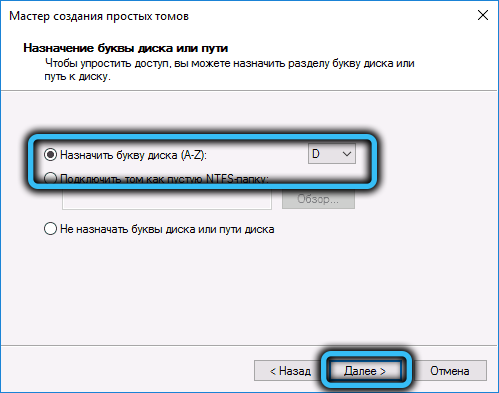
- Establecimos el formato (NTFS preferible) y el volumen del disco local (si omite este paso, está completamente formateado);

- Lanzamos el proceso y esperamos el final del formato.
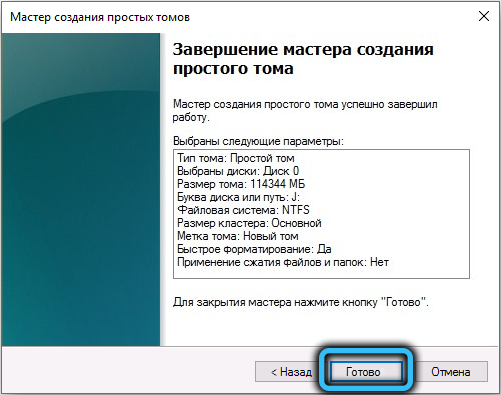
Uso de la línea de comando para formatear y restaurar
También puede formatear y restaurar la sección local a través de una línea de comando estándar. Para hacer esto, realizamos:
- Lanzamos el terminal en nombre del administrador de cualquier manera conveniente (por ejemplo, a través del menú contextual de "inicio" o la línea de búsqueda);
- Al solicitar, permitimos que la aplicación realice cambios en el dispositivo;
- Ingresamos los comandos alternativamente (haga clic en Entrar después de cada uno):
Disco de disco

Disco de la lista (el equipo mostrará la lista de unidades conectadas en la pantalla)
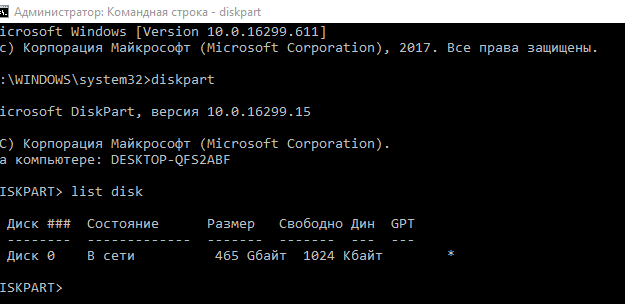
Seleccione el disco E (en lugar de E puede ser otra letra de letra, el comando le permite elegir una carta de la lista que se ha abierto de acuerdo con la solicitud anterior)
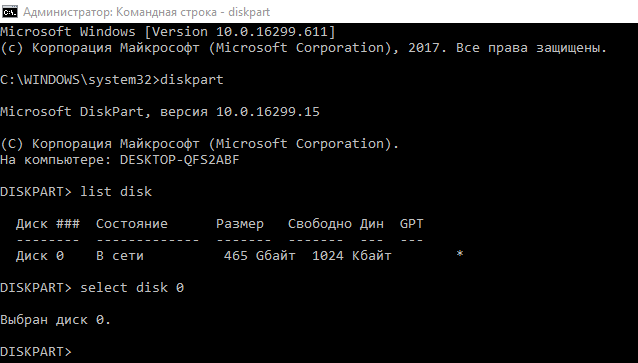
Limpio (para limpiar el volumen seleccionado)
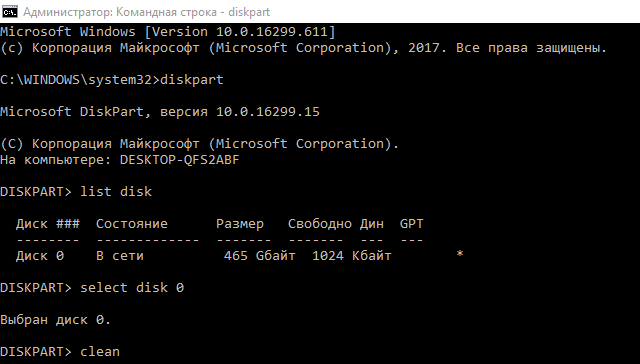
- Después del final del proceso de formato de la sección faltante, creamos uno nuevo:
Crear partición primaria
Formato FS = NTFS rápido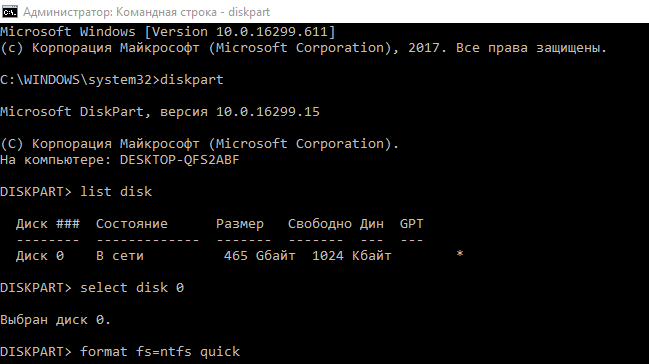
- Asignamos la carta requerida en la sección:
Asignar letra = F (en lugar de F, puede haber cualquier letra que no coincida con los nombres de otros discos locales)
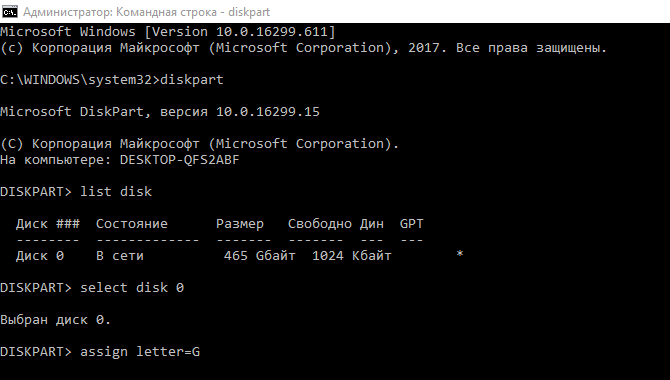
- Listo. Para la salida, ingrese la salida.
Actualización del conductor de la placa base
El sistema no puede reconocer el disco local si el software de la placa base es irrelevante. Puede actualizar los controladores de dispositivos de diferentes maneras:
- a través del "Administrador de dispositivos" del equipo del sistema, habiendo completado la búsqueda automática o manual de controladores;
- a mano cargando software desde el sitio del fabricante del dispositivo;
- a través de utilidades especiales para actualizar.
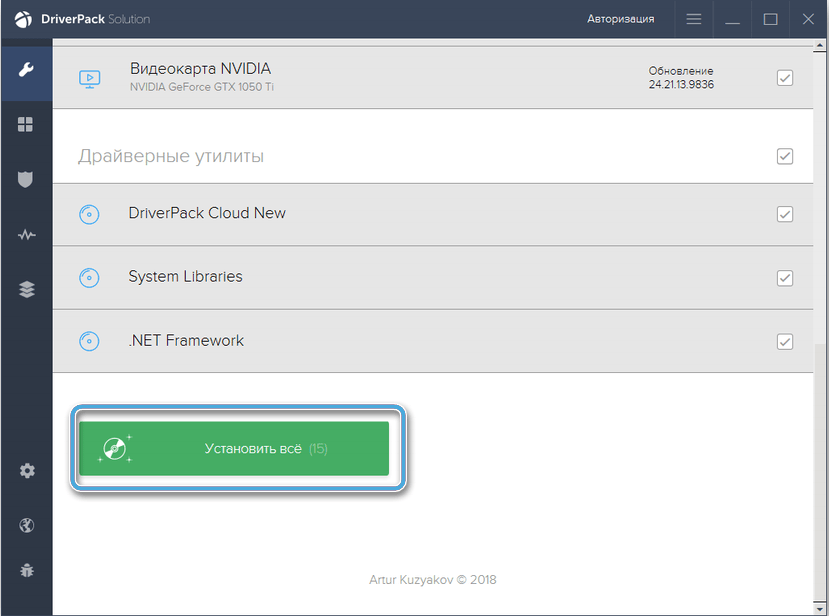
Reversión del sistema
Los puntos de recuperación del sistema creados se ayudan en tales situaciones cuando se violó el funcionamiento del sistema operativo por varias razones. Con su ayuda, puede restaurar Windows a un estado donde el problema aún no ha surgido y todo funcionó correctamente:
- Abrimos el sistema de los parámetros de recuperación del sistema de cualquier manera conveniente (por ejemplo, entrar en parámetros (WIN+I), vaya a la sección "Actualización y seguridad" - "Restauración");
- Presione el botón "Inicio" y seleccione la opción de recuperación;
- Haga clic en "Siguiente" y "Restablecer" Para iniciar el procedimiento, esperaremos el final.
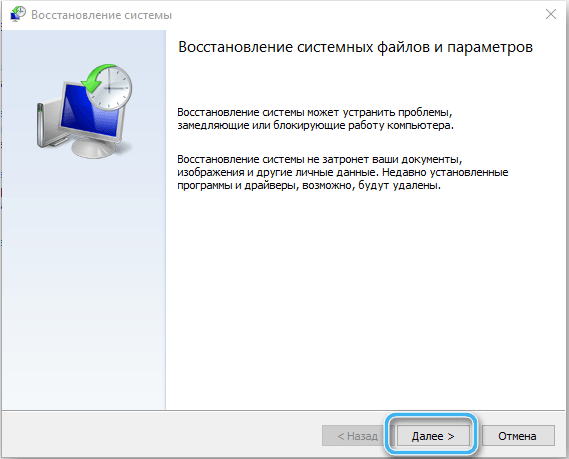
El uso del software tercero parcial
Otra forma de eliminar un problema es usar herramientas de tercera parte, entre las cuales hay una opción para restaurar un disco lógico. Considere cómo completar la tarea en el ejemplo de la utilidad:
- Descargar software del sitio oficial;
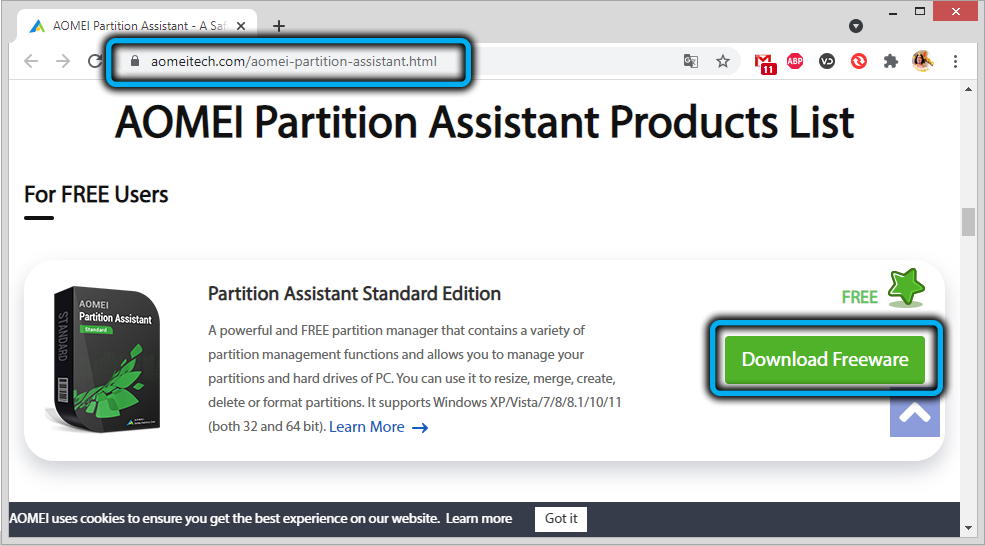
- Lanzamos, en el menú a la izquierda, seleccione el "Maestro de restauración de la sección";
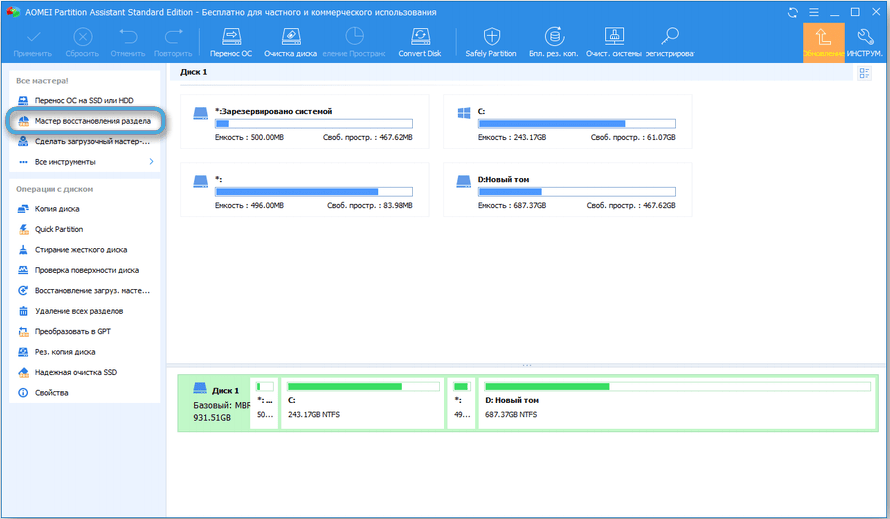
- Seleccione la unidad, haga clic en "Siguiente";
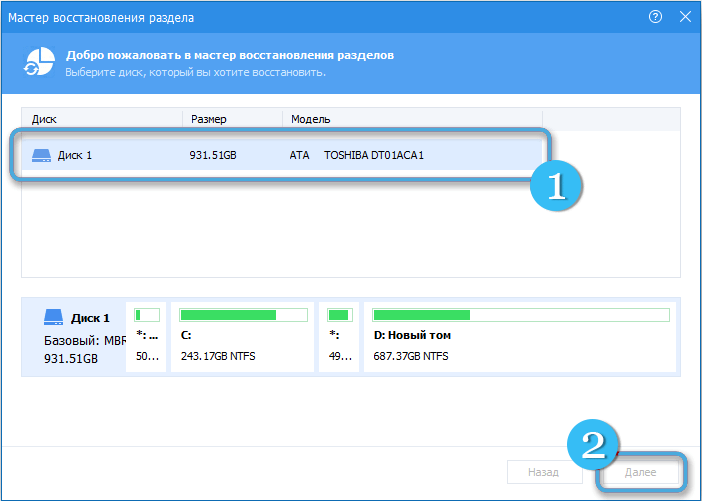
- Ahora debe elegir un método de búsqueda (rápido o completo) y hacer clic en "Siguiente";
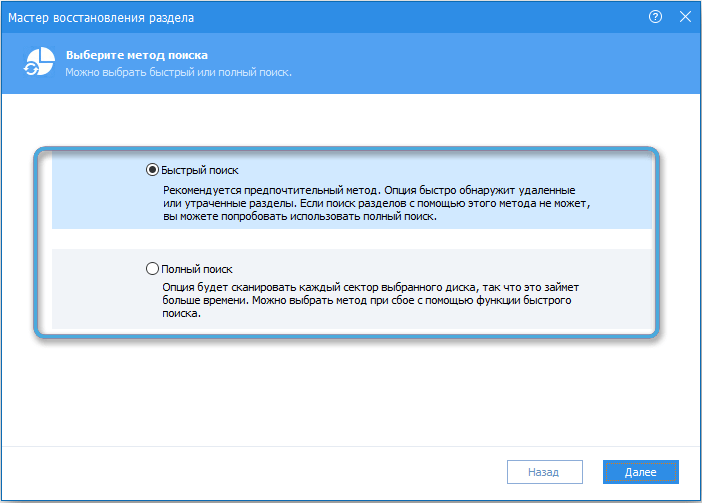
- Esperamos el final del proceso (el tiempo depende del tamaño del disco y la velocidad);
- En la siguiente ventana, celebramos el volumen que falta, haga clic en "Cruz";
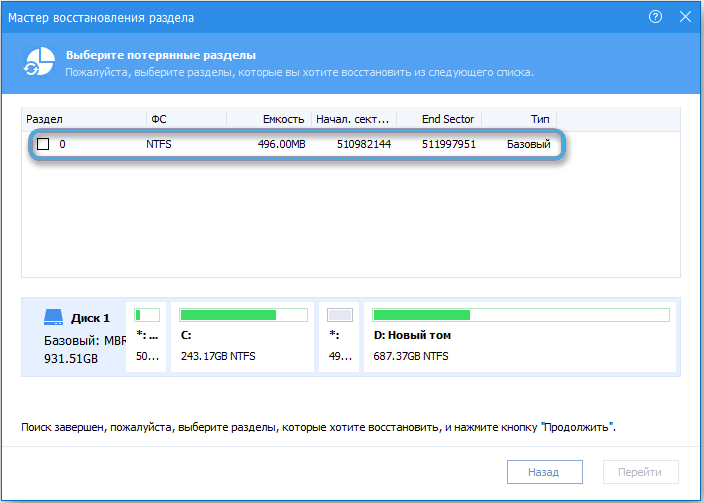
- Use la configuración presionando el botón correspondiente.
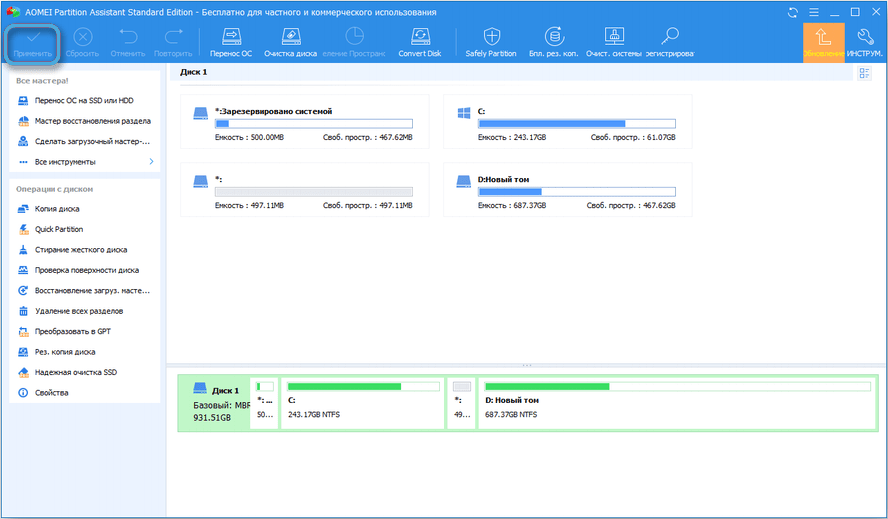
Puede realizar el procedimiento utilizando otras herramientas para trabajar con unidades, incluida esta posibilidad.
Usando los métodos anteriores, dependiendo de la causa de la falta de mal funcionamiento, puede resolver el problema usted mismo y devolver la pantalla de disco D.
- « ¿Necesito compartir un disco duro y cómo hacerlo en Windows OS?
- Actualización de firmware de disco SSD de Samsung, Kingston, WD y otros las características principales del procedimiento »

