Falta el icono de la batería en la computadora portátil de Windows 10 cómo solucionarlo
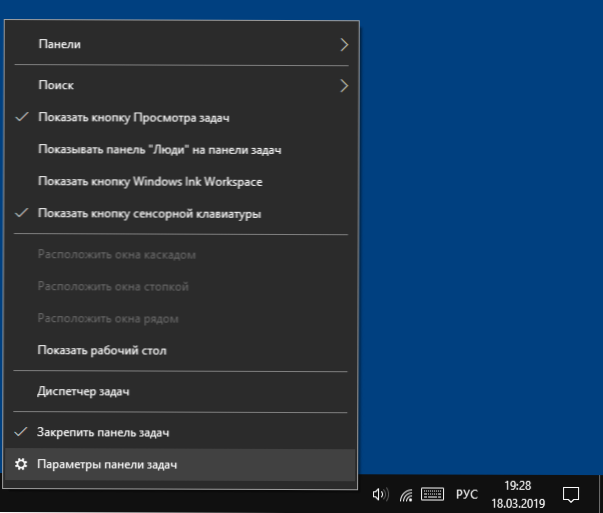
- 1692
- 409
- Gilberto García
Si en su computadora portátil con Windows 10, falta el icono del indicador de carga de la batería en el campo de las notificaciones, en la mayoría de los casos la corrección de la situación no llevará mucho tiempo, siempre que la batería no fallara.
En estas instrucciones: formas simples de corregir la visualización del icono de la batería en las notificaciones de Windows 10, si por alguna razón dejó de mostrar allí. Cm. También: cómo hacer que el indicador de la batería muestre el tiempo restante de trabajo en Windows 10.
- Encender el icono de la batería en los parámetros de Windows 10
- Restación del conductor
- Reinstalación de la batería en el administrador de dispositivos
Encender el icono de la batería en parámetros
Comencemos con una simple verificación de los parámetros de Windows 10, permitiendo encender o deshabilitar el icono de la batería.
- Haga clic en cualquier lugar vacío del panel de tareas con el botón derecho del mouse y seleccione el elemento "Parámetros del panel de tareas".
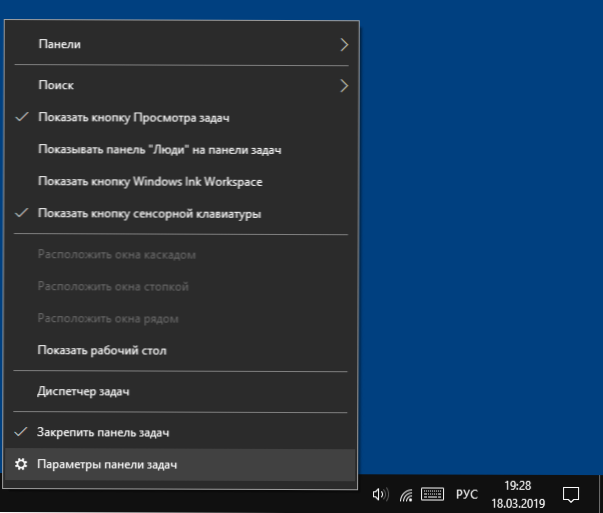
- Preste atención a la sección "Campo de notificaciones" y dos puntos: "Seleccione los iconos que se muestran en las tareas" y "Enciende y apagan los íconos del sistema".
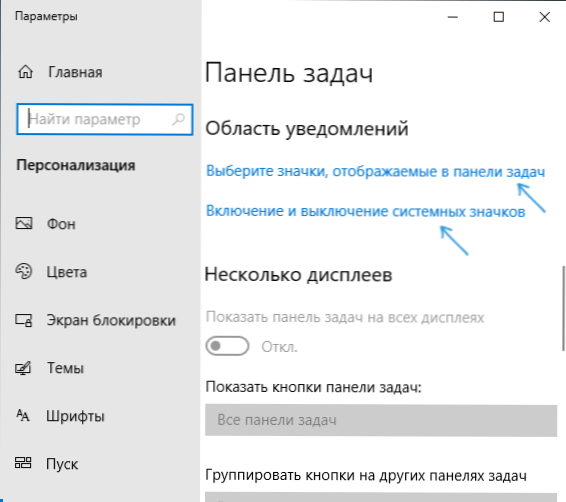
- Encienda el ícono de "potencia" en ambos puntos (por alguna razón está duplicada y la inclusión en solo uno de ellos puede no funcionar). En el primer párrafo, recomiendo que el elemento "siempre muestre todas las insignias en el campo de notificaciones", de modo que el indicador de la batería no se esconda detrás del icono con la flecha.
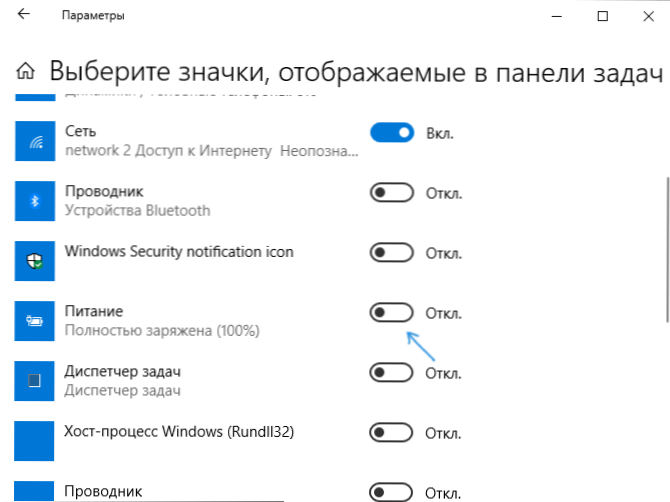
Si todo salió con éxito, y la razón de la ausencia del icono fue precisamente en los parámetros, el indicador de la batería aparecerá en el campo de notificaciones.
Sin embargo, esto no siempre ayuda, en algunos casos la configuración ya se establece correctamente, pero los signos del icono requerido no se observan. En esta situación, puede probar los siguientes métodos.
Restación del conductor
Intente reiniciar el conductor de Windows 10: esto obligará a su computadora portátil a reiniciar toda la interfaz del sistema y si el icono de la batería desaparece debido a una falla de falla (y esto no es raro), reaparecerá. Procedimiento:
- Abra el Administrador de tareas: para esto puede hacer clic en el botón Iniciar y seleccionar el punto deseado del menú contextual.
- En el administrador de tareas, busque el conductor, seleccione y haga clic en "Reiniciar".
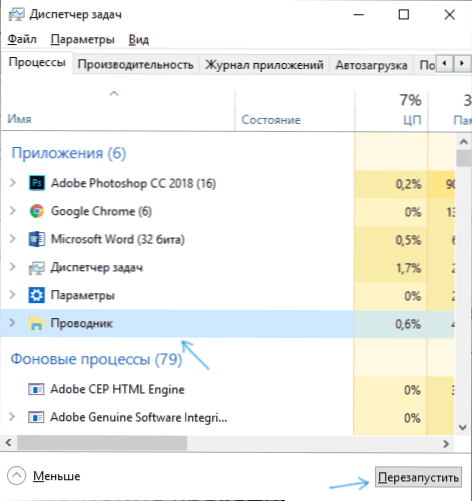
Compruebe si esto ha corregido el problema. Si esta vez no hay resultado, pasamos al último método.
Reinstalación de la batería en el administrador de dispositivos
Y la última forma de devolver el icono de la batería faltante. Antes de su uso, conecte su computadora portátil a la red eléctrica:
- Abra el Administrador de dispositivos (esto se puede hacer en el menú en el botón de inicio en el botón de inicio).
- En el despachador de dispositivos, abra la sección "baterías".
- Seleccione en esta sección el dispositivo correspondiente a su batería, generalmente "batería con control compatible con ACPI", haga clic en él con el botón derecho del mouse y seleccione "Eliminar el dispositivo" y confirmar la eliminación.

- En el menú del despachador de dispositivos, seleccione "Acción" - "Actualice la configuración del equipo" y espere la finalización del proceso de instalación de la batería.
Si la batería funciona y Windows 10 se las arregló para reinstalarla, verá inmediatamente el indicador de la batería en las notificaciones de Windows 10. Además, en el contexto del tema bajo consideración, el material puede ser útil qué hacer si no se carga la computadora portátil.
- « SSD Mini Tweaker para optimizar el trabajo de una unidad de estado sólido
- Cómo averiguar la ubicación de amigos y familiares en Android »

