Verificación de la integridad de los archivos del sistema Windows 10
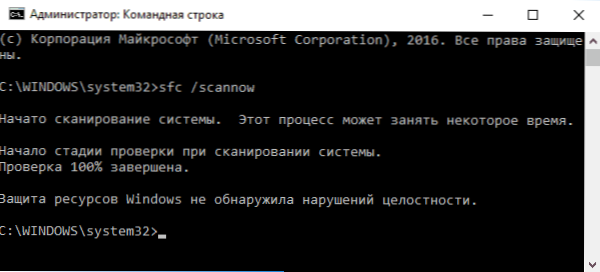
- 1466
- 361
- Arturo Jimínez
La comprobación de la integridad de los archivos del sistema Windows 10 puede ser útil si tiene motivos para creer que dichos archivos han sido dañados o había sospechas de que cualquier programa podría cambiar los archivos del sistema del sistema operativo.
Windows 10 contiene dos herramientas para verificar la integridad de los archivos del sistema seguro y su recuperación automática al detectar daños - SFC.Exe y dism.EXE, así como el equipo de reparación de WindowsMage para Windows PowerShell (usando dism para trabajar). La segunda utilidad sirve como la primera a la primera si el SFC no puede restaurar archivos dañados.
Nota: Las acciones descritas en las instrucciones son seguras, sin embargo, si ha realizado alguna operación relacionada con el reemplazo o el cambio de los archivos del sistema (por ejemplo, para instalar temas de terceros y T.PAG.), como resultado de la restauración de los archivos del sistema, estos cambios se cancelarán.
Uso de SFC para verificar la integridad y corregir archivos del sistema Windows 10
Muchos usuarios están familiarizados con un equipo de archivos de sistema Sfc /escanno que verifica y corrige automáticamente los archivos de sistema seguros Windows 10.
Para iniciar el equipo, se usa estándar una línea de comando lanzada en nombre del administrador (puede ejecutar la línea de comando desde el administrador a Windows 10 ingresando la "línea de comandos" en la búsqueda en el panel de tareas, luego el clic derecho en El lanzamiento de la información del administrador) Sfc /escanno Y haga clic en Entrar.
Después de ingresar el comando, comenzará una verificación del sistema, de acuerdo con los resultados de los cuales los errores de intensidad encontrados, que pueden corregirse (sobre lo que es imposible, en adelante) se corregirá automáticamente con el mensaje "Programa de protección de recursos de Windows encontró archivos dañados y dañados y los ha restaurado con éxito ", y en el caso de ellos, y en el caso de ellos, recibirá un mensaje de que" la protección de los recursos de Windows no ha descubierto violaciones de integridad ".
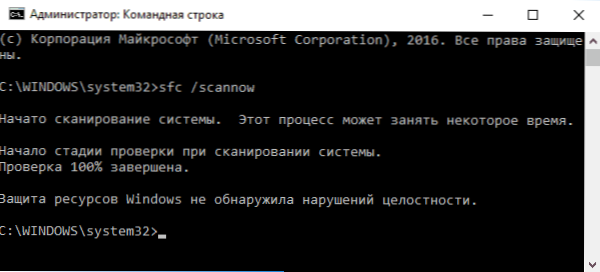
También es posible verificar la integridad de un archivo de sistema en particular, para esto puede usar el comando
Sfc /scanfile = "way_k_fail"
Sin embargo, al usar el equipo hay un matiz: SFC no puede corregir errores de integridad para aquellos archivos del sistema que se utilizan actualmente. Para resolver el problema, puede ejecutar el SFC a través de la línea de comando en el entorno de recuperación de Windows 10.
Comenzar la integridad de Windows 10 utilizando SFC en el entorno de recuperación
Para iniciar el entorno de recuperación de Windows 10, puede usar las siguientes formas:
- Vaya a los parámetros - actualización y seguridad - restauración - opciones de carga especiales - reiniciar ahora. (Si no tiene ningún punto, también puede usar el siguiente método: en el sistema de entrada al sistema, haga clic en el icono "VCL" en la parte inferior derecha, y luego, manteniendo presionado el cambio, haga clic en "Recargar").
- Cargar desde un disco de recuperación de Windows pre -creado.
- Cargue desde el disco de instalación o la unidad flash de carga con la distribución de Windows 10, y en el programa de instalación, en la pantalla después de elegir el idioma, seleccione "Restauración del sistema" a la izquierda a continuación.
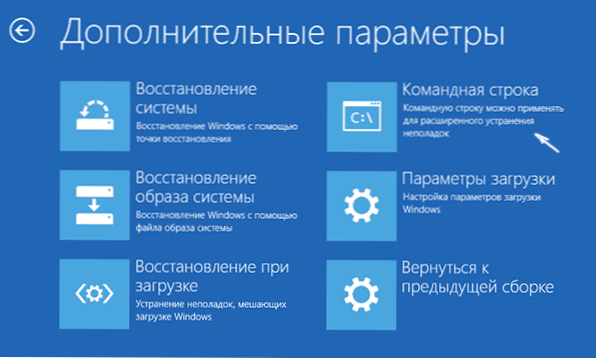
- Después de eso, vaya a la "búsqueda y eliminación de las facciones" - "Parámetros adicionales" - "Línea de comando" (si utilizó el primero de los métodos anteriores, también deberá ingresar la contraseña del administrador de Windows 10). En la línea de comando, use los siguientes comandos en orden:
- Disco de disco
- Volumen de lista
- Salida
- SFC /Scannow /OffBootDir = C: \ /OffWindir = C: \ Windows (Dónde C - sección con el sistema instalado y c: \ Windows - La ruta a la carpeta de Windows 10, sus letras pueden variar).
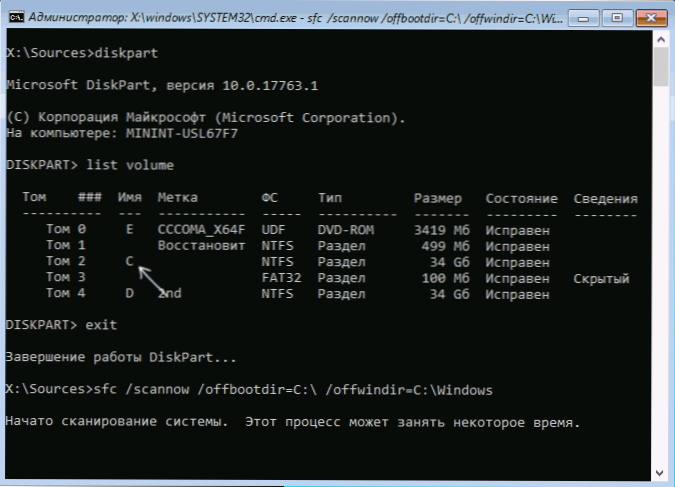
- Escaneo La integridad de los archivos del sistema del sistema operativo se iniciará, mientras que esta vez el comando SFC estará disponible para restaurar todos los archivos, siempre que el almacenamiento de recursos de Windows no esté dañado.
El escaneo puede continuar por un tiempo significativo, mientras que el indicador de énfasis parpadea, su computadora o computadora portátil no depende. Al finalizar, cierre la línea de comando y reinicie la computadora en modo normal.
Restauración del almacenamiento de componentes de Windows 10 usando dism.EXE
Windows DIMSM Procositora no.EXE le permite identificar y corregir esos problemas con el almacenamiento de los componentes del sistema Windows 10, desde donde, al verificar y corregir la integridad de los archivos del sistema, se copian sus versiones originales. Esto puede ser útil en situaciones en las que la protección de recursos de Windows no puede realizar la recuperación de archivos, a pesar del daño encontrado. En este caso, el script será el siguiente: restauramos el almacenamiento de los componentes, y después de eso recurrimos al uso de SFC /Scannow nuevamente.
Para usar dism.Exe, ejecute la línea de comando en nombre del administrador. Entonces puede usar los siguientes comandos:
- Dism /online /limpiando-imagen /checkHealth - Para obtener información sobre el estado y la presencia de daños a los componentes de Windows. Al mismo tiempo, la verificación en sí no se lleva a cabo, pero solo se verifican los valores previamente registrados.
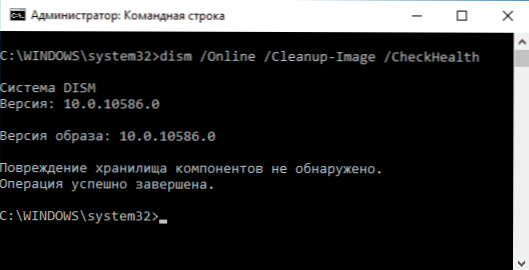
- Dism /online /limpiando-imagen /escaneo - Verificar la integridad y la presencia de daños al almacenamiento de componentes. Puede tomar mucho tiempo y "colgar" en el proceso en un 20 por ciento.
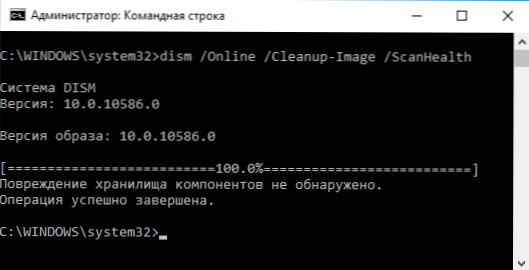
- Dism /online /limpiando-imagen /restauración - También realiza la verificación y la restauración automática de los archivos del sistema de Windows, así como en el caso anterior, toma tiempo y se detiene en el proceso.
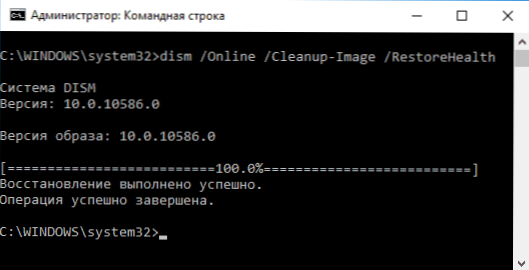
Nota: En caso de que un equipo de restauración del equipo no funcione por una razón u otra, puede usar el archivo de instalación.Wim (o ESD) desde la imagen ISO montada de Windows 10 (cómo descargar Windows 10 ISO desde el sitio web de Microsoft) como una fuente de archivos que requieren recuperación (el contenido de la imagen debe cumplir con el sistema instalado). Puedes hacer esto usando el comando:
Dism /online /limpiando-image /restaureHealth /Fuente: wim: way_k_fail_wim: 1 /limitaccess
En lugar de .Wim se puede usar archivo .ESD de la misma manera, reemplazando todo Wim con el ESD en el equipo.
Al usar estos comandos, el diario de las acciones realizadas se mantiene en Windows \ Logs \ CBS \ CBS.registro Y Windows \ logs \ dis \ dism.registro.
Abatido.EXE también se puede usar en Windows PowerShell, lanzado en nombre del administrador (puede comenzar desde el menú de clic derecho por el botón de inicio) usando el comando Reparación-windowsmage. Ejemplos de equipos:
- Reparación -WindowsMage -Online -ScanHealth - Verificar la presencia de daños a los archivos del sistema.
- Reparación -WindowsMage -Enline -RestoreHealth - Comprobación y corrección del daño.
Métodos adicionales para restaurar el almacenamiento de componentes, si los descritos anteriormente no funcionan: la restauración del almacenamiento de los componentes de Windows 10.
Como puede ver, verificar la integridad de los archivos en Windows 10 no es una tarea tan difícil, que a veces puede ayudar a corregir una variedad de problemas con el sistema operativo. Si no pudiera, tal vez lo ayudará con las opciones en las instrucciones para restaurar Windows 10.
Cómo verificar la integridad de los archivos del sistema Windows 10 - Video
También propongo familiarizarme con el video donde el uso de los comandos principales de la verificación de integridad se muestra claramente con algunas explicaciones.
información adicional
Si el SFC /Scannow informa que la protección del sistema no pudo restaurar los archivos del sistema, y la restauración del almacenamiento de los componentes (con el reanudamiento posterior del SFC) no ayudó a resolver el problema, puede. Ver qué archivos del sistema se dañaron al contactar a CBS Magazine.registro. Para exportar la información necesaria del revista al archivo de texto SFC en el escritorio, use el comando:
Findstr /c: "[sr]" %windir %\ logs \ cbs \ cbs.log> "%userProfile%\ Desktop \ SFC.TXT "
Además, según algunas revisiones, la verificación de integridad que usa SFC en Windows 10 puede detectar daños inmediatamente después de instalar la actualización con el nuevo ensamblaje del sistema (sin la capacidad de arreglarlos sin instalar el nuevo ensamblaje "completamente"), así como. Para algunas versiones de los controladores de tarjetas de video (en este caso, el error es para el archivo OpenCL.Dll. Si sucedió una de estas opciones y no puede tomar ninguna medida.

