Verificar los archivos del sistema de Windows para la integridad

- 1665
- 286
- Ariadna Arevalo
¿Por qué es necesario restaurar la integridad de los archivos del sistema de Windows?? Se necesita verificar la integridad de Windows 10/8/7/7/XP, entonces sospechó que algunas de las secciones del sistema han cambiado o se han sometido a defectos debido a los efectos del programa malicioso.
Hay varias herramientas para verificar la integridad de los archivos de Windows 10. El más común - SFC.exe, dism se usa a menudo a menudo.EXE. También puede usar la función Repair-Windowsimage, realizada en PowerShell. Recomendamos aplicar varias formas, pero alternativamente. Esto es necesario porque cada opción verificará la integridad de diferentes archivos. Si necesitaba realizar dicho procedimiento, pero no sabe cómo verificar la integridad de los archivos del sistema Windows 10 correctamente para corregirlos, reanudar el trabajo, leer cuidadosamente las siguientes recomendaciones a continuación, seguir pasos secuenciales, luego puede verificar, restaurar el Integridad de los archivos del sistema Windows 10 y otras versiones.

Verifique la condición de los archivos del sistema utilizando herramientas de Windows
Escanear por SCF
Muchos usuarios para escanear el sistema operativo antes de restaurar los archivos perdidos y dañados se realizaron con el propósito de su funcionamiento correcto, reanudando la operación ininterrumpida, eliminando problemas restaurando componentes dañados, utilizando el comando SFC /Scannow, explora y corrige las secciones del sistema de Windows 10 de Windows 10.

Realizar el cheque usando la línea de comando
- Para activar este equipo, primero abre CMD, comience con los derechos del administrador. Puede activar la utilidad con un mouse haciendo clic en el botón "Inicio" y luego seleccionando la "Línea de comando" en la lista. En el cuadro de diálogo, escriba SFC /Scannow, haga clic en Enter.
- Se iniciará la verificación, se detectarán defectos, luego comenzarán a ajustarse sin su intervención, asistencia automáticamente, el sistema mismo. Si no se han encontrado los errores, le informarán que no se han encontrado problemas de protección de los recursos del sistema operativo.
- Si decide verificar cualquiera especificado de los archivos del sistema, indique scf /scanfile = "el camino al archivo" en la línea de comando.
- Cabe señalar que SCF no puede corregir los errores de las secciones que se lanzan en el momento del escaneo, por lo tanto, es mejor operar SFC únicamente al comenzar la "restauración del entorno de Windows 10".
Lanzamiento de SFC utilizando el entorno de recuperación
Para activar correctamente SCF, realice pasos secuencial por debajo del algoritmo descrito.
- Presión de la lectura DIS.
- Vaya al menú "Parámetros" - "Actualización y seguridad". Seleccione "Restauración" - "Opciones de carga especiales". Solicite una resolución para reiniciar, haga clic en "Recargar ahora".
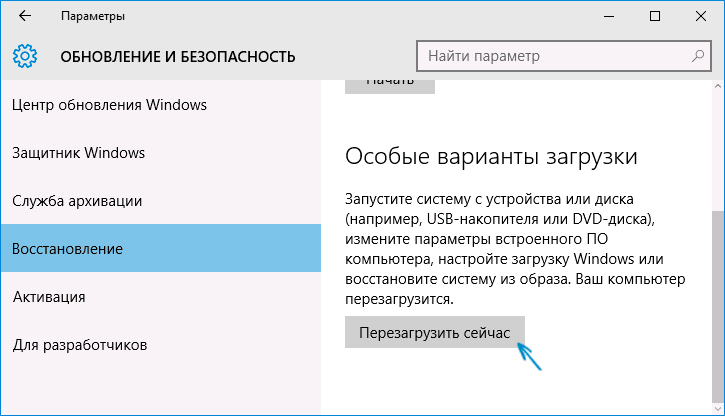
En este caso, necesitará un disco de recuperación de Windows
- A continuación, cargue el disco de recuperación.
- Descargar desde una unidad flash, un disco de instalación de Windows 10 y, al elegir la lengua deseada, verá el botón "Restauración del sistema" en la parte inferior, haga clic en él.
- Después de ir al menú "Búsqueda y eliminación de mal funcionamiento" - "Parámetros adicionales", ejecute CMD. Cuando aparece la ventana negra: diskpart, volumen de la lista.
Después de realizar los pasos anteriores, aparecerá una lista de volúmenes, es necesario recordar o registrar las letras que corresponden a la sección del sistema y el disco "respuestas por el sistema".
Salida
SFC / /Scannow /OffBootDir = Sección de cargador: \ /OffWindir = E: \ Windows (o su ruta al directorio de Windows 10).
Como resultado, escaneando que verifique la integridad de los archivos del sistema, la recuperación estará disponible para todos ellos. Tenga en cuenta que el cheque tomará una cantidad de tiempo bastante significativa, no necesita apagar o reiniciar la computadora durante todo el procedimiento. La última acción deberá realizarse solo cuando finalice el escaneo, y cerrará la línea de comando.
Escaneo por medio de dism.EXE
La utilidad especificada se opera para imágenes de montaje, permite identificar y corregir los problemas que surgen con las secciones del sistema operativo como resultado de su daño y realizar restauración. Es perfecto para esas secciones con las que SFC no pudo hacer frente. También se puede usar si SFC no pudo encontrar ningún problema al escanear. Por lo tanto, no se limite a un solo tipo de exploración y tratamiento de áreas dañadas, asegúrese de llevar a cabo esta operación cuando trabaje con componentes del sistema.
Para lanzar dism.Exe también es utilizado por la línea de comandos. Activarlo desde el administrador y luego seguir los pasos:
- Dism /en línea /limpieza -image /checkHealth: esta función proporciona información, cuáles son la presencia de defectos, daños a diferentes componentes de Windows 10. Sin embargo, no se realiza una verificación profunda, solo se utilizan datos encontrados previamente.
- Dism /online /limpiando -image /scanHealt - escaneo para obtener un posible daño al almacenamiento de componentes. Este cheque a menudo requiere suficiente tiempo, colgando periódicamente en el proceso de implementación (generalmente en un 20%).
- Dism /en línea /limpieza -image /restaureHealth: una inspección y reconstrucción exhaustiva de los archivos del sistema en modo autónomo, restauración, que también lleva mucho tiempo.
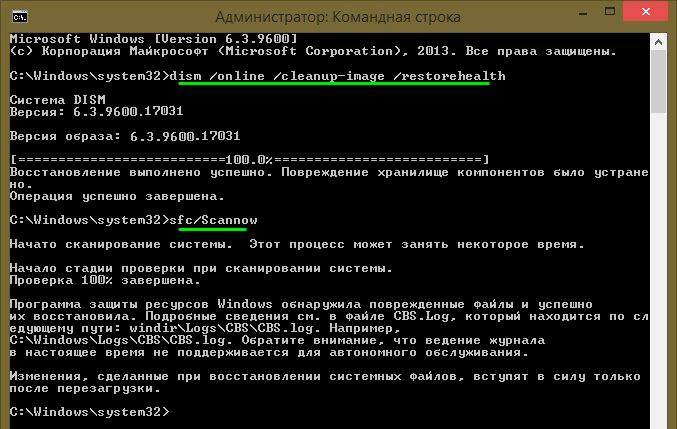
La utilidad ayudará a detectar y restaurar archivos dañados
Todas las acciones de las acciones en el rendimiento de los comandos anteriores se registran a lo largo de la ruta de Windows \ logs \ cbs \ cbs.Log, Windows \ Logs \ dis \ dism.registro
Al igual que la utilidad anterior, Dism también se inicia a través del modo de recuperación de Windows 10.
Verificar la integridad de los archivos del sistema en Windows 7/8 es idéntico a la misma operación en el décimo. Se lleva a cabo de la misma manera: a través de la línea de comando a través de SFC y el comando correspondiente. Todas las acciones se realizan en la misma secuencia que la descrita anteriormente. Según un algoritmo similar, se verifica la integridad de los archivos del sistema en Windows XP. El inicio del intérprete de la línea de comando ocurre de la siguiente manera:
- Vaya al menú "Inicio";
- Haga clic en la opción "realizar";
- En el cuadro de diálogo, marque el comando "CMD", luego en el teclado Enter.
Como resultado, se abrirá una línea de comando regular, puede realizar todas las acciones para verificar los archivos del sistema operativo en busca de defectos.
Todas estas operaciones ayudarán a restaurar las secciones dañadas y dañadas de cualquier sistema operativo Windows, que resolverá los problemas de interferencia de malware en la computadora, devolverá la velocidad a su operación y evitará medidas extremas, como la restauración completa del sistema. para discapacidades en el trabajo. No necesita reinstalar el sistema operativo, es suficiente para restaurar los componentes dañados. Identifiquelos usando equipos y utilidades especiales, y su computadora continuará su trabajo.
- « Deshabilitar el monitoreo del usuario en Windows
- Cómo elegir una tarjeta de memoria y a qué características prestar atención »

