Transparencia de Windows 10 cómo habilitar, deshabilitar y configurar

- 4690
- 519
- Gilberto García
Las versiones de Windows 10 contienen efectos de transparencia para la barra de tareas y el menú de inicio, así como para algunos Windows, por ejemplo, los parámetros Windows. Por lo general, se encienden de forma predeterminada, pero no siempre. Si necesita cambiar la configuración de transparencia, esto se puede hacer, aunque el sistema no contiene muchas opciones para esto.
Estas instrucciones están en detalle sobre la inclusión y la desconexión de la transparencia de Windows 10, y cómo configurar la transparencia, o más bien, aumentar la transparencia de los elementos individuales. Nota: En ausencia de controladores de tarjetas de video instalados (cuando se instale el "adaptador de video básico"), la transparencia no funcionará.
- Cómo habilitar y deshabilitar la transparencia de Windows 10
- Configuración de la transparencia del panel de la barra de tareas
Cómo habilitar o deshabilitar la transparencia de Windows 10
En Windows 10 solo hay una opción construida que le permite activar o deshabilitar la transparencia de la barra de tareas, el menú de inicio y algunos otros elementos:
- Vaya a los parámetros (puede presionar las teclas Win+I).
- Vaya a la sección "personalización" - "colores".
- Activar o deshabilitar el elemento de "efectos de transparencia".

- Como resultado del menú de inicio, la barra de tareas y las ventanas individuales se volverán ligeramente transparentes, como en la captura de pantalla a continuación.
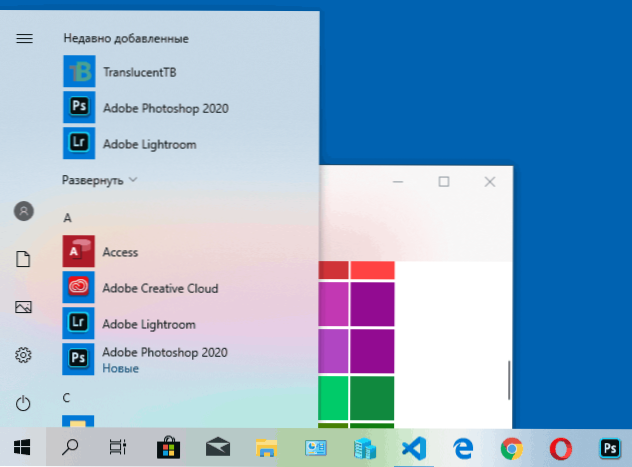
De hecho, esto es todo lo que está disponible para nosotros cambiar en el momento actual en el tiempo. Medios incorporados para configurar el nivel de transparencia, transparencia para elementos individuales y algo aún no se proporciona para. Pero hay algunas oportunidades sobre las cuales, en la siguiente sección del liderazgo.
Si lo desea, puede cambiar el mismo parámetro utilizando el editor de registro:
- Presione las teclas Win+R, ingrese Regedit Y haga clic en Entrar.
- Ir a la sección de registro
HKEY_CURRENT_USER \ Software \ Microsoft \ Windows \ CurrentVersion \ Themes \ Personalizar
- En el lado derecho de la ventana del editor de registro, preste atención al parámetro con el nombre Habilitar. Cuando su valor es 1, la transparencia se enciende, con un valor de 0 - desconectado. Puede cambiar el valor haciendo doble clic con la entrada posterior del valor deseado.
Configuración de transparencia de Windows 10 (cómo aumentar la transparencia de la barra de tareas y el menú Inicio)
Como ya se señaló, no se proporcionan métodos obvios para cambiar los parámetros de transparencia en el sistema. Pero tenemos algunas oportunidades ocultas.
El primer método es el uso de configuraciones especiales en el registro de Windows 10:
- En el editor del registro, vaya a la sección
HKEY_LOCAL_MACHINE \ Software \ Microsoft \ Windows \ CurrentVersion \ Explorer \ Advanced
- En el panel derecho del editor, haga clic con el botón del mouse derecho y cree un nuevo parámetro DWord32 (incluso para sistemas de 64 bits) con el nombre Useledtaskbartransparencia
- Al presionar este parámetro dos veces, configure el valor 1 para él.
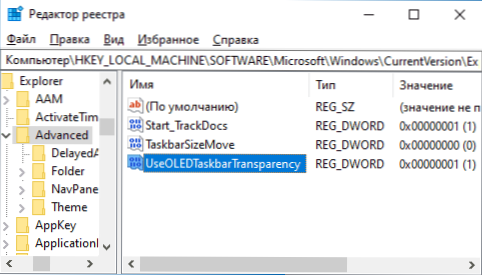
- Vaya a los parámetros de personalización de Windows 10, apague en la sección "Colores" y vuelva a encender los efectos de transparencia nuevamente.
- Como resultado, la transparencia del panel de tareas aumentará. No demasiado, pero notable, especialmente cuando se usa un tema de diseño oscuro.
Si dichas medias medidas no son adecuadas para usted, puede usar programas de tercera parte para cambiar la transparencia del panel de tareas, entre ellos:
- Task Barx: una forma de hacer que un panel de las tareas sea transparente y colocar los íconos en el centro
- TranslucentB - https: // github.Com/translucenttb/translucentb/libras
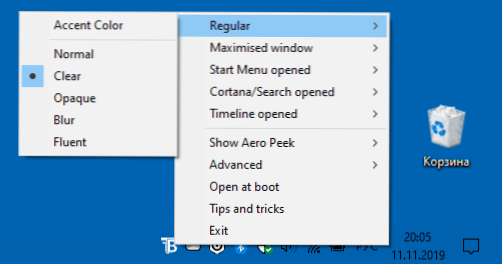
- TaskBartools - https: // github.Com/elestriel/tareas tareas/lanzamientos
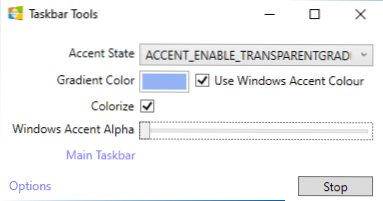
Los programas son relativamente simples y no debe haber ningún problema con su uso. TranslucentB le permite no solo hacer que el panel de tareas sea completamente transparente, sino también cambiar su color y transparencia dependiendo del evento: abrir el menú de inicio, implementar la ventana o abrir la búsqueda.
Los parámetros como en la captura de pantalla de tareas de tareas hacen que la barra de tareas sea completamente transparente y desactive los efectos borrosos para la imagen detrás de él. Es suficiente probar diferentes opciones para lograr el resultado deseado. A continuación se muestra un ejemplo de transparencia 100%.
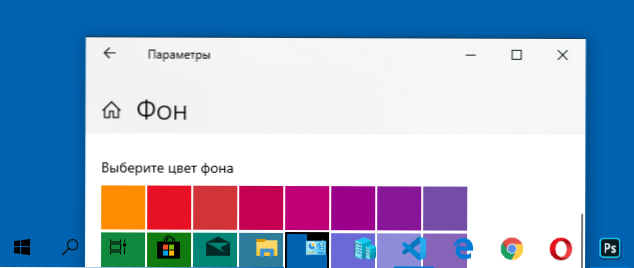
Si puede ofrecer oportunidades adicionales para configurar la transparencia de Windows 10, estaré encantado de leer sobre ellos en los comentarios.
- « Cómo descargar la imagen ISO de Windows 10 desde el sitio web de Microsoft - 4 maneras
- Las rayas en la pantalla de la PC o el monitor de la computadora portátil son razones y qué hacer »

