R -Undelete - Restauración de archivos remotos en tres pasos

- 4361
- 212
- Sra. Inés Vázquez
Cada uno de nosotros puede eliminar accidentalmente un documento importante, incluso cuando Windows solicita confirmación. Si los elimina sin enviarlos a la canasta, no puede devolverlos sin una aplicación especial. El programa R-Undelete devolverá documentos ordinarios, comprimidos o encriptados, independientemente del método de eliminación. El software puede escanear secciones separadas o todo el disco duro utilizando diferentes métodos, y también le permite ordenar los resultados. El software también puede guardar datos en secciones dañadas o remotas. El paquete de instalación pesa aproximadamente 17 MB, por lo que sus componentes se pueden instalar en el tiempo más corto posible. Además de la instalación estándar, también puede elegir una versión portátil si desea ejecutar software en otras computadoras desde un dispositivo de memoria portátil.

Características de trabajar con el programa R-Undelete.
Elegir la sección de escaneo en HDD
Cómo usar r-upelete plus? Restaurar documentos remotos es una operación bastante simple. La utilidad le ofrecerá instrucciones de paso por paso como mago en Windows. Además, todas las configuraciones tienen una descripción bastante comprensible. El programa también dará un mensaje de advertencia si hace algo arriesgado. El primer paso hacia la restauración será la elección del disco:
- Indicar el dispositivo físico donde se ubicaron los datos remotos.
Las siguientes opciones están disponibles aquí: discos duros internos, USB, SSD-Disks, NVME (SSD conectados a una PC a través de una interfaz especial), imágenes (son copias idénticas de discos), CD/DVD y discos virtuales.
- Compruebe si el hardware se encuentra con archivos perdidos en buenas condiciones.
Si el dispositivo de almacenamiento tiene problemas con el equipo, R-Undelete marca dicho dispositivo con un signo de exclamación y ofrece una advertencia s.METRO.A.Riñonal.T. Supervisión. En tal situación, es necesario usar la aplicación para crear imágenes.
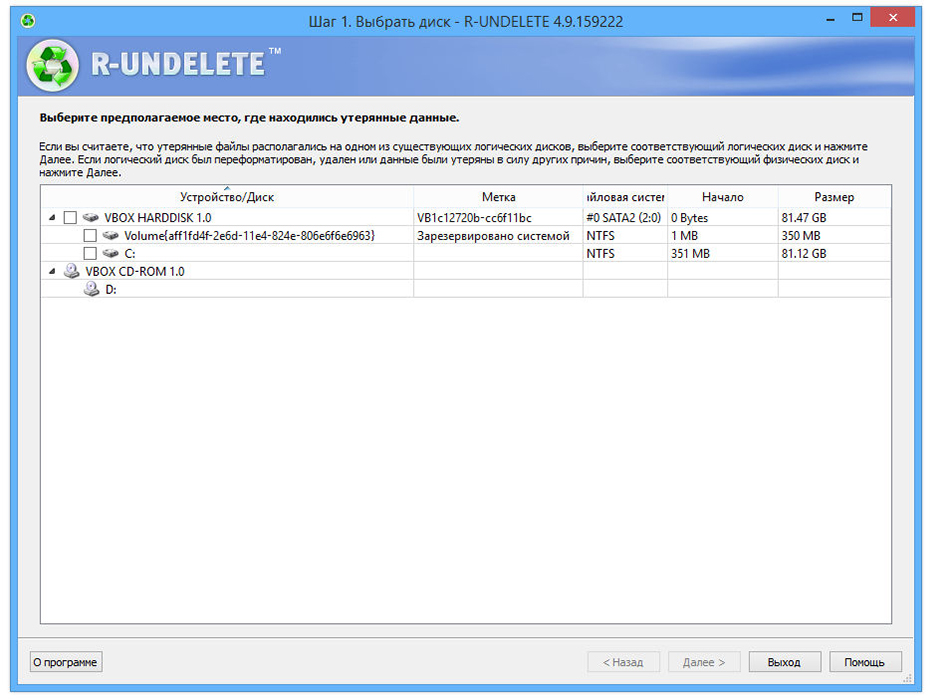
Escaneo
Indique la carpeta en el dispositivo donde se pueden ubicar los datos remotos.
- Haga clic en el disco PKM y haga clic en "Mostrar archivos" (operación de escaneo rápido). Dependiendo del volumen, el número de documentos y recursos del sistema, el procedimiento puede tomar de unos pocos segundos a varias horas. Cuando se encuentran los documentos, R-Bottom cambiará al menú "Archivos", donde se pueden seleccionar para devolver.
- Haga clic en el disco PKM formateado y haga clic en "Mostrar archivos" (operación de escaneo rápido). Когда r-undelete перекetrourючитсe в меню "файлы", нажеите "глуoncкiscoso санирование", дожесь ее tim е у у у у у у у у у у у. en.
- Haga clic en el PKM "Espacio retenido", seleccione "Secciones de escaneo" y espere hasta que el R-Undelete complete el proceso. Si el dispositivo tiene un gran volumen, el procedimiento llevará mucho tiempo. Cuando se escanee el disco, haga clic en PKM "Mostrar archivos" y seleccione cuál de ellos debe devolverse.
Si los documentos deben restaurarse desde la sección con el sistema de archivos no soportado, el R-Undelete usará solo la búsqueda sin procesar y, por lo tanto, no restaurará los nombres y la estructura inicial de las carpetas.
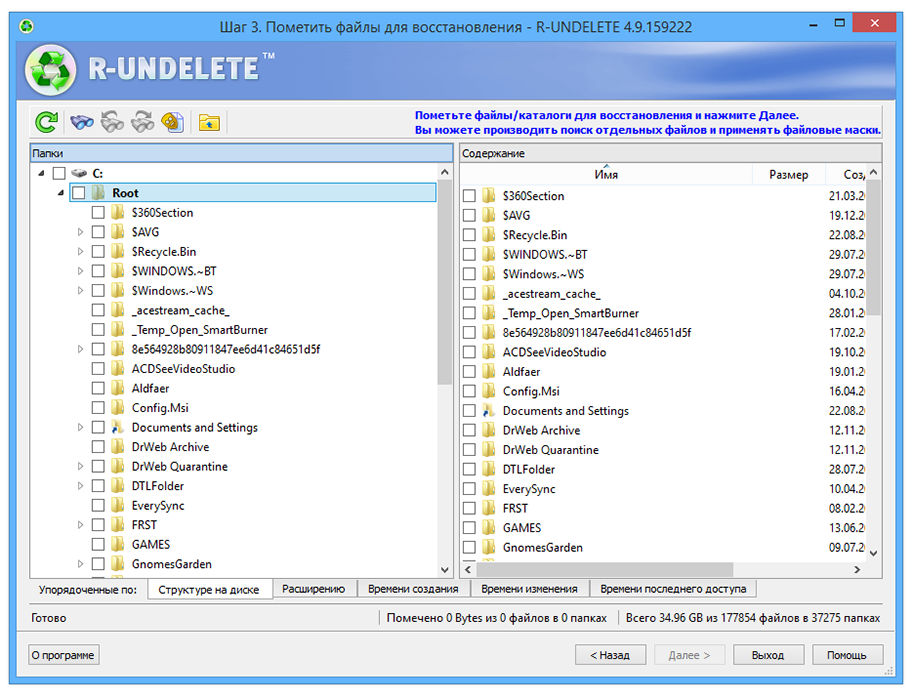
Resultados de la búsqueda
Después de configurar la orientación de una o varias secciones, puede proceder al siguiente paso y seleccionar el método de escaneo utilizado. R-Undelete puede realizar un escaneo rápido, pero es posible que no encuentre tantos documentos como cabría esperar. Además, puede realizar un escaneo detallado que lleva más tiempo, pero las posibilidades de encontrar lo que está buscando es mucho más alta. Además, si elige un método de escaneo detallado, puede apuntar al software para ciertos tipos.
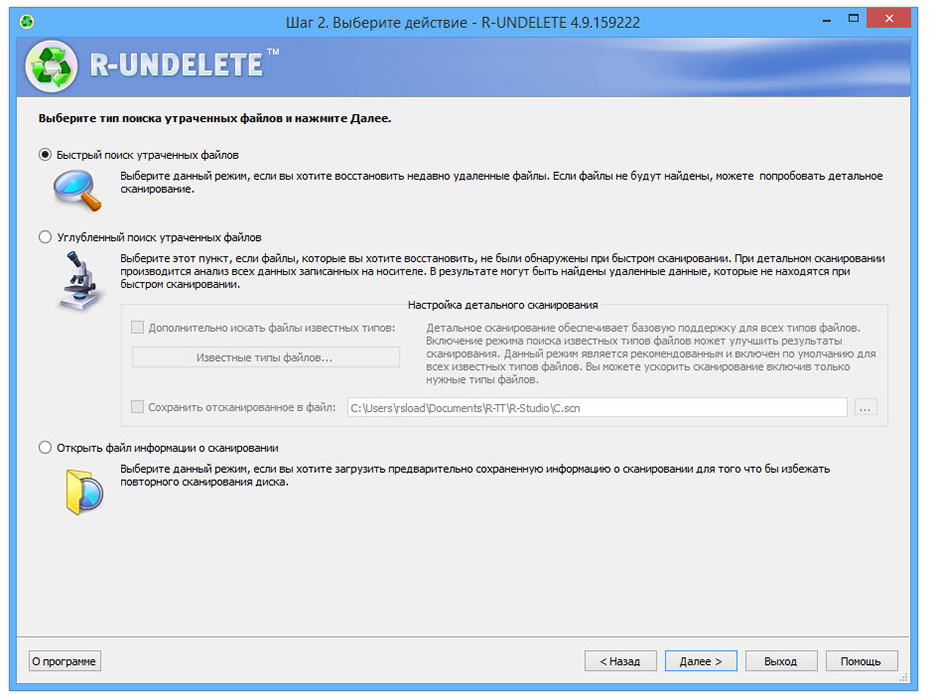
Carpetas y tipos de archivos
R-Undelete ha extendido los parámetros de clasificación y búsqueda. Para hacer esto, abra la estructura de las carpetas y coloque las cuadros opuestos a esas extensiones o tipos de documentos que deben restaurarse. Esta función será especialmente útil cuando necesite encontrar, por ejemplo, fotos del mar desde el año pasado o el video de la cámara.
Filtrado de resultados de búsqueda
Los resultados de escaneo se muestran entre sus carpetas locales en la estructura del árbol. Las carpetas remotas están marcadas para que sean más fáciles de detectar. Además, puede ordenar los datos eliminados sobre la expansión, el tiempo de creación, el cambio o el tiempo del último manejo, haciendo clic en una serie de pestañas de navegación debajo de la estructura del árbol. La vista previa de imágenes, video y archivos de audio también está disponible. Puede destruir documentos remotos para hacer su contenido con un completamente no incompleto. Para comenzar la recuperación, haga clic en el botón "Restaurar".
Conservación de archivos restaurados
Para restaurar los datos, todo lo que debe hacer es hacer clic en los indicadores correspondientes y ir al siguiente paso, donde puede elegir la carpeta final para guardar y hacer varias otras configuraciones, por ejemplo, guardar la estructura de las carpetas iniciales o restaurar flujos de datos alternativos para NTFS. La utilidad R-UnNELETE proporciona soporte para NTFS y sistemas de archivos gruesos, así como Ext2 y FS.
- Seleccione el método mediante el cual el R-Undelete guardará archivos: ya sea en las carpetas de acuerdo con el tipo de archivo o en la estructura de la carpeta real.
- Cuando se realicen todas las configuraciones necesarias, haga clic en el botón "Restaurar" para iniciar la recuperación del archivo. Espere el final de la operación.
- El registro de recuperación de archivos se puede guardar haciendo clic en el botón "Guardar la revista".
- Cuando se completa la recuperación, una carpeta con archivos restaurados se abrirá automáticamente.
- Vaya al panel "discos" para iniciar otra sesión, o haga clic en el botón "Salir" para cerrar el programa.
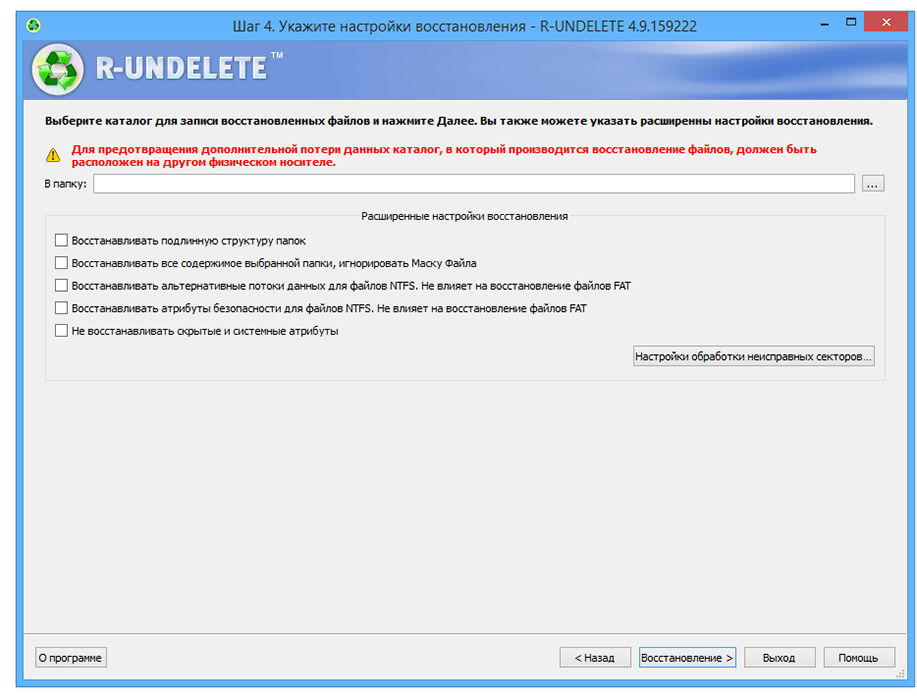
Las ventajas del programa son obvias. Puede devolver los datos remotos independientemente de su tamaño o formato. El software realiza escaneo rápido o detallado y busca tipos específicos de archivos. La utilidad también le permite clasificar los resultados de escaneo de varias maneras. El único inconveniente de la versión de prueba del programa es la restricción del tamaño de los archivos restaurados.
- « Principios de configuración y uso de Google Pay
- Cómo ejecutar una calculadora en diferentes versiones de Windows »

