Trabajar con bloques en Dynamics es una excelente herramienta analítica para el diseñador

- 3939
- 96
- Eva Caldera
Trabajar con bloques en AutoCAD siempre ha sido mucho más que trabajar con un grupo de objetos al mismo tiempo. Uso hábil y reflexivo, y un bloque en AutoCAD: una poderosa herramienta de desarrollo en general, lo que le permite crear una biblioteca externa (en un disco duro) de los elementos de dibujo o incrustar directamente una biblioteca en el dibujo, asignando un nombre único en el mismo caso, que ayuda a su identificación.

Cómo trabajar con bloques dinámicos en AutoCAD.
La situación se vuelve aún más tentadora, dado que el programa viene con una gran cantidad de mini luces de tales mini "para todas las ocasiones".
Y la situación estaba completamente "en alegría" cuando aparecieron bloques dinámicos en el auto. En realidad, el desarrollador siempre tuvo la oportunidad de insertar un bloque, dividirlo en los componentes, luego cambiar o moverlo proporcionalmente, recolectarlo nuevamente. Pero con bloques dinámicos, todo es mucho más fácil de hacer, todo ha cambiado a un nivel de trabajo completamente nuevo. Analizaremos con más detalle cómo crear un bloque dinámico en AutoCAD.
La primera etapa es la creación del bloque
La creación de bloques dinámicos ocurre en dos etapas: en el primero creamos un objeto agrupado regular. Se supone que ya hay varias primitivas en el dibujo, lo que debería compensar el elemento complejo futuro. A continuación, actuamos de la siguiente manera:
Elegir el comando "hacer bloque", ubicado en la barra de herramientas "dibujar" o en la ventana del menú "dibujar", luego - "bloque" y "hacer".
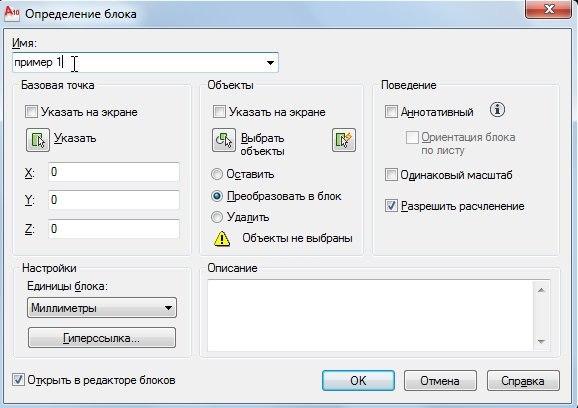
Aparece una ventana en la pantalla en la que es necesaria:
- Asigne el nombre al nuevo bloque: la línea de entrada "Nombre".
- Elija primitivas en el dibujo contactando el dibujo directamente (Botón de objetos - Botón "Seleccionar objetos"). Al mismo tiempo, el programa entra en el modo de trabajar con el dibujo, cuando puede elegir objetos que ni siquiera caben en un solo rectángulo, y al final de la elección, presione el "ENTER". El número de objetos seleccionados se indicará inmediatamente en este grupo de herramientas.
- Aquí para asignar el procedimiento para trabajar con estos objetos después de la finalización de la operación de la creación: retener, dejar como es; Convertir para bloquear - convertir al bloque; Eliminar: retirar del dibujo.
- Elija un punto dentro del grupo que se utilizará como el punto del inserto futuro de acuerdo con el dibujo seleccionado - "Punto base". La elección se puede hacer introduciendo tres coordenadas (z no es necesaria si no se usa el volumen) o indicando el punto con el mouse, lo cual es mucho más fácil. Le recomendamos que tome un camino escrupuloso para la elección del punto de inserción, su elección exacta puede ser ayudada significativamente en el futuro en el trabajo.
- En el grupo de icono de vista previa, puede asignar la creación de un icono que representa el grupo creado.
- Establecido a continuación (o más bien, no cambie, esto no es necesario) Unidad de medición de elementos: se selecciona naturalmente coincidiendo con la unidad de medición del dibujo.
- E introducir una descripción del elemento creado: recomendamos esta oportunidad de no descuidar, por lo que se crea la base real de los elementos de dibujo, con una descripción completa.
Al final, haga clic en "Aceptar". Prestamos atención: así es como se crea la biblioteca de bloques del dibujo, podremos contactar a cada uno en el futuro por su nombre.
El inserto posterior de cualquier elemento de esta biblioteca se puede llevar a cabo mediante el comando Insertar bloque, que no se muestra originalmente en la barra de herramientas. Por defecto, pertenece al panel de inserción, pero se puede colocar en cualquier otro, a discreción del diseñador. Puede encontrar este comando en el menú con el mismo nombre: "insertar".

Entonces, haga clic en "Insertar bloque" y seleccione un bloque llamado:
- desde el construido -in - en la lista de caída (si él es uno en el dibujo, entonces estará en la línea);
- o por el botón "Examinar": esto es desde el archivo de disco.
Indique el punto del inserto: "punto de inserción".
Posible cambio en la escala: en los tres ejes de forma independiente. Por lo general, esta posibilidad no se usa, pero, sin embargo, es útil cuando necesita insertar el mismo grupo, pero con otros tamaños (si 2 veces más grande, en los campos de las coordenadas debe ingresar de acuerdo con "2"). Si no desea ingresar el mismo valor en los tres campos, instale el interruptor de escala uniforme: "la misma escala".
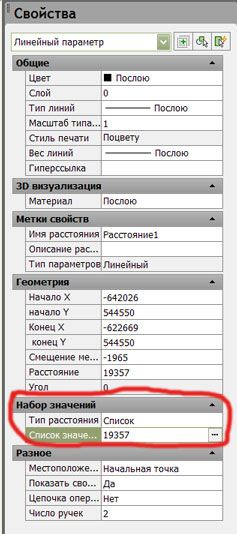
Posible giro de elementos después de insertar: el grupo de "rotación". Es más conveniente establecer el ángulo en la línea de entrada (no olvide, "+" - en sentido antihorario "," - " - contra el centinela), pero también puede indicar el mouse en la pantalla. Indicamos si es necesario dividir el bloque en sus componentes individuales (interruptor de "explotar"), aunque es más aconsejable hacerlo más tarde "explotar" en el panel "modificar". Al final, de nuevo "OK".
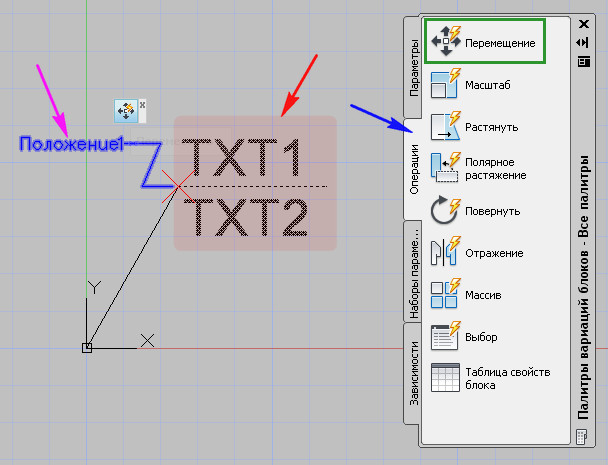
Prestamos atención a que mientras estábamos creando una biblioteca dentro del dibujo. Si ya necesita hacer esto en el medio (generalmente disco duro), entonces el comando "escribir bloque" sirve como este. No se compara una herramienta visual con este comando, acceso a él solo a través de la ventana de comando. Escribimos "Wblock" y hacemos clic en la tecla "Instalar". Aquí indicamos:
¿Qué servirá como fuente de información?
- El bloque creado previamente ubicado "dentro" del dibujo: será necesario elegir el nombre;
- Todo el dibujo creado, por supuesto, cualquier opción ya no tiene sentido;
- primitivas separadas en el dibujo: girando hacia el dibujo, será necesario tomar una decisión;
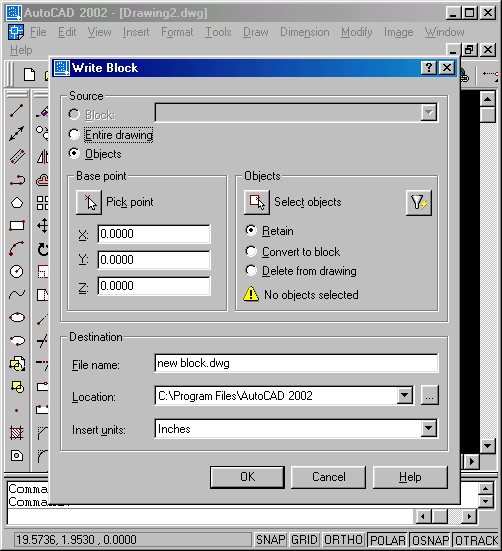
A continuación indicamos el nombre del archivo de bloque de disco, de forma predeterminada, se propone usar el nombre ya elegido, que en el futuro puede traer inconvenientes, en el dibujo no puede haber dos grupos similares con el mismo nombre, por lo que es mejor para Determinar el nombre de archivo único.
A continuación, seleccione la ruta del archivo en el disco - "Ubicación". Por defecto, la grabación se realiza en la carpeta de instalación de AutoCade. La última propiedad seleccionada es la unidad de medición al insertar, generalmente no la cambia, coincide con la unidad actual de medición del dibujo. Haga clic en "Aceptar", y en el disco en una carpeta determinada obtenemos un archivo con un nombre de determinación y extensión "DWG".
La segunda etapa: trabajar con el editor de los bloques
Realizamos una línea general de trabajo con bloques en AutoCAD. Pero también tenemos dinámica a nuestra disposición. Continuando funcionando, ingresemos al editor de The Block. La edición se lleva a cabo mediante el comando Editar bloque en el menú Insertar Insertar. Puede ir a este trabajo y directamente desde la ventana de creación de los elementos descritos si instala el interruptor de bloque de edición abierto allí. Puede hacer clic en el grupo dos veces, dado que aún no se ha roto.
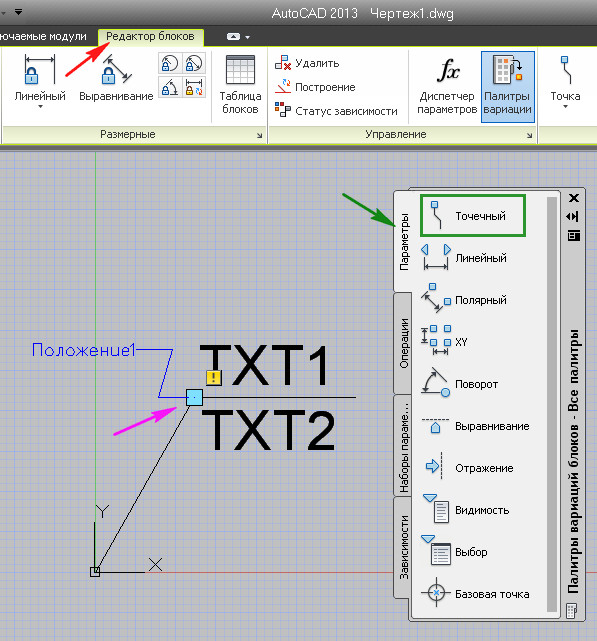
La esencia del trabajo es crear un bloque dinámico es asignarlo los parámetros y operaciones que se realizarán por encima de los parámetros.
A continuación, actuamos de la siguiente manera:
- Elija un bloque con el que trabajaremos: aquí es donde es importante asignar de manera inteligente los nombres a los elementos si hay muchos de ellos en el dibujo.
- En un conjunto de varios tipos de instalaciones de trabajo, abiertas en el editor de forma predeterminada (en algunas versiones se puede llamar una "paleta de variaciones"), seleccione la vista. Es esta elección la que determinará en el futuro la naturaleza de la dinámica del trabajo. Más a menudo, por supuesto, cambiamos las dimensiones lineales, por lo tanto, elegimos: "lineal".
- En respuesta a una elección, indicamos dos puntos característicos según el tipo elegido (una vez lineal, luego dos puntos). Por lo tanto, indicamos qué tamaño cambiará dinámicamente. Para mantener todo el proceso bajo control, no olvide girar periódicamente a la línea.
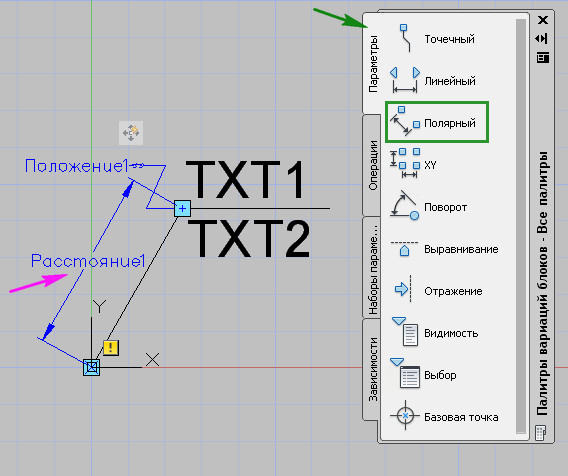
- Ahora el tamaño asignado debe establecer la operación. Esto se hace en la pestaña "Operación". Hay movimiento, escala y obtención de una matriz, y muchas otras posiciones. Estamos interesados en la operación "estiramiento", se usa con mayor frecuencia para tamaños lineales.
- Pero esta elección no es suficiente. Ahora indicamos "punto clave": el punto de clave que controlará la operación y el conjunto de objetos que se corrigirán. El punto clave generalmente se selecciona dentro del grupo general, como uno de los puntos característicos. Y un conjunto de objetos, generalmente todos los objetos del bloque (aunque solo algunos de ellos están permitidos, todo depende de las tareas de transformación dinámica).
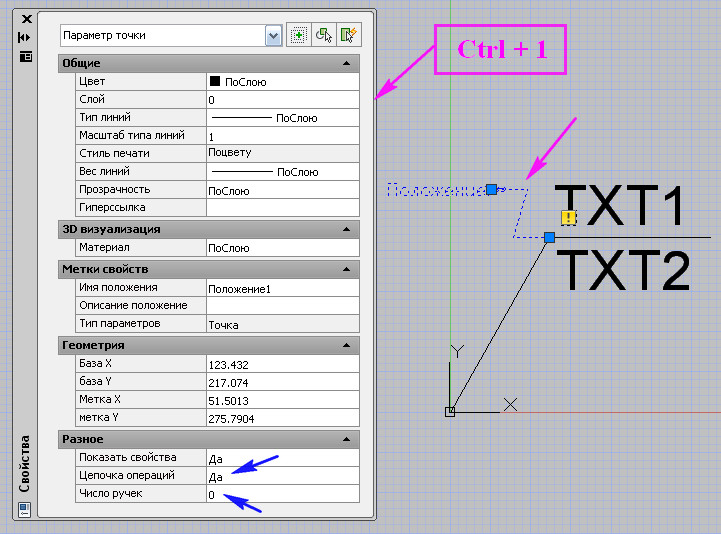
- En esto, todas las operaciones para crear un bloque dinámico en AutoCAD se completan.
Pero debe tenerse en cuenta que este trabajo requiere experiencia y prudencia, no siempre y todo puede organizar un diseñador desde el principio. Los desarrolladores del programa también entienden esto, por lo tanto, proporcionan pruebas preliminares de todo el trabajo realizado.
La tercera etapa - Pruebas
Para probar, nuevamente, vaya a la pestaña "Bloqueo Editor". A continuación, seguimos el panel "Abrir/Guardar" y en "Poner un bloque".

Ahora resaltamos el objeto por completo y lo tiramos (elegimos tal operación) para el punto clave. Si las dimensiones cambian de acuerdo con lo necesario, entonces todo se hace correctamente. Cierre la ventana de la masa y regrese al editor.
Cuando en el futuro cambiará el tamaño de los elementos de bloque, todos los cambios ocurrirán en proporción y para todos los primitivos. Sin embargo, a veces es necesario dejar algunos tamaños sin cambios: estacionarios. El nombramiento de dicho tamaño de parámetros de atributo, que se otorgó anteriormente, es el siguiente:
- Seleccione el parámetro y llame a su ventana Propiedades.
- Cambiamos al marcador "conjunto de valores".
- Aquí, para la línea "tipo de distancia", seleccione la "lista" en la lista de flujo.
- En la "lista de valores" presentamos un valor fijo.
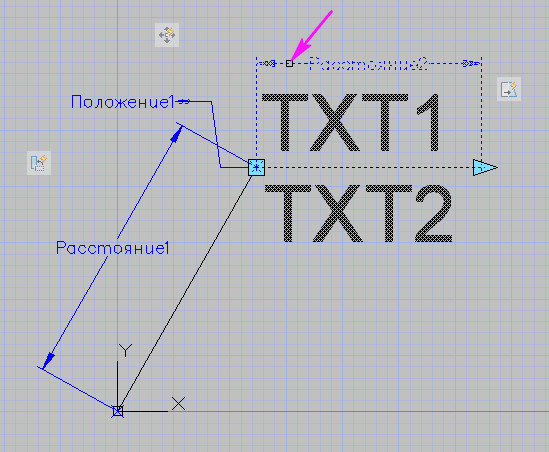
- Dejamos el editor de los bloques.
- En el futuro, si selecciona el grupo, en el "panel de propiedades de la propiedad Brill", será posible indicar un tamaño fijo adecuado o estar de acuerdo con el introducido.
No se puede decir que la creación de un bloque dinámico en AutoCAD se usa ampliamente en diseño real (a diferencia de los bloques como tales, que, por el contrario, están constantemente en el trabajo). Pero la idea misma de la dinámica es muy atractiva y ayuda enormemente, si es necesario, verificar el desarrollo con parámetros cambiantes.

