Trabajar con fórmulas en el editor de texto de Word

- 2684
- 534
- Beatriz Luna
Alfabetización informática de la población hoy y hace diez años - cosas incomparables. Incluso los pensionistas profundos pueden usar el navegador en un volumen suficiente para buscar la información necesaria. El procesador de texto de Word se puede poner con confianza en el segundo lugar en popularidad entre las aplicaciones usadas, pero no todos conocen sus capacidades completamente. Los trabajadores de oficina, estudiantes y escolares a menudo tienen que lidiar con la necesidad de usar informes en informes, informes, cursos y tareas independientes de varias fórmulas. Pero si el más simple de ellos no requiere el uso de símbolos especiales y formato complejo, entonces hay opciones cuando el editor de fórmulas no puede prescindir de un editor. Hoy aprenderemos cómo trabajar con fórmulas en Word: esta poderosa herramienta no es difícil de dominar y le permite hacer milagros reales.

¿Por qué necesitas fórmulas matemáticas?
El mismo pensionista es suficiente habilidades básicas para trabajar con textos con un conocimiento mínimo de los conceptos básicos del formato.
Pero un estudiante o un colegial debe poder usar muchas de las capacidades ampliadas del popular editor de texto, incluido el trabajo con fórmulas matemáticas en Word: también se encuentran en las ciencias escolares (álgebra, física, geometría, química), y aún más En universidades técnicas.
Y no importa si escribe dicho trabajo para usted o para ordenar (y tales servicios tienen muy demanda, a pesar de la ética controvertida de tales trabajos de parte de la parte). ¿Es posible en Word crear fórmulas de una estructura compleja de la misma manera que nosotros en un cuaderno?? Si no usa herramientas especiales, la respuesta será más negativa. Pero el editor de las fórmulas le permitirá trabajar literalmente milagros, llevando el tipo de documento al natural.
Cómo insertar una fórmula en el documento de Word
Entonces, en su texto conocí una fórmula que no es posible marcar con el uso de caracteres ordinarios. Has oído hablar de la existencia de la posibilidad de usar herramientas especiales, pero no solo no sabes cómo usarlo, sino que ni siquiera sabes dónde es audaz? Bueno, es hora de cumplir con cómo crear fórmulas en Word. La herramienta que mencionamos se llama Microsoft Ecation.
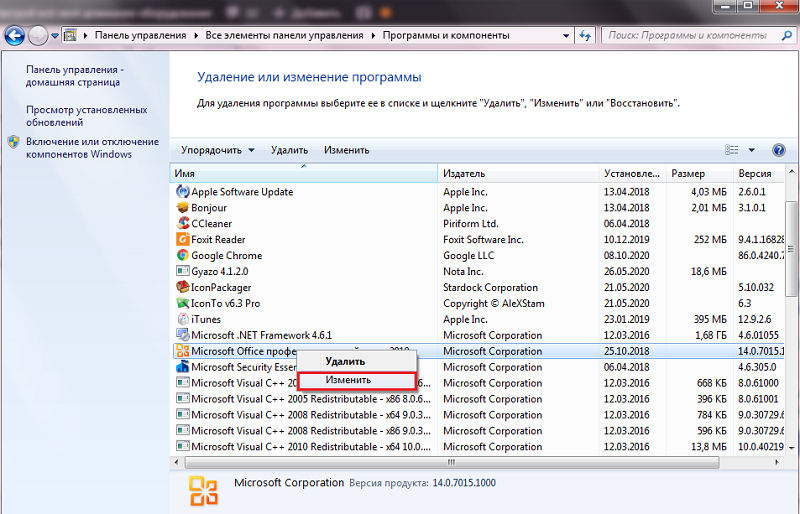
El problema principal es que no todas las versiones del editor de texto de Microsoft se incluyen en el valor predeterminado como un componente de un paquete de oficina. Puede verificar su disponibilidad haciendo clic en la pestaña "Insertar" seleccionando la opción "Objeto" y viendo si la ecuación de Microsoft está presente en la lista que ha aparecido. Si no, debe realizar la siguiente secuencia de acciones para instalar la herramienta:
- A través del botón "Inicio", llamamos al "Panel de control";
- Hacemos clic en la pestaña "Programa" (dependiendo de la versión de Windows, el punto responsable de instalar y eliminar programas puede llamarse de manera diferente);
- En la lista de aplicaciones instaladas, estamos buscando Microsoft Office, colocamos el cursor en este elemento y haga clic en el botón "Cambiar", luego en la nueva ventana: "Agregar componentes";
- Marcamos el cuadro Word (también puede instalar este componente para Excel/Access) y colocar una marca de verificación opuesta a la "Configuración de Apéndice expandido", haga clic en "Siguiente";
- En la lista que abre, seleccione el "Editor de fórmulas", haga clic en el botón "Actualizar". El instalador requerirá indicar la ubicación de la distribución del paquete de oficina, después de lo cual el componente se agregará a Microsoft Office;
- Después de completar la instalación, deberá reiniciar la computadora.
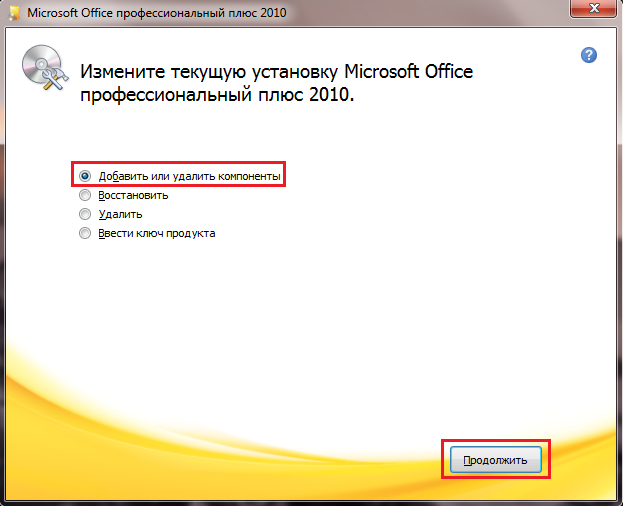
Entonces, para obtener la fórmula en Word, activamos la función de la ecuación de Microsoft, después de lo cual aparecerá un marco con su cursor interno y una barra de herramientas en el lugar donde se encontraba el cursor, donde puede prescribir fórmulas de casi cualquier complejidad y El uso de todos los símbolos matemáticos (integral, raíz cuadrada) y cantidades físicas.
La entrada de fórmulas en palabra comienza con la elección de la operación necesaria, cada una de las cuales contiene una plantilla que requiere la entrada de los parámetros deseados. Para cambiar entre diferentes plantillas, use la tecla Tab.
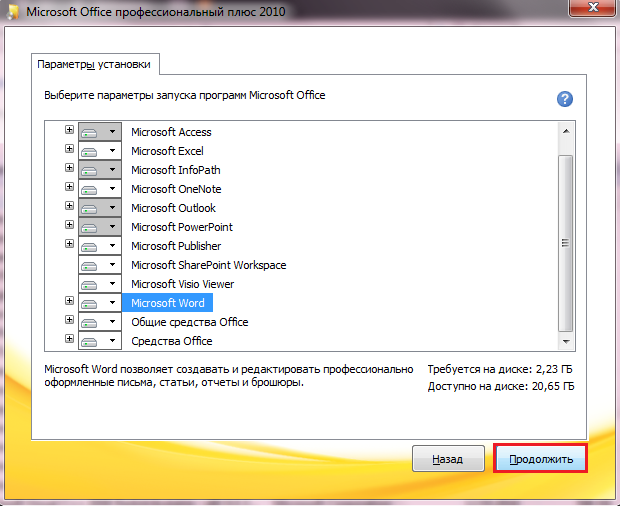
Por ejemplo, para fórmulas que contienen fracciones, se deben usar "fracciones/radicales de plantilla", para insertar los índices superiores/inferiores hay una plantilla. La tarea se puede simplificar si las plantillas usadas a menudo se transfieren a la barra de herramientas en forma de un botón separado. Esto no perderá el tiempo encontrando la acción correcta en Word. Tiene sentido, por ejemplo, crear botones de los índices superiores/inferiores: se encuentran en las fórmulas en todas partes.
Cómo agregar una fórmula de fracción en Word
Una forma simple que no requiere el uso de sistemas especiales o herramientas adicionales es escribir un numerador en formato de fuente con enfatización y en la siguiente línea: el denominador. El principal problema es la necesidad de alinear el denominador en relación con el numerador. Además, este método le permite usar varios operandos de disparo, pero si es una sola línea, entonces dicha fórmula se verá no solo antinatural, sino que también habrá dificultades con su lectura correcta.
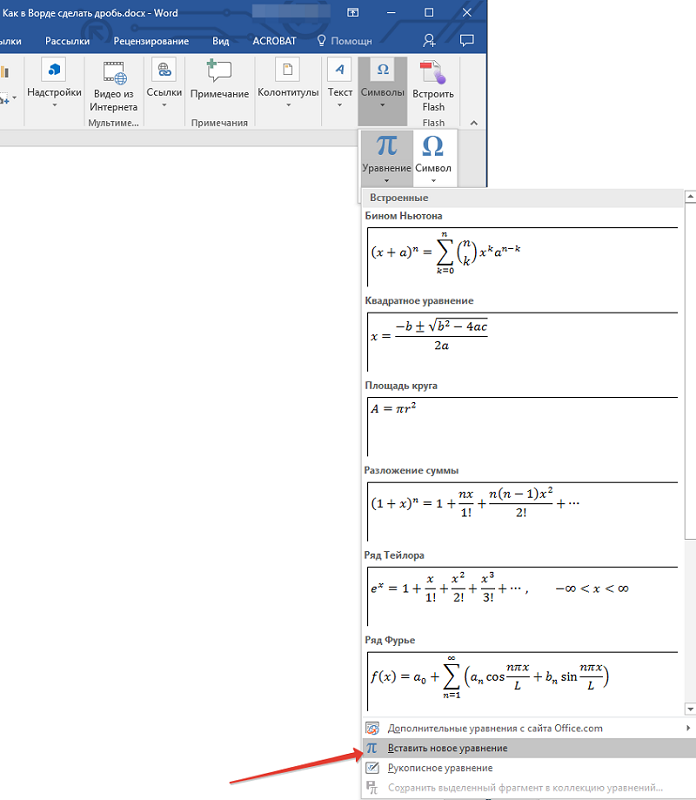
Es mucho más conveniente y más correcto usar el editor de fórmulas para este.
Considere un algoritmo de paso por paso cómo escribir en fórmula de Word con una toma:
- Ponemos el cursor en el lugar donde debe estar presente la fracción;
- Seleccione la opción "Fórmula" en la pestaña Insertar;
- Haga clic en el botón correspondiente al inserto de la fracción.
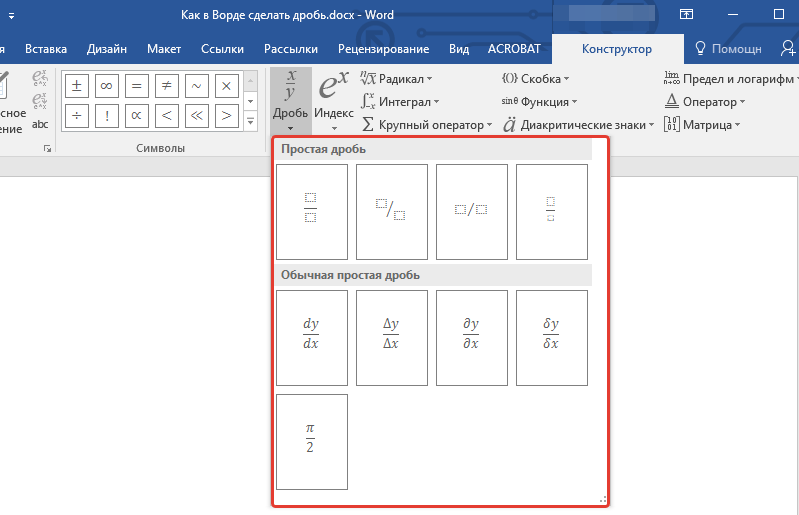
Si las operaciones con fracción a menudo se realizan, es más fácil agregar el botón correspondiente a la barra de herramientas. Esto se hace de la siguiente manera:
- Haga clic en el botón colocado en el panel a la derecha, seleccione en el menú que abre la opción "Agregar/Eliminar botones";
- Haga clic en la línea "Configuración";
- Seleccione la pestaña "Equipo";
- En el menú izquierdo, seleccione la subsección "Insertar", a la derecha, estamos buscando "editor de las fórmulas";
- Pellizcamos este elemento y arrastramos el mouse al panel de control del editor;
- Queda hacer clic en este botón y seleccionar la pestaña "Momistas/plantillas radicales";
- Elija el formato de fracción que necesitamos, después de su aparición en el marco, insertamos el numerador/denominador;
- Cierre el panel (se eliminará si presiona de todos modos del editor).
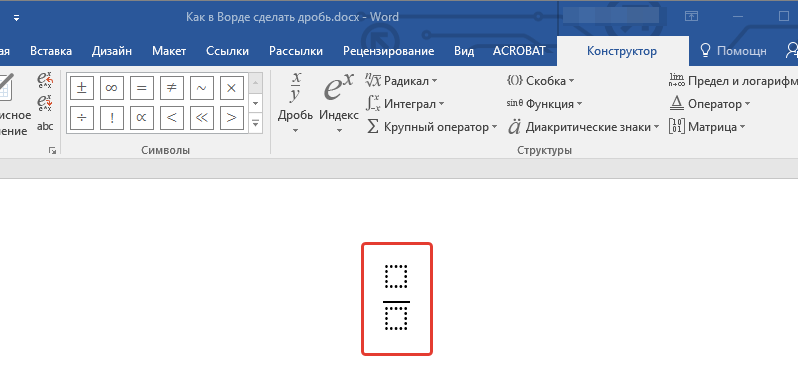
Tenga en cuenta que el procedimiento, cómo escribir fórmulas con fracciones, en las versiones de Word 2010, 2007, 2003 o posterior puede variar, pero el significado es comprensible a partir del ejemplo descrito anteriormente.
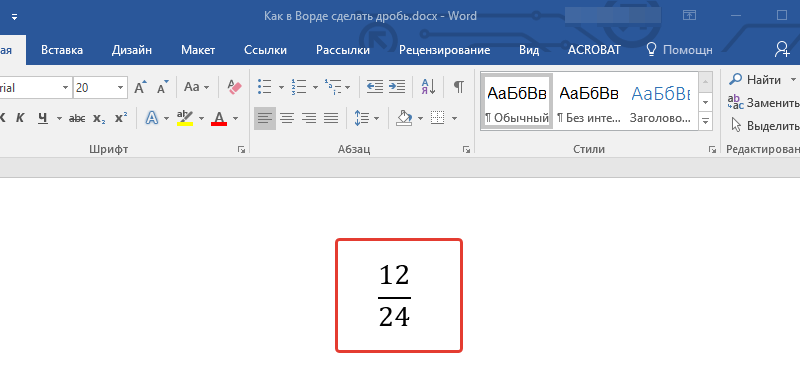
Funcionalidad del editor de fórmulas
Considere las características principales del editor de fórmulas, comenzando con Word 2007 y terminando con versiones modernas.
Entonces, agregue la fórmula y vea lo que está en la pestaña "Diseñador". En la función "ecuaciones" puede ver una pequeña colección de plantillas de expresiones matemáticas estándar. Entre ellos, tal vez, habrá aquellos que facilitarán la ortografía de las fórmulas. Para casos extremos, puede comunicarse con la oficina oficial del sitio web.com, donde hay muchas ecuaciones adicionales.
Hay situaciones en las que es más fácil introducir la fórmula en Word manualmente, como en una hoja de cuaderno. Para esto hay una función correspondiente que puede analizar el texto escrito a mano y convertirlo en símbolos impresos. Es cierto que el resultado no siempre es satisfactorio, por lo que, tal vez, ciertas partes de la expresión tendrán que estar reguladas con la ayuda de los medios construidos.
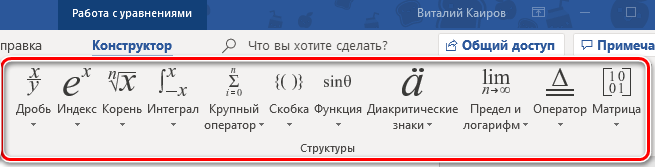
En cuanto al conjunto de símbolos matemáticos, se representa bastante. Todos ellos están agrupados por categorías. Las expresiones matemáticas están representadas por las siguientes funciones:
- fracciones;
- índices superiores/inferiores: esta posibilidad es especialmente valiosa al escribir fórmulas químicas;
- integra de todas las variedades, incluido el contorno;
- Las raíces son cuadradas, cúbicas, etc.;
- operadores del trabajo/suma, intersección;
- variedades de funciones trigonométricas;
- entre paréntesis (ordinarios, rizados, cuadrados, etc.D.);
- logaritmos;
- símbolos diacríticos (modificadores de símbolos);
- límites;
- derivados;
- matrices.
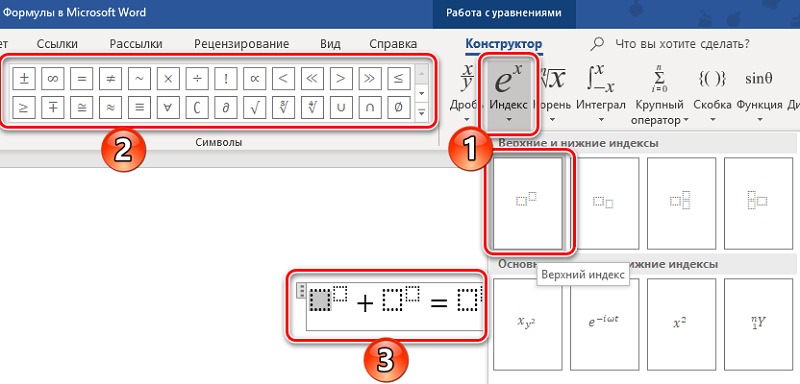
Para insertar estos operadores en la fórmula de Word, debe ir a la pestaña "Estructura", que recolecta muchas plantillas para todas las ocasiones.
Creación de tus propias plantillas
Trabajar con fórmulas en Word puede ser para una rutina pesada. Si se requieren muchas del mismo tipo de expresiones matemáticas, entonces la inserción de la fórmula en este contexto puede requerir varias operaciones. Y cuando no encajan en las plantillas existentes, es mucho más productivo crear los suyos, de manera temporal o permanente.
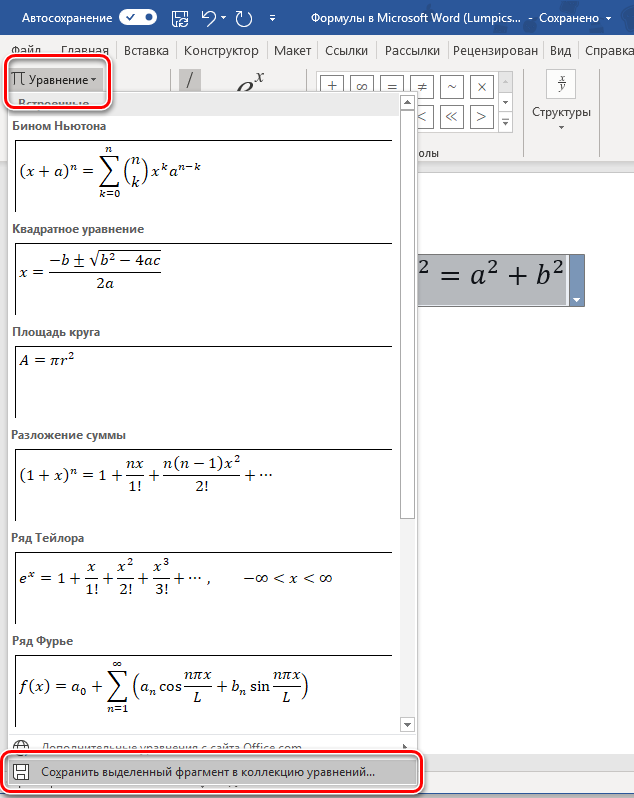
Para crear una plantilla de fórmula y colocarla en la biblioteca para su uso adicional, debe hacer clic en el triángulo cerca de la expresión terminada y seleccionar la "Guardar como una nueva ecuación" en el menú que ha aparecido en el menú emergente. La nueva fórmula se puede proporcionar con su descripción para que sea más fácil buscar otras plantillas.
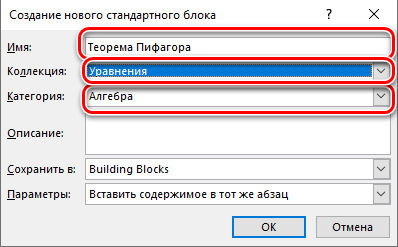
Para aprovechar los resultados de su trabajo, es suficiente seleccionar la pestaña "Ecuación" en la barra de herramientas y encontrar su plantilla en la lista que se ha abierto; se ubicará en algún lugar en la parte inferior.
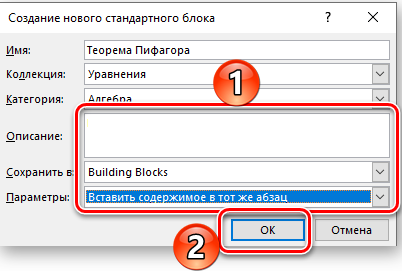
Fórmulas de edición/en movimiento
Para editar la fórmula en Word, creada con errores, debe hacer clic en ella y colocar manualmente nuevos parámetros (números o variables), y si necesita insertar elementos adicionales de la biblioteca matemática, presione el botón "diseñador".
El movimiento de los objetos terminados se puede realizar de varias maneras. Por ejemplo, después de hacer clic en términos de expresión, aparecerá una malla. Necesitamos hacer clic en el mouse dentro de la fórmula y mantenga presionado el botón hasta que aparezca un pequeño rectángulo cerca del cursor. Ahora, sin liberar los botones, puede mover nuestra fórmula a cualquier otro lugar del documento.
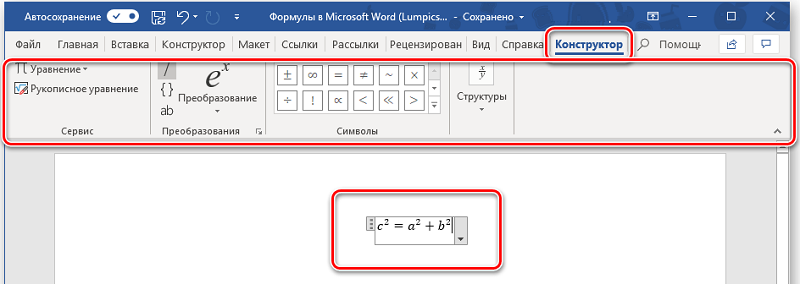
El segundo método es más universal: cortar la fórmula usando la combinación Ctrl + X (o Shift + Eliminar) seguido de inserción en el lugar correcto (Ctrl + V). Si la fórmula debe colocarse en otra página, entonces el primer método con arrastre apenas puede llamarse óptimo.
Ahora considere cómo cambiar la apariencia de la fórmula en Word.
Cambiar la fuente y el diseño
Para cambiar los parámetros de fuente, haga clic en PKM de acuerdo con la fórmula y en el menú contextual seleccione la "fuente", y luego la inspección deseada.
El segundo método de ajuste de fuentes es a través del menú "estilo": presione el elemento "Determinar" y seleccione fuentes separadas para el texto, funciones y variables. Aquí puede elegir un dibujo (semi -grasos, cursiva).
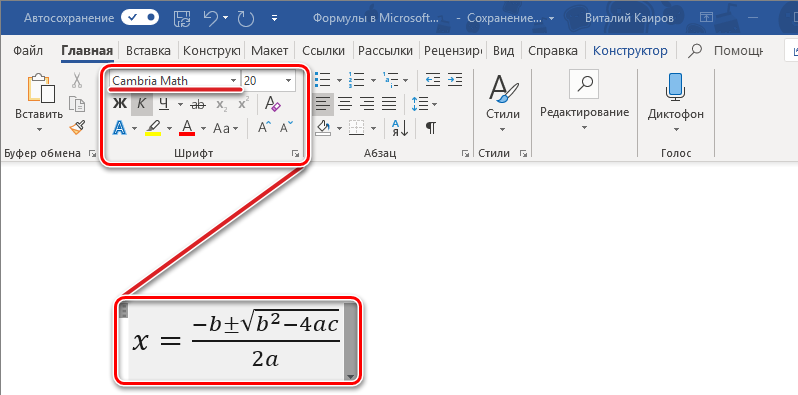
Si selecciona el menú "Tamaño y opción", será posible establecer diferentes tamaños para todos los elementos de la fórmula editada.
Finalmente, el menú de intervalo puede cambiar los intervalos dados por defecto entre los caracteres. Curiosamente, el valor del intervalo no se establece en valores absolutos (puntos), sino como porcentaje, en relación con el intervalo predeterminado.
En la misma ventana, a la derecha de los campos de desplazamiento, puede observar personalmente los resultados de sus experimentos de acuerdo con el modelo. Si hay demasiados cambios, y el resultado no se adapta a usted, puede volver a la configuración inicial haciendo clic en el botón "predeterminado".
Fórmulas en mesas
Las tablas de palabras no son las mismas que Excel, pero incluso aquí los cálculos más simples son posibles utilizando expresiones y fórmulas matemáticas. Cómo ponerlo en la práctica?
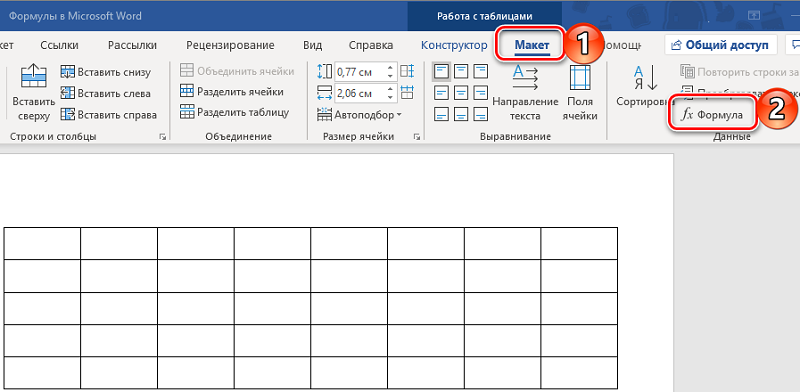
En primer lugar, debe crear una tabla e ingresar los valores iniciales en ella. Luego hacemos clic en la pestaña "Melk", después de lo cual es posible insertar la fórmula deseada en la celda.
Algunas funciones funcionan en tablas de palabras:
- Recuento: cálculo del número de elementos en la columna, línea o rango;
- Promedio - estimación de la media aritmética;
- Int - redondeo del valor para el todo;
- Max: determinación del valor máximo en el rango;
- Min - Busque el valor mínimo;
- Mod - El resto de la división;
- Suma - suma de valores;
- Redondo - redondeo (la precisión se puede establecer en parámetros).
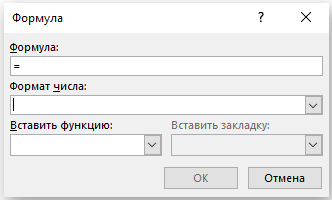
En cuanto a la fórmula para la fórmula, en el Excel, para esto solo necesita establecer el intervalo celular, en Word no existe tal oportunidad. Por lo tanto, en lugar de los números de células, es necesario indicar manualmente qué área se extiende la función de la función, que se adhiere a las siguientes definiciones:
- Arriba: el alcance de la expresión se extiende a la zona por encima de la célula;
- A continuación: la función funciona con celdas ubicadas a continuación;
- Right: los cálculos se realizan en la línea a la derecha de la celda actual;
- Izquierda: el área de acción de la fórmula se aplica a las celdas de línea a la izquierda de la corriente.
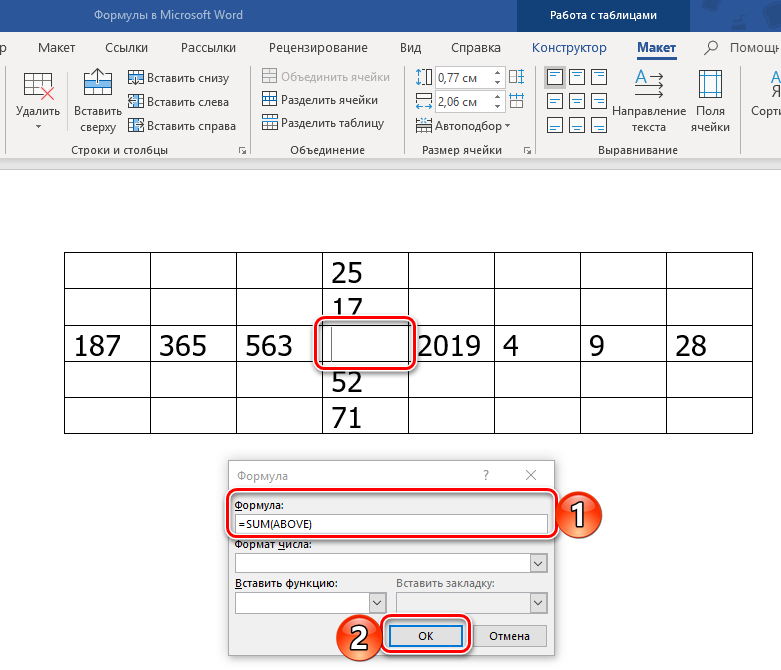
Se permite combinar estos parámetros, deben dividirse usando un punto con una coma.
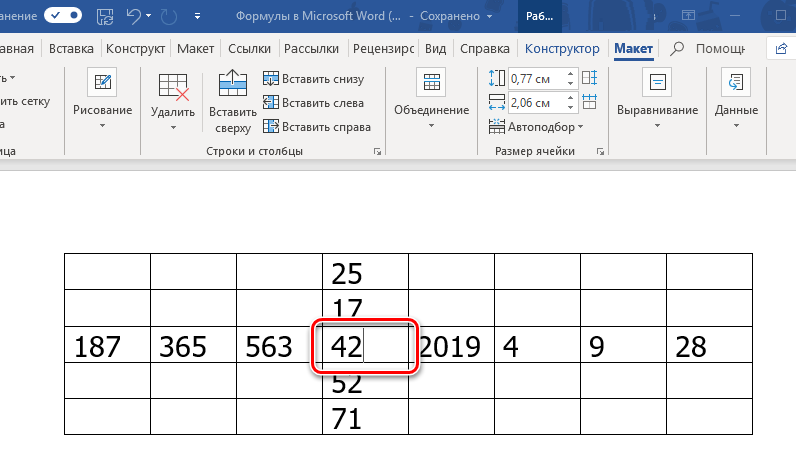
Esperamos que el material declarado lo ayude a dominar rápidamente el editor de fórmulas, dado que no hay nada complicado en su uso. Junto con otras herramientas, las fórmulas pueden simplificar significativamente la creación de textos que requieren la entrada de expresiones que son difíciles o imposibles de diseñar con símbolos estándar. Si tiene dificultades con respecto al diseño de diseños específicos, escriba, juntos resolveremos el problema.
- « ¿Por qué la computadora se desacelera y cómo eliminarla?
- La retirada del dinero del vapor son las principales posibilidades de una transferencia rentable a sus billeteras »

