Trabajar en Windows 8 - Parte 2
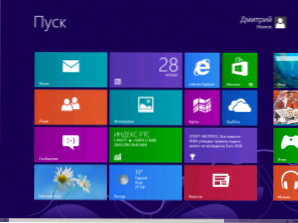
- 3757
- 195
- Agustín Llamas
Aplicaciones de pantalla inicial de Windows 8 Metro
Ahora vuelva al elemento principal de Microsoft Windows 8: la pantalla inicial y hable sobre las aplicaciones creadas específicamente para trabajar en él.
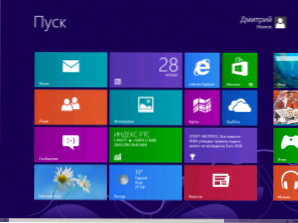
Pantalla inicial de Windows 8
En la pantalla inicial puede ver un conjunto de cuadrado y rectangular losas, cada uno de los cuales es una aplicación separada. Puede agregar sus aplicaciones desde la tienda de Windows, eliminarlo innecesario y realizar otras acciones para que la pantalla inicial se vea exactamente como lo desea.
Cm. También: todos los materiales en Windows 8
Aplicaciones Para la pantalla inicial de Windows 8, como ya se señaló, este no es lo mismo que los programas habituales que utilizó en versiones anteriores de Windows. Tampoco se pueden comparar con los widgets del panel lateral de Windows 7. Si hablamos de aplicaciones Windows 8 Metro, Entonces, este es un software bastante peculiar: puede ejecutar un máximo de dos aplicaciones al mismo tiempo (en una "forma adjunta", que se discutirá en el futuro), de forma predeterminada que se abren en la pantalla completa, se inician solo desde La pantalla inicial (o la lista de "todas las aplicaciones", que también es un elemento funcional de la pantalla inicial) y ellos, incluso están cerrados, pueden actualizar la información en los mosaicos en la pantalla inicial.
Los programas que usó anteriormente y decidir instalar en Windows 8 también crearán un mosaico con una etiqueta en la pantalla inicial, pero este mosaico no estará "activo" y cuando lo inicie, se redirigirá automáticamente al escritorio, donde el programa comenzará y comenzará.
Buscar aplicaciones, archivos y tinturas
En versiones anteriores de Windows, los usuarios rara vez usaban la capacidad de buscar aplicaciones (con mayor frecuencia, buscar ciertos archivos). En Windows 8, la implementación de esta función se ha vuelto intuitiva, simple y muy conveniente. Ahora, para iniciar rápidamente cualquier programa, busque un archivo o pase a ciertas configuraciones del sistema, simplemente comience a escribir el texto, que esté en la pantalla inicial de Windows 8.
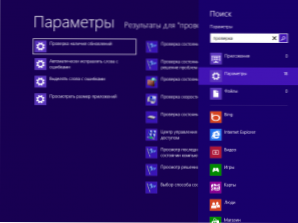
Buscar en Windows 8
Inmediatamente después del inicio del conjunto, los resultados de búsqueda se abrirán, en el que será posible ver cuántos elementos se encontraron en cada una de las categorías: "aplicaciones", "parámetros", "archivos". Las aplicaciones de Windows 8 se mostrarán a continuación las categorías: puede buscar cada una de ellas, por ejemplo, en la aplicación "Correo" si necesita encontrar una letra determinada.
De este modo, Busca en Windows 8 es una herramienta muy conveniente que le permite simplificar significativamente el acceso a aplicaciones y configuraciones.
Instalación de aplicaciones Windows 8
Las aplicaciones para Windows 8, de acuerdo con la política de Microsoft, solo deben instalarse desde la tienda Windows Almacenar. Para encontrar e instalar nuevas aplicaciones, haga clic en el mosaico "Comercio". Verá una lista de aplicaciones populares ordenadas en grupos. Estas están lejos de todas las aplicaciones disponibles en la tienda. Si desea encontrar una aplicación específica, como Skype, puede comenzar a escribir texto en la ventana de la tienda y la búsqueda se realizará con precisión en las aplicaciones que se presentan en él.
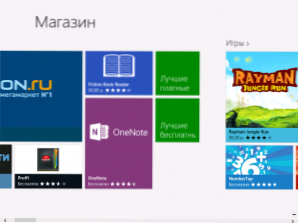
Tienda de Windows 8
Entre las aplicaciones hay una gran cantidad de gratis y pagado. Al elegir la aplicación, puede familiarizarse con información al respecto, las revisiones de otros usuarios que han establecido la misma aplicación, al precio (si se paga), así como instalar, comprar o descargar la versión de prueba de la aplicación pagada. Después de hacer clic en "Instalar", comenzará la aplicación de la aplicación. Al final de la instalación, aparecerá un nuevo mosaico en la pantalla inicial para esta aplicación.
Permítanme recordarle: en cualquier momento, puede volver a la pantalla de inicio de Windows 8 usando el botón Windows en el teclado o usando el ángulo activo inferior inferior.
Acciones con aplicaciones
Con cómo iniciar aplicaciones en Windows 8, creo que ya lo ha descubierto, simplemente haga clic en ellas con un mouse. Sobre cómo cerrarlos también hablé. Hay algunas cosas más que podemos hacer con ellos.
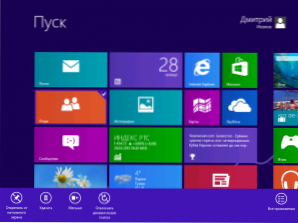
Panel para aplicaciones
Si hace clic en el mosaico de la aplicación por el botón derecho del mouse, entonces aparecerá un panel en la parte inferior de la pantalla inicial que ofrece las siguientes acciones:
- Apagar - Al mismo tiempo, el mosaico desaparece de la pantalla inicial, pero la aplicación permanece en la computadora y está disponible en la lista de "todas las aplicaciones"
- Borrar - La aplicación se elimina por completo de la computadora
- Hacer más o menos - Si el mosaico era cuadrado, entonces se puede hacer rectangular y viceversa
- Desconectar azulejos dinámicos - La información sobre los mosaicos no se actualizará
Y el último punto es "Todas las aplicaciones", cuando se presiona, que se muestra algo remotamente que recuerda al antiguo menú" Inicio "con todas las aplicaciones.
Vale la pena señalar que para algunas de las aplicaciones puede no haber ningún punto: deshabilitar los mosaicos dinámicos estarán ausentes en aquellas aplicaciones en las que no son compatibles originalmente; No será posible cambiar el tamaño de esas aplicaciones donde el desarrollador proporciona el único tamaño, pero no puede eliminar, por ejemplo, la aplicación "Almacenar" o "Escritorio", T.A. Son "formación del sistema".
Cambiar entre aplicaciones de Windows 8
Para un cambio rápido entre las aplicaciones abiertas de Windows 8, puede usar ángulo activo superior izquierdo: Mueva el índice del mouse allí y cuando aparezca la miniatura de otra aplicación abierta, haga clic en el mouse; el siguiente se abrirá y en orden.
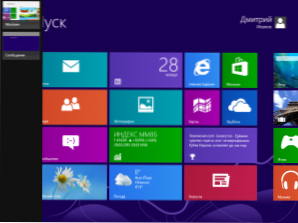
Cambiar entre aplicaciones de Windows 8
Si necesita abrir una determinada aplicación de todos los descuidados, también inicie el puntero del mouse en la esquina superior izquierda y, cuando aparezca una miniatura de otra aplicación, dibuje un mouse a lo largo del borde de la pantalla hacia abajo; verá imágenes de todos en funcionamiento. aplicaciones y puede cambiar a cualquiera de ellos haciendo clic en él con un mouse.

