Unidad flash en secciones y su asociación

- 1325
- 372
- Soledad Adorno
A menudo, los usuarios compran una unidad USB-Flash por adelantado en dos o más sectores y no saben cómo hacer una sola sección con esta mezcla. A menudo también hay casos en los que el usuario desea dividir de forma independiente la unidad flash USB en varias partes. En este artículo consideraremos ambos problemas y descubriremos cómo combinar o dividir la unidad flash en las secciones.

Metodología para dividir o combinar secciones en una unidad flash.
Intentemos ver con Windows significa
Es importante saber que el separado por una unidad USB de esta manera solo será visible en una computadora donde las manipulaciones que se describirán a continuación se pasaron directamente. Otras computadoras solo verán la primera sección de los medios. Un conocimiento adicional nunca nos hará daño.
Por lo tanto, tenemos una unidad flash, tiene mucho espacio libre, por ejemplo, esta es una unidad de carga múltiple, y podemos, en todo caso, instalar cualquiera de los sistemas operativos proporcionados desde ello.
Windows interno medios para dividir la unidad es problemática, vamos al equipo de control de disco. Para hacer esto, haga clic en "Mi computadora" (si tiene Windows 7) o en "esta computadora" (si tiene Windows 10) con el botón derecho del mouse y seleccione "Administración", luego vaya al control de disco.
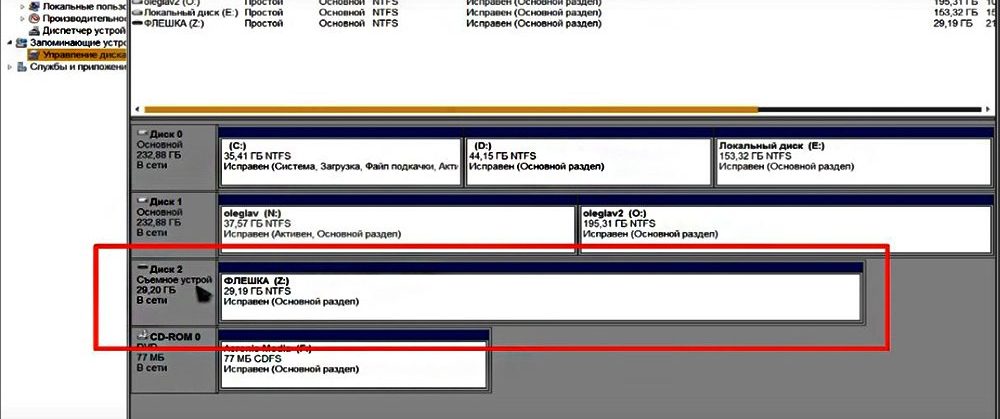
Antes de nosotros es nuestro dispositivo extraíble, simplemente no hay forma de dividir en secciones una unidad flash. Pero aún puedes hacer esto, usando un controlador especial.
Edición de archivos
Estamos interesados en la identificación de nuestra unidad flash, puede encontrarla en el administrador de dispositivos, llamar al menú contextual y seleccionar el elemento de "propiedades". A continuación, vaya a la pestaña "Información", en el menú de caída, busque la línea "ID de equipo". Necesitamos la primera línea, copiarla y guardarla en cualquier editor de texto, por ejemplo, "Bloc de notas". Apagamos tanto el editor de texto como el administrador de dispositivos.
Necesitamos un controlador para unidades externas Hitachi MicroDrive. Ayudará al sistema a definir un disco USB como un disco duro, luego podemos eliminar secciones y crear otras nuevas como en un disco duro regular. El archivo en Internet está disponible gratuitamente, hay sistemas de 32 bits y para 64.
Entonces, descargamos el archivo, lo desempaquetamos, abre la carpeta. Estamos interesados en un archivo con una extensión ".Inf ", llame al menú contextual, seleccione" Abra con la ayuda "y en la ventana que aparece encontramos cualquier editor de texto, por ejemplo," Bloc de notas ".
Necesitamos editar una línea en la sección que se muestra en la captura de pantalla.
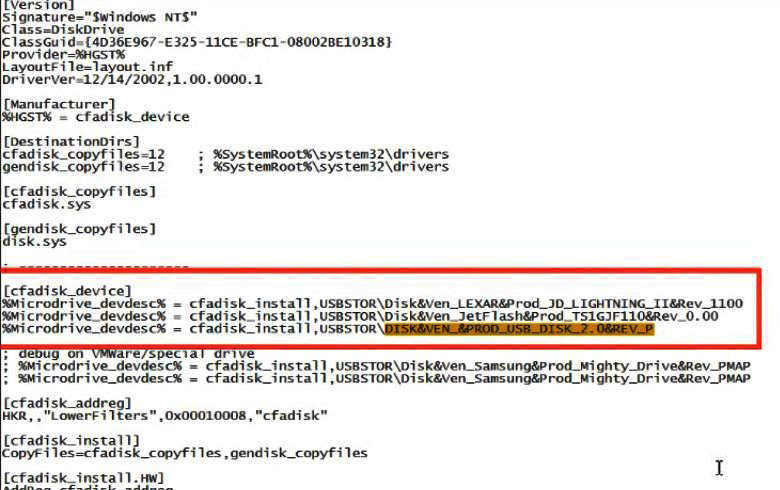
Después de la línea [cfadisk_device] hay tres líneas agrupadas, necesitamos la última. Abra el cuaderno con ID guardado y copie la parte de la línea después de la expresión "Usbstor \", inserte esta frase en nuestro archivo de texto después de la expresión ""Disk & Ven_"". No puede dar instrucciones claras aquí, porque todos tienen su propia editorial USB-Drive, por lo que todos insertarán cosas diferentes. Para dejarlo más claro, debajo de las capturas de pantalla ""cómo era"" y ""cómo se volvió"". No comete errores, de lo contrario nada funcionará. Guardamos el archivo editado.

Actualizamos el controlador del dispositivo
Vamos al administrador de dispositivos nuevamente. Encontramos nuestro dispositivo, hacemos clic en él con el botón correcto y seleccionamos el elemento ""Actualizar los controladores"". Elija los siguientes elementos de la interfaz:
- Buscar en esta computadora
- « Creación de una unidad flash de arranque con el programa Victoria
- Instalación Debian Linux desde una unidad flash »

