Editor de políticas del grupo local de Windows para principiantes

- 4047
- 1259
- Soledad Adorno
En este artículo hablaremos sobre otra herramienta de administración de Windows: el editor de la política del grupo local. Con él, puede configurar y determinar un número significativo de parámetros de su computadora, establecer restricciones de usuario, prohibir el lanzamiento o la instalación de programas, activarlo o deshabilitar las funciones del sistema operativo y mucho más.
Observo que el editor de la política de grupo local no está disponible en Windows 7 Home y Windows 8 (8.1) SL, que están preinstalados por muchas computadoras y computadoras portátiles (sin embargo, puede instalar el editor de la política de grupo local y en la versión casera de Windows). Necesitará una versión que comience con un profesional.
Además en la administración de Windows
- Administración de Windows para principiantes
- Editor de registro
- Editor de políticas grupales locales (este artículo)
- Trabajar con servicios de Windows
- Gestión de discos
- Administrador de tareas
- Ver eventos
- Programador de tareas
- Monitor de estabilidad del sistema
- Monitor del sistema
- Monitor de recursos
- Firewall de Windows en modo de alta seguridad
Cómo lanzar un editor de políticas de grupo local
Las primeras y más rápidas formas de iniciar el editor de la política del grupo local es presionar las teclas Win + R en el teclado e ingresar Gpedit.MSC - Este método funcionará en Windows 8.1 y en Windows 7.

También puede usar la búsqueda: en la pantalla inicial de Windows 8 o en el menú de inicio, si usa la versión anterior del sistema operativo.
Donde y que hay en el editor
La interfaz del editor de la política de grupo local se asemeja a otras herramientas de administración: la misma estructura de las carpetas en el panel izquierdo y la parte principal del programa en el que puede obtener información en la sección seleccionada.
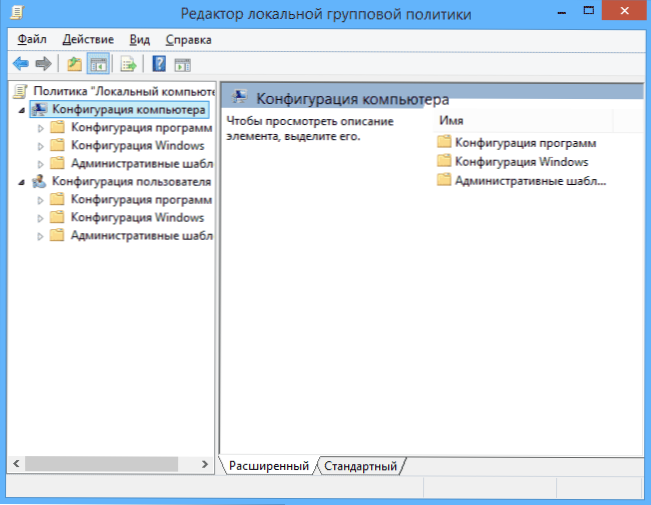
A la izquierda de la configuración se dividen en dos partes: una configuración de computadora (aquellos parámetros que se establecen para el sistema en su conjunto, independientemente de qué usuario se realizó la entrada) y la configuración del usuario (configuración relacionada con usuarios específicos del sistema operativo).
Cada una de estas partes contiene las siguientes tres secciones:
- Configuración de programa - Parámetros relacionados con aplicaciones informáticas.
- Configuración de Windows - Configuración del sistema y seguridad, otros parámetros de Windows.
- Plantillas Administrativas - Contiene una configuración desde el registro de Windows, es decir, puede cambiar los mismos parámetros utilizando el editor de registro, pero usar el editor de la política de grupo local puede ser más conveniente.
Ejemplos de uso
Pasemos al uso del editor de la política del grupo local. Mostraré algunos ejemplos que le permitirán ver cómo se realizan la configuración.
Permiso y prohibición de los programas de lanzamiento
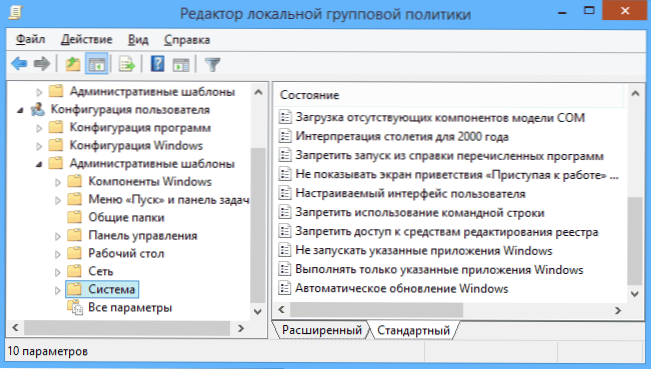
Si va a la sección Configuración del usuario - Sistema de plantillas administrativas -, entonces encontrará los siguientes puntos interesantes:
- Prohibir el acceso a la edición del registro
- Prohibir el uso de la línea de comandos
- No inicie las aplicaciones de Windows especificadas
- Realizar solo estas aplicaciones de Windows
Los últimos dos parámetros pueden ser útiles incluso para un usuario ordinario, lejos de la administración del sistema. Haga clic en dos veces uno de ellos.
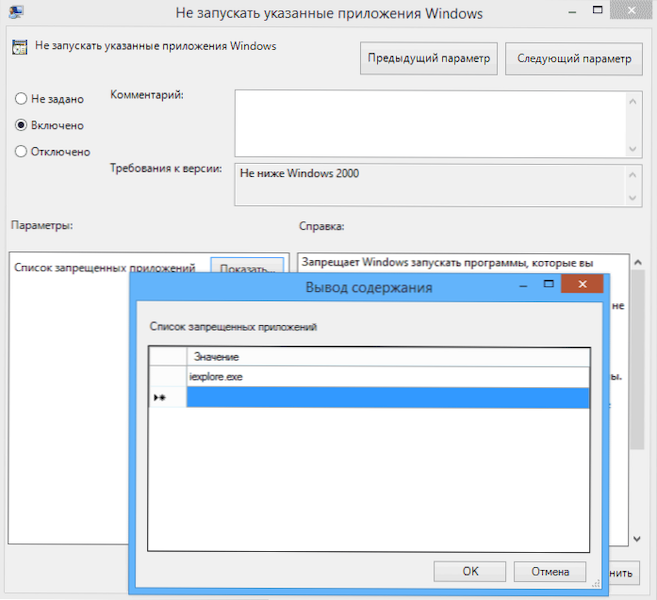
En la ventana que aparece, establezca el "inclusive" y haga clic en la "lista" de "lista de aplicaciones prohibidas" o "lista de aplicaciones permitidas", dependiendo de cuál cambie los parámetros,.
Indique en las líneas los nombres de los archivos ejecutables de los programas, cuyo lanzamiento debe permitirse o prohibirse y aplicar configuraciones. Ahora, al comenzar un programa que no está permitido, el usuario verá el siguiente mensaje de error "La operación se cancela debido a las restricciones en esta computadora".
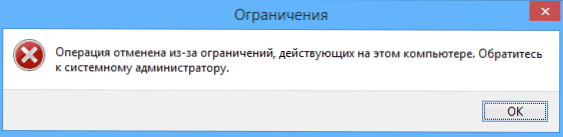
Cambiar los parámetros de control de las cuentas de UAC
En la sección Configuración de la computadora - Configuración de Windows - Parámetros de seguridad - Políticas locales - Los parámetros de seguridad tienen varias configuraciones útiles, una de las cuales puede considerarse.
Seleccione el parámetro "Monitoreo de cuentas: comportamiento de una solicitud para aumentar los derechos para el administrador" y haga clic dos veces en él. Se abrirá una ventana con los parámetros de esta opción, donde, de manera predeterminada, hay una "solicitud de consentimiento para archivos ejecutables no desde Windows" (por eso, cada vez, al comenzar un programa que desea cambiar algo en una computadora, se le solicita por consentimiento).
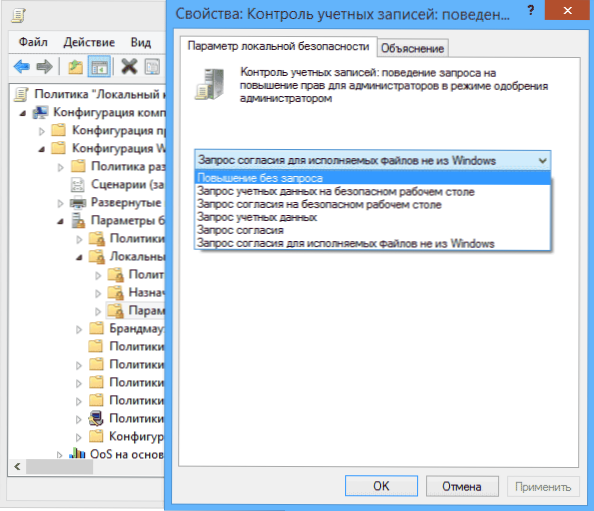
En general, puede eliminar tales solicitudes seleccionando el parámetro "Aumento sin solicitud" (es mejor no hacer esto, es peligroso) o, por el contrario, establecer el parámetro "Solicitud de datos contables en un escritorio seguro". En este caso, al iniciar un programa que puede hacer cambios en el sistema (así como para instalar programas) cada vez que necesita ingresar una contraseña de cuenta.
Carga de escenarios, entrada en el sistema y la finalización del trabajo
Otra cosa que puede proporcionar útiles son los scripts de carga y desactivación que puede forzar para ser ejecutado utilizando el editor de la política del grupo local.
Esto puede ser útil, por ejemplo, para iniciar la distribución de Wi-Fi desde una computadora portátil cuando enciende una computadora (si la ha implementado sin programas de terceros y creando una red ad-hoc Wi-Fi) o realización de copias de seguridad Operaciones cuando apaga una computadora.
Puede usar archivos de comando como scripts .Archivos de script de bates o PowerShell.
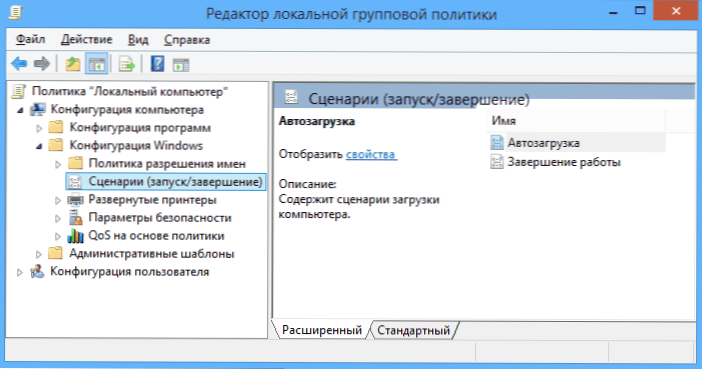
Los escenarios de carga y cierre se encuentran en la configuración de una computadora - Configuración de Windows - Scripts.
Escenarios de la entrada al sistema y salida: en la sección similar en la carpeta "Configuración del usuario".
Por ejemplo, necesito crear un escenario realizado durante la carga: hago clic en el "automóvil" en los escenarios de la configuración de la computadora, haga clic en "Agregar" e indico el nombre del archivo .Murciélago, que debe realizarse. El archivo en sí debería estar en la carpeta C: \Windows \System32 \Grouppolicy \Máquina \Guiones \Puesta en marcha (Esta ruta se puede ver presionando el botón "Mostrar archivos").
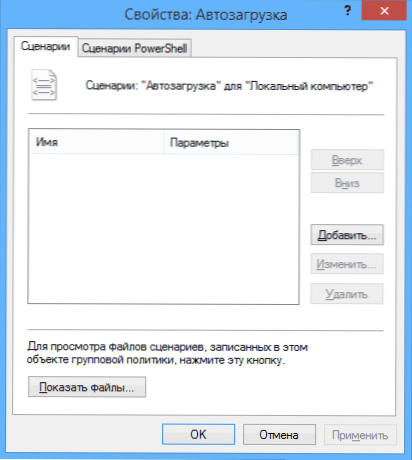
Si el script requiere cualquier entrada de datos por parte del usuario, entonces durante la duración de su ejecución, se suspenderá la carga adicional de Windows, hasta que se complete el script.
Finalmente
Estos son solo unos pocos ejemplos simples de usar el editor de la política de grupo local para demostrar que esto generalmente está presente en su computadora. Si de repente desea averiguar con más detalle, hay mucha documentación en la red sobre el tema.
- « Usando el editor de registro WOW
- Temperatura de la tarjeta de video cómo averiguar, programas, valores normales »

