Resolver problemas con el controlador del adaptador Wi-Fi inalámbrico en Windows 10
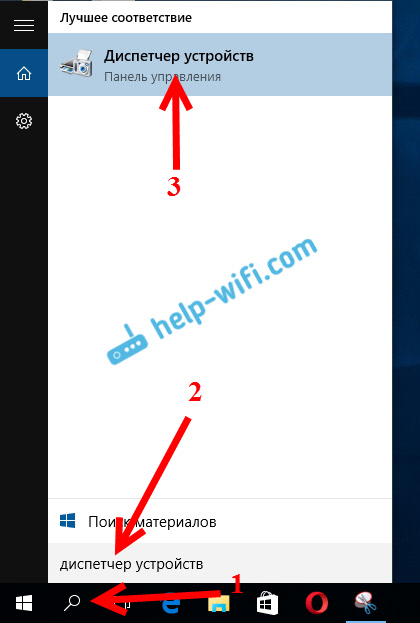
- 2346
- 378
- Jerónimo Araña
Resolver problemas con el controlador del adaptador Wi-Fi inalámbrico en Windows 10
Hay muchos usuarios que han sido actualizados, o simplemente instalados Windows 10, encontraron problemas de trabajo de Wi-Fi. Alguien no ve en absoluto un adaptador inalámbrico, la red disponible para conectar la red no se muestra, hay problemas al conectarse a Wi-Fi. Y si todo está conectado, entonces el problema "la conexión es limitada" puede surgir cuando Internet simplemente no funciona.
Y en casi todos estos casos, solo hay una razón: el conductor del adaptador Wi-Fi inalámbrico. O no está instalado en absoluto o instalado, pero funciona incorrectamente. Windows 10, como regla, ya establece el controlador en el adaptador Wi-Fi, pero este controlador no siempre funciona como es necesario. Y los fabricantes de computadoras portátiles y adaptadores inalámbricos, no todos han lanzado nuevos conductores para sus modelos. Sí, y Windows 10 se actualiza todo el tiempo, y los problemas generalmente aparecen después de estas actualizaciones (a juzgar por los comentarios sobre los artículos en este sitio).
Entonces, casi todos los problemas, errores y conductores. El controlador da comandos al sistema cómo "comunicarse" con hierro correctamente. En nuestro caso con un adaptador inalámbrico. Y si el adaptador y Windows 10 realmente no se entienden, entonces tenemos problemas en Internet cuando se conectamos a través de Wi-Fi en nuestra computadora. Por lo tanto, lo primero que debe verificar y experimentar con el controlador de un adaptador inalámbrico.
Si no tiene disponible para conectar la red en absoluto, no hay un botón Wi-Fi en una computadora portátil, el error "no pudo encontrar dispositivos inalámbricos en esta computadora", entonces lo más probable es que no esté instalado en absoluto y necesite Para instalarlo. Sobre este tema, puede ir inmediatamente al artículo: Cómo incluir Wi-Fi en Windows 10, cuando no hay un botón y error Wi-Fi "No pudo encontrar dispositivos inalámbricos en esta computadora".Consideraremos los casos cuando el controlador todavía esté instalado (posiblemente Windows 10), pero hay problemas con Wi-Fi. O no se puede conectar a una red inalámbrica de acuerdo con el esquema estándar, que se describe en este artículo.
Reemplazar el adaptador de controlador Wi-Fi en Windows 10
Como regla, con algunos problemas, reinstalar (actualizar) el controlador no ayuda. En cualquier caso, puede intentar descargar un nuevo controlador para su modelo del sitio web oficial del fabricante de laptop (adaptador) e instalarlo e instalarlo. En caso de problemas, esto debe hacerse en primer lugar. Más, es posible elegir uno de varios controladores instalados en el sistema. ¿Qué somos ahora e intentamos hacer?.
Para abrir el Administrador de dispositivos, haga clic en el botón de búsqueda e ingrese el "despacho del dispositivo". En los resultados de la búsqueda, haga clic en el mismo despachador. Como esto:
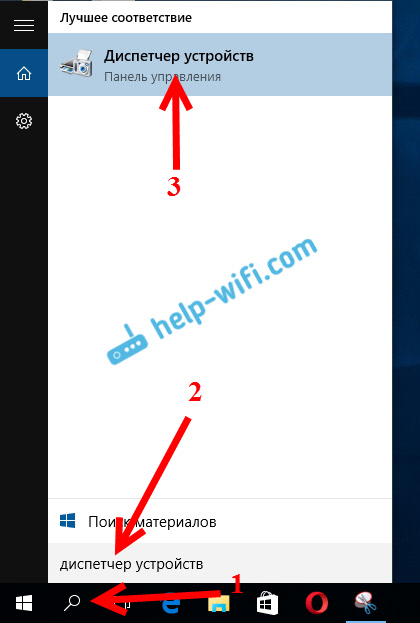
Además, en el administrador de dispositivos en sí, encontramos la pestaña "Adaptadores de red". Debe haber su adaptador inalámbrico. Su nombre serán las palabras "wi-fi" o "inalámbrica". Si dicho adaptador no está allí, entonces no está instalado en absoluto. Es necesario instalar. Tengo un adaptador de Atheros Qualcomm, por lo que el controlador se llama así. Puede tener otro nombre (Intel, Broadcom).
Cerca del adaptador de una red inalámbrica, puede haber un signo de exclamación amarillo. Haga clic en el adaptador con el botón derecho del mouse y seleccione Actualizar los controladores.
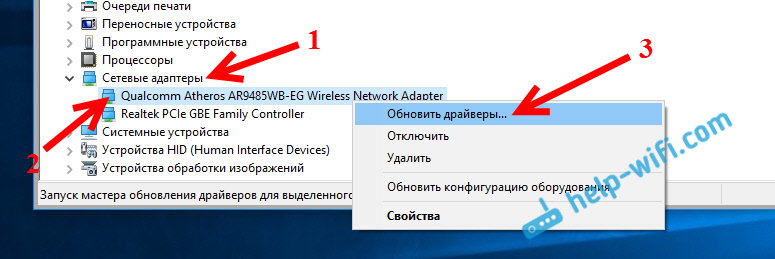
Seleccione un artículo Buscar conductores en esta computadora.
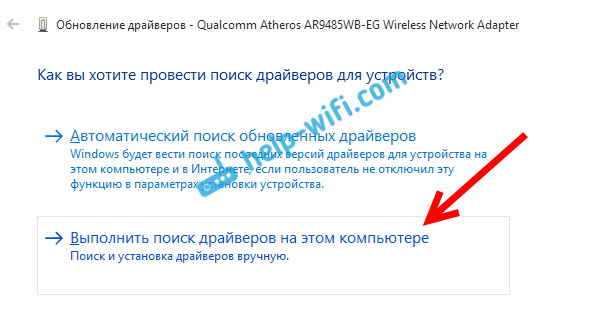
Haga clic en Elija un controlador de la lista de controladores ya instalados.
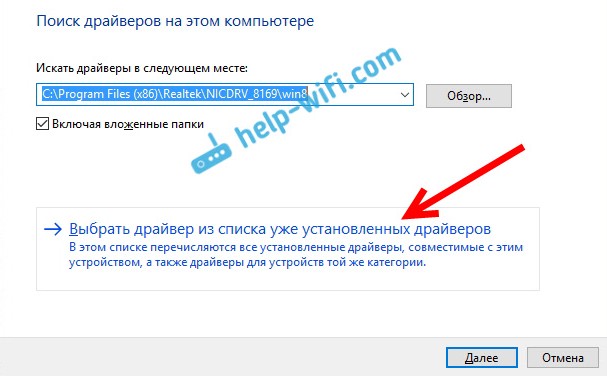
Ahora atención, en la ventana debe tener varias opciones para los controladores (tengo 2). Destacamos el en este momento no instalado. Que difiere del que está en el administrador de dispositivos. Resulta que estamos probando otra opción de controlador. Lo resaltamos y lo presionamos Más.
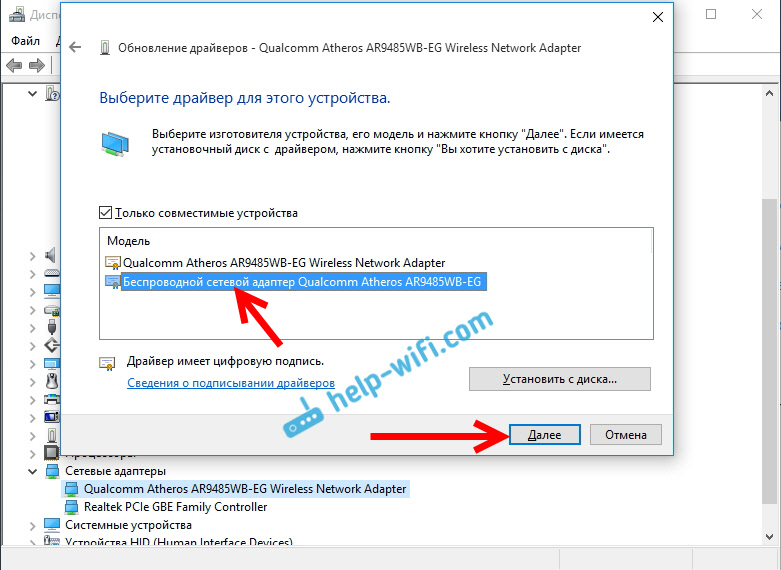
Se instalará el controlador deseado. Ahora, reinicie la computadora y pruebe el trabajo de Wi-Fi. Si no ayudó, y hay otras opciones para los conductores, entonces lo hacemos nuevamente, solo en la lista elegimos otro controlador. Creo que el significado de estas acciones es claro. Recuerdo que en Windows 8, este método ayudó a resolver el problema con la conexión sin acceso a Internet (limitado).
Retire el controlador del adaptador inalámbrico
No hay nada malo en esto. Si el método descrito anteriormente no ayudó a resolver su problema, por ejemplo, con el estado de "conexión", puede intentar eliminar el controlador inalámbrico en el administrador de dispositivos.
Ir al administrador de dispositivos, como mostré anteriormente. Presione con el botón derecho del mouse a nuestro adaptador inalámbrico y seleccione Borrar.
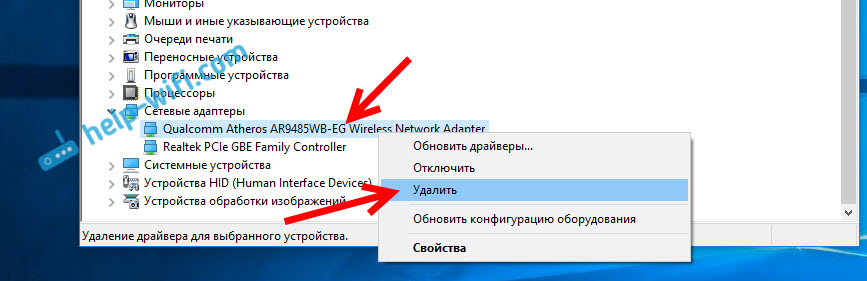
Aparecerá una advertencia. Hacer clic DE ACUERDO.
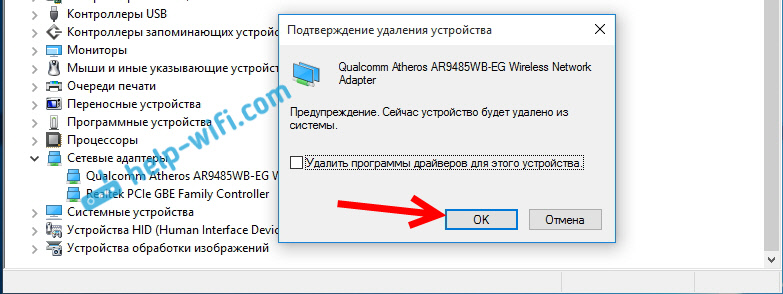
Después de reiniciar la computadora. El controlador se instalará nuevamente automáticamente.
Intentando revertir el controlador del adaptador inalámbrico en Windows 10
Rastar el conductor es otra forma de hacer que WI -FI funcione de manera estable, o al menos solo funcione :). No hay garantías que ayuden, pero si nada ayuda, entonces debes intentar. Todo en el mismo despachador de dispositivos se presiona con el botón derecho del mouse en el mismo adaptador Wi-Fi. Y elige en el menú Propiedades.
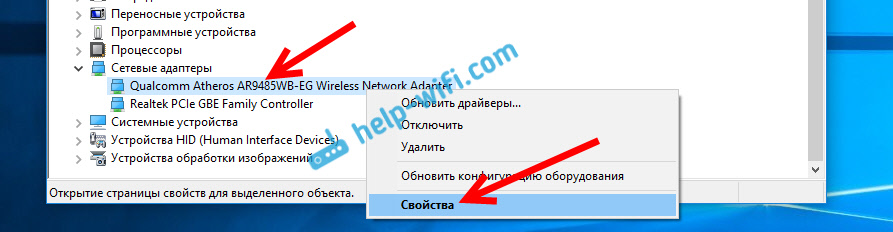
Vamos a la pestaña Conductor, Y presione el botón Rollo. Puede ser que el botón no esté activo para retroceder. Nada que hacer aquí, entonces no hay más controlador antiguo en el sistema.
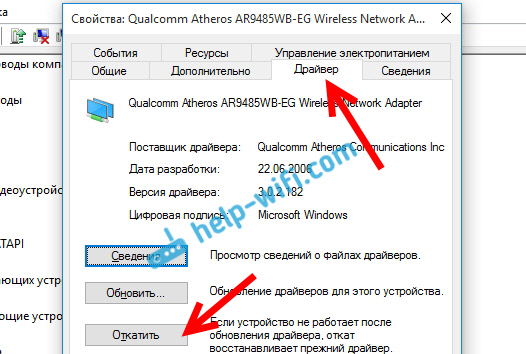
Habrá un mensaje de que la reversión a la versión anterior del controlador puede reducir la funcionalidad, y todo eso. Hacer clic Sí.
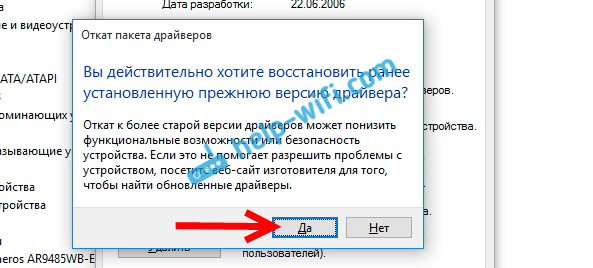
Reiniciar la computadora portátil y verificar cómo funciona Wi-Fi.
Estos son los consejos. Si aprendo algo nuevo sobre este tema, definitivamente actualizaré el artículo. Si tiene información útil sobre cómo resolver problemas con Wi-Fi Work en Windows 10, puede compartir los comentarios.
- « Configuración de una red local a través del enrutador Wi-Fi entre computadoras en Windows 7. Abrimos acceso general a archivos y carpetas
- Cómo distribuir Wi-Fi de una computadora portátil si Internet a través de USB Modem (3G/4G)? »

