Copia de reserva de Windows 10

- 4644
- 548
- Luis Miguel Porras
Estas instrucciones se describen por paso por paso por 5 formas de hacer una copia de copia de seguridad de Windows 10 tanto en medias construidas como utilizando programas gratuitos de desarrolladores de terceros partidos. Además, cómo en el futuro, si surgen problemas, use una copia de copia de seguridad para restaurar Windows 10. Cm. También: una copia de copia de seguridad de los controladores de Windows 10
La copia de copia de seguridad en este caso es la imagen completa de Windows 10 con todos los programas, usuarios, configuraciones y otros establecidos en un momento dado (t.mi. Estos no son puntos de recuperación de Windows 10, que contienen solo información sobre los cambios en los archivos del sistema). Por lo tanto, al usar una copia de copia de seguridad para restaurar una computadora o computadora portátil, obtiene la condición del sistema operativo y los programas que en el momento de la creación de una copia.
Para qué sirve? - En primer lugar, para la rápida devolución del sistema a un estado previamente conservado si es necesario. La restauración desde una copia de seguridad lleva mucho menos tiempo que reinstalar Windows 10 y configurar sistemas y dispositivos. Además, es más fácil para un usuario novato. Se recomienda crear dichas imágenes del sistema inmediatamente después de la instalación de limpieza y la configuración inicial (instalación de controladores de dispositivos): así es como la copia ocupa menos espacio, se crea y se usa si es necesario si es necesario si es necesario. También puede ser de interés: almacenamiento de copias de seguridad de archivos utilizando el historial de los archivos de Windows 10.
Cómo hacer una copia de seguridad de Windows 10 construida en sistema operativo
Windows 10 incluye varias oportunidades para crear copias de seguridad del sistema. Lo más fácil de comprender y usar, mientras que un método de trabajo completamente de trabajo es crear una imagen de un sistema utilizando las funciones de copia de seguridad y restauración del panel de control.
Para encontrar estas funciones, puede ir al panel de control de Windows 10 (comenzar a marcar el panel de control en el campo de búsqueda en la barra de tareas. Después de abrir el panel de control en el campo de visualización en la parte superior derecha, configure los "iconos"): el historial de los archivos, y luego en la esquina inferior izquierda, seleccione la "copia de reserva de la imagen del sistema".
Los siguientes pasos son bastante simples.

- En la ventana que se abre a la izquierda, haga clic en "Crear la imagen del sistema".
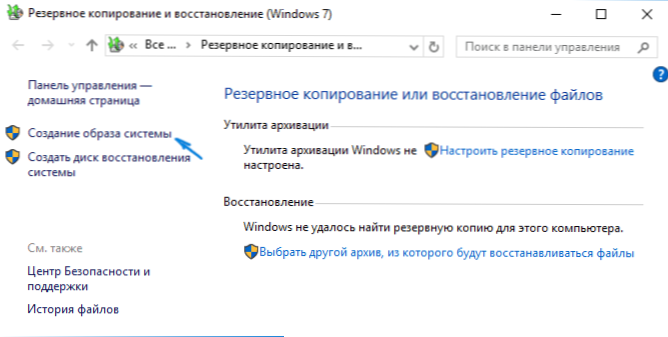
- Indique dónde desea mantener la imagen del sistema. Este debería ser un disco duro separado (HDD físico externo, separado en una computadora) o discos de DVD, o una carpeta de red.
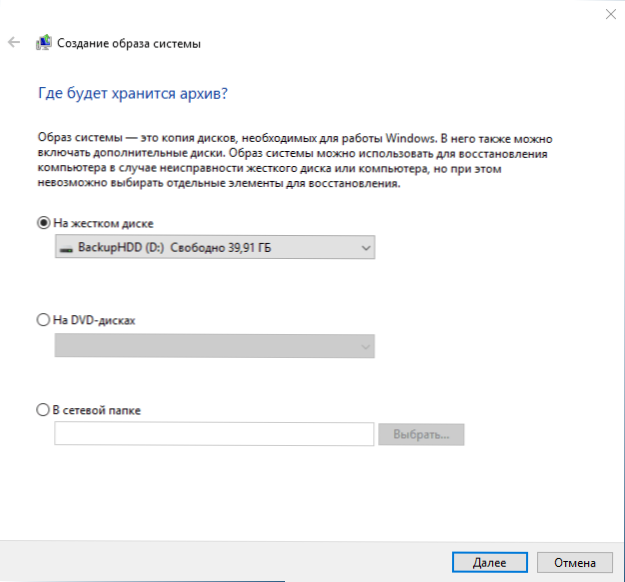
- Indicar qué discos se archivarán con una copia de copia de seguridad. Por defecto, la sección reservada y sistémica (disco c) siempre archivo.
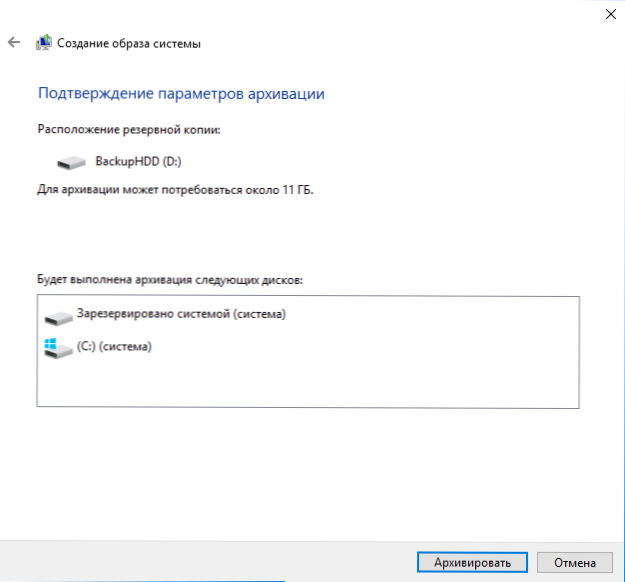
- Haga clic en "Archivo" y espere la finalización del procedimiento. En un sistema limpio, no lleva mucho tiempo, en 20 minutos.
- Al finalizar, se le invitará a crear un piojo de disco del sistema. Si no tiene una unidad flash o un disco con Windows 10, así como acceso a otras computadoras con Windows 10, donde puede hacerlo rápidamente si es necesario, recomiendo crear dicho disco. Será útil para usar aún más la copia de copia de seguridad creada del sistema.
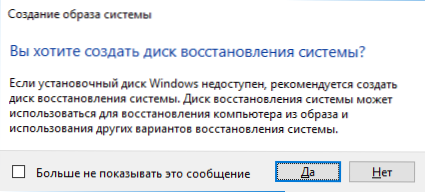
Eso es todo. Ahora tiene una copia de reserva de Windows 10 para restaurar el sistema.
Recuperación de Windows 10 de una copia de copia de seguridad
La restauración ocurre en el entorno de recuperación de Windows 10, que se puede obtener del sistema operativo instalado de trabajo (en este caso, se requerirá que sea un administrador del sistema) y del disco de recuperación (el sistema creado por los medios del sistema. cm. Creación de un disco de recuperación de Windows 10) o una unidad flash de carga (disco) con Windows 10. Describiré cada opción.
- Desde el sistema operativo que funciona - vaya al inicio - parámetros. Seleccione el elemento "Actualización y seguridad" - "Restauración y seguridad". Luego, en la sección "Opciones de carga especiales", haga clic en el botón "Recargar ahora". Si no hay dicha sección (que es posible), hay una segunda opción: deje el sistema y en la pantalla de bloqueo haga clic en el botón de encendido a la derecha a continuación. Luego, manteniendo presionado el cambio, haga clic en el elemento de "recarga".
- Desde el disco de instalación o la unidad flash Windows 10: cargue desde esta unidad, por ejemplo, usando el menú de arranque. En el siguiente después de elegir el idioma, la ventana a la izquierda a continuación haga clic en "Restauración del sistema".
- Al cargar una computadora o computadora portátil desde el disco de recuperación, el entorno de recuperación se abre inmediatamente.
En el entorno de restauración, seleccione los siguientes puntos "Búsqueda y eliminación de mal funcionamiento" - "Parámetros adicionales" - "Restauración de la imagen del sistema".

Si el sistema encuentra la imagen del sistema en el disco duro o DVD conectado, se ofrecerá inmediatamente completar la recuperación de él. También puede especificar la imagen del sistema manualmente.
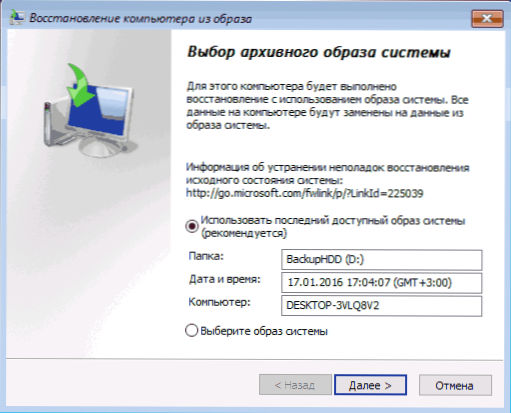
En la segunda etapa, dependiendo de la configuración de discos y secciones, se le ofrecerá o no se les ofrecerá elegir secciones en el disco que se registrarán desde la copia de seguridad de Windows 10. Al mismo tiempo, si ha hecho una imagen de solo disco C y desde entonces no ha cambiado las estructuras de las secciones, no debe preocuparse por la seguridad de los datos en D y otros discos.
Después de confirmar la operación de la restauración del sistema desde la imagen, el proceso de recuperación comenzará. Al final, si todo salió con éxito, coloque la carga del disco duro de la computadora en el BIOS (si se cambia), y cargue en Windows 10 en el estado en el que se almacenó en una copia de copia de seguridad.
Crear una imagen de Windows 10 usando dism.EXE
En su sistema, de forma predeterminada, hay una utilidad de cadena de comando EMM, que le permite crear una imagen de Windows 10 y recuperarse de una copia de copia de seguridad. Como en el caso anterior, el resultado de los siguientes pasos será una copia completa del sistema operativo y el contenido de la sección del sistema en el estado actual.
En primer lugar, para hacer una copia de copia de seguridad usando disy.Exe, deberá iniciar en el entorno de restauración de Windows 10 (cómo hacerlo en la sección anterior, en la descripción del proceso de recuperación), sino que no comience la "restauración del sistema del sistema", sino el "" línea de comando ".
En la línea de comando, ingrese los siguientes comandos en orden (y siga las siguientes acciones):
- Disco de disco
- Volumen de lista (Como resultado de la ejecución de este comando, recuerde la letra del disco del sistema, en el entorno de recuperación puede no ser C, puede determinar el disco deseado por tamaño o etiqueta del disco). Preste atención a la carta de la carta donde mantendrá la imagen.
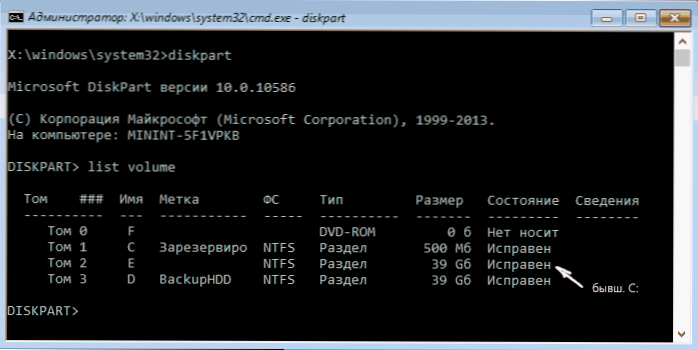
- Salida
- Dism /captura-image /imagefile: d: \ win10image.Wim /Capturedir: E: \ /Nombre: "Windows 10"
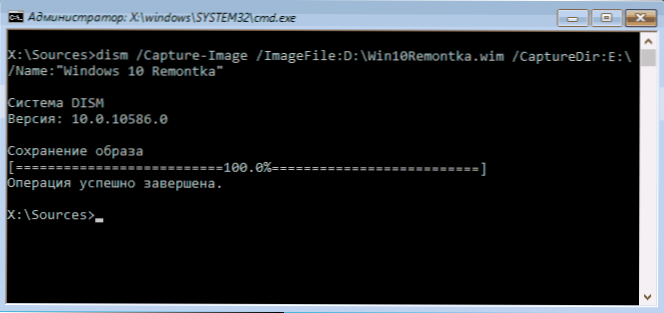
En el comando del disco D: - el que se guarda la copia de seguridad del sistema llamado Win10Image.Wim, y el sistema en sí se encuentra en el disco E. Después de comenzar el comando, tendrá que esperar un tiempo hasta que la copia de copia de seguridad esté lista, como resultado verá un mensaje de que "la operación se completa correctamente". Ahora puede salir del entorno de recuperación y continuar usando el sistema operativo.
Restauración de la imagen creada en dism.EXE
Usando el creado en dism.La copia de seguridad EXE también ocurre en el entorno de recuperación de Windows 10 (en la línea de comandos). Al mismo tiempo, dependiendo de la situación en la que se enfrente a la necesidad de restaurar el sistema, las acciones pueden variar ligeramente. En todos los casos, la sección del sistema del disco se formateará previamente (así que cuide la seguridad de los datos).
El primer escenario: si la estructura de las secciones se conserva en el disco duro (hay un disco C, una sección reservada por el sistema y, posiblemente otras secciones). Complete los siguientes comandos en la línea de comando:
- Disco de disco
- Volumen de lista - Después de realizar este comando, preste atención a las letras de las secciones donde se almacena la imagen de la recuperación, la sección está "reservada" y su sistema de archivos (NTFS o FAT32), la letra de la sección del sistema.
- Seleccionar volumen n - En este comando n es el número del volumen correspondiente a la sección del sistema.
- Formato fs = NTFS rápido (la sección está formateada).
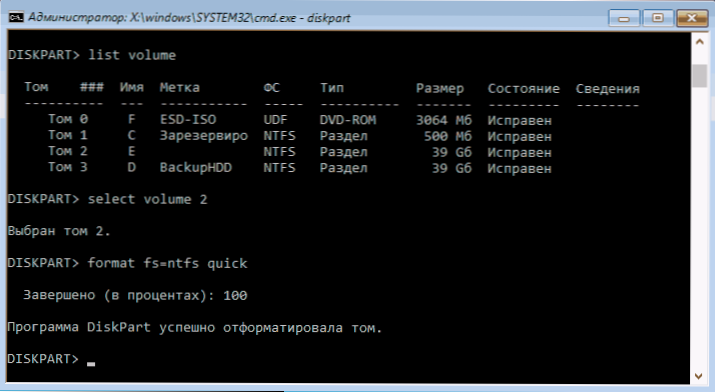
- Si hay razones para creer que el gestor de arranque de Windows 10 está dañado, entonces también ejecute comandos bajo los párrafos 6-8. Si solo desea revertir el sistema operativo para trabajar mal desde una copia de seguridad, se pueden perder estos pasos.
- Seleccionar volumen m - donde m es el número de Tom "respondido".
- Formato fs = fs rápido - donde FS es el sistema de archivos actual (FAT32 o NTFS).
- Asignar letra = z (Asignamos la sección de la letra z, será necesaria en el futuro).
- Salida
- Dism /aplicar-image /imagefile: d: \ win10image.Wim /Index: 1 /AplicationDir: E: \ - En este equipo, la imagen del sistema Win10Image.WIM se encuentra en la sección D y la sección del sistema (donde restauramos el sistema operativo)- E.
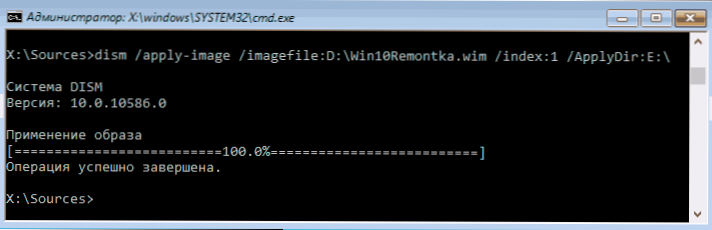
Después de que se complete la implementación de la copia de seguridad en la sección del sistema del disco, siempre que no haya daños ni cambios en el gestor de arranque (ver. párrafo 5), simplemente puede salir del entorno de recuperación y cargar en el sistema operativo restaurado. Si realizó pasos de 6 a 8, luego siga los siguientes comandos:
- Bcdboot e: \ windows /s z: - Aquí E es la sección del sistema, y z es la sección "respondida".
- Disco de disco
- Seleccionar volumen m (El número de tom está reservado, que aprendimos anteriormente).
- Eliminar letra = z (Elimine la carta de la sección reservada).
- Salida
Dejamos el entorno de recuperación y reiniciamos la computadora: Windows 10 debería cargarse en un estado previamente conservado. También hay una opción: no tiene una sección con un cargador de arranque en el disco, en cuyo caso, primero cree con disco (aproximadamente 300 MB, en FAT32 para UEFI y GPT, en NTFS para MBR y BIOS).
Usar dism ++ para crear una copia de seguridad y restauración a partir de ella
Las acciones anteriores para crear una copia de seguridad se pueden realizar más fácilmente: el uso de una interfaz gráfica en un programa FRISM++.
Los pasos serán los siguientes:
- En la ventana principal del programa, seleccione Herramientas, adicionalmente, sistema de copia de seguridad.
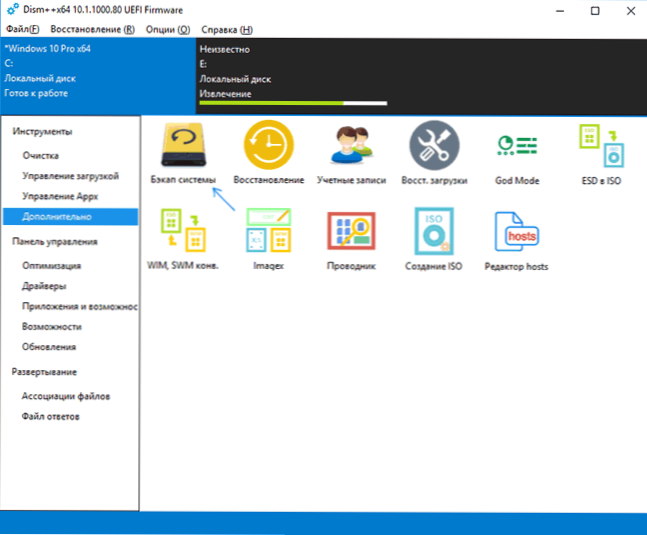
- Indicar el lugar de preservación de la imagen. Otros parámetros no son necesarios.
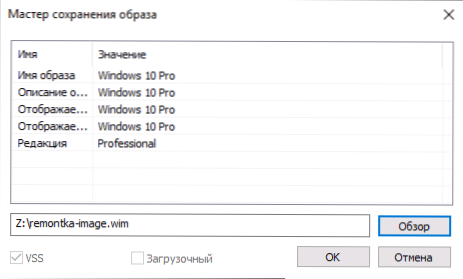
- Espere la finalización del mantenimiento de la imagen del sistema (puede llevar un largo período de tiempo).
Como resultado, recibirá .Imagen WIM de su sistema con todas las configuraciones, usuarios, programas instalados.
En el futuro, puede recuperarse de ella utilizando la línea de comandos, como se describió anteriormente o todo también está usando dism ++, sin embargo, tendrá que cargarlo desde la unidad flash (o en el entorno de recuperación, en cualquier caso el programa no debe estar en el mismo disco, cuyo contenido se restaura). Esto se puede hacer así:
- Cree una unidad flash USB de carga con Windows y copie el archivo con el sistema del sistema y la carpeta EMM++.
- Arrancar desde esta unidad flash y presione las teclas Shift+F10, la línea de comando se abrirá. En la línea de comando, ingrese la ruta al archivo EMM++.
- Al iniciar dism ++ desde el entorno de recuperación, se iniciará una versión simplificada de la ventana del programa, donde será suficiente para presionar la "restauración" y especificar la ruta al sistema de la imagen del sistema.
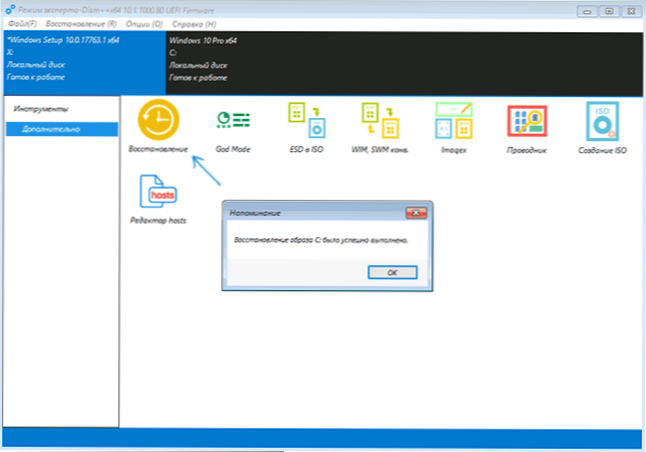
- Tenga en cuenta que al restaurar el contenido de la sección del sistema se eliminará.
Lea más sobre el programa, sus capacidades y dónde descargar: configuración, limpieza y restauración de Windows 10 en disco++
Macrium refleje gratis es otro programa gratuito para crear copias de seguridad del sistema
Ya escribí sobre MacRium Reflex en un artículo separado sobre la transferencia de Windows 10 a SSD a Macium reflexionando gratis: un programa excelente, gratuito y relativamente simple para la copia de seguridad, la creación de imágenes del disco duro y tareas similares. Apoya la creación de copias de seguridad incrementales y diferenciales, incluida la automáticamente de programación.
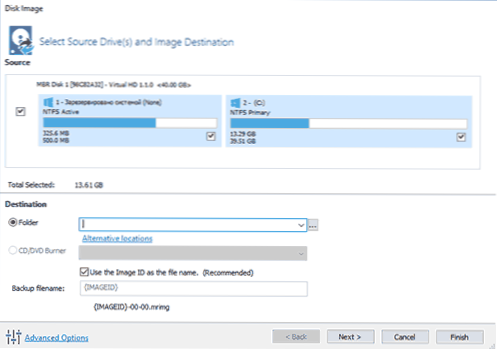
Puede recuperarse de la imagen con la ayuda del programa en sí y la unidad flash de carga o disco creado en ella, que se crea en el elemento del menú "otras tareas" - "Crear medios de rescate". Por defecto, la unidad se crea en función de Windows 10, y los archivos para ella se descargan desde Internet (aproximadamente 500 MB, mientras se propone descarga de datos al instalar, y crean dicha unidad en el primer lanzamiento).
El MacRium Reflect tiene un número significativo de configuraciones y opciones, pero para la creación básica de copias de seguridad de Windows 10, un usuario de inicio es bastante adecuado para la configuración predeterminada. Detalles sobre el uso de Macrium reflejan y dónde descargar el programa en una copia de reserva de instrucciones separada de Windows 10 en MacRium reflejar.
Copia de reserva de Windows 10 en el estándar de AOMEI Backupper
Otra opción para crear copias de seguridad del sistema es un simple programa estándar de Backupper de AOMEI gratuito. Su uso, tal vez, para muchos usuarios será la opción más simple. Si está interesado en una opción gratuita más complicada, pero también más avanzada, le recomiendo que se familiarice con las instrucciones: copias de seguridad utilizando Veeam Agent para Microsoft Windows gratis.
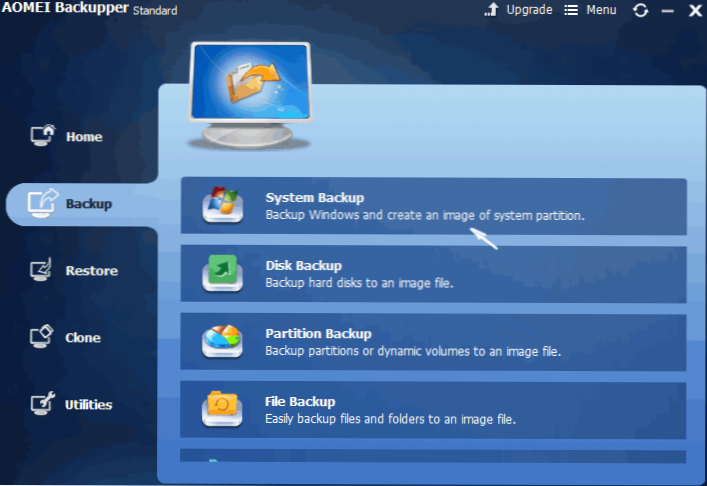
Después de comenzar el programa, vaya a la pestaña de copia de seguridad y elija qué tipo de copia de seguridad desea crear. Dentro del marco de esta instrucción, esta será la imagen del sistema de copia de seguridad del sistema (la imagen de la sección con el cargador de arranque y la imagen de la sección del sistema del disco se crea).
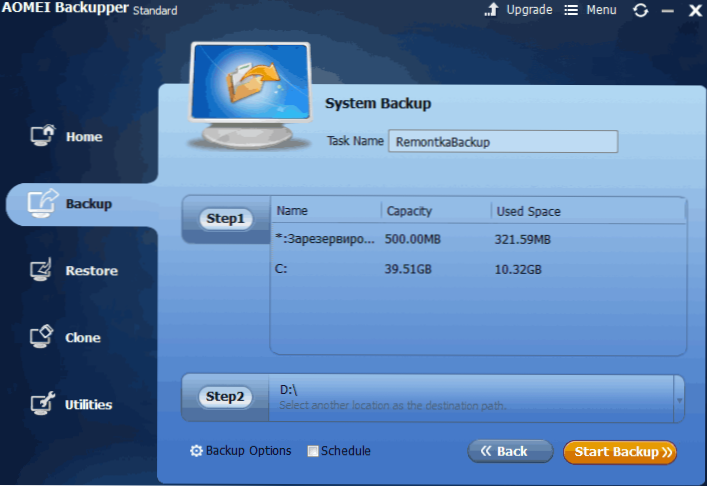
Indique el nombre de la copia de seguridad, así como el lugar de preservación de la imagen (en el párrafo del paso 2): puede ser cualquier carpeta, disco o ubicación de red. Además, si lo desea, puede instalar opciones en el elemento de opciones de copia de seguridad, pero para el usuario novato, la configuración predeterminada es completamente adecuada. Haga clic en el botón "Inicio de copia de seguridad" y espere hasta que se complete el procedimiento para crear la imagen del sistema.
Puede restaurar la computadora al estado preservado directamente desde la interfaz del programa, pero es mejor crear primero un disco de arranque o unidad flash con AOMEI Backupper, de modo que en caso de problemas con el lanzamiento del sistema operativo, puede cargarlos y Restaurar el sistema desde la imagen existente. La creación de una unidad de este tipo se realiza utilizando el programa "Utilidades" - "Crear medios de arranque" (mientras que la unidad se puede crear en la base de WinPE y Linux).
Al cargar desde el estándar de carga USB o CD AOMEI Backupper, verá la ventana del programa habitual. En la pestaña Restauración en la ruta del párrafo, indique la ruta a la copia de seguridad preservada (si las ubicaciones no se determinan automáticamente), seleccione en la lista y haga clic en "Siguiente".
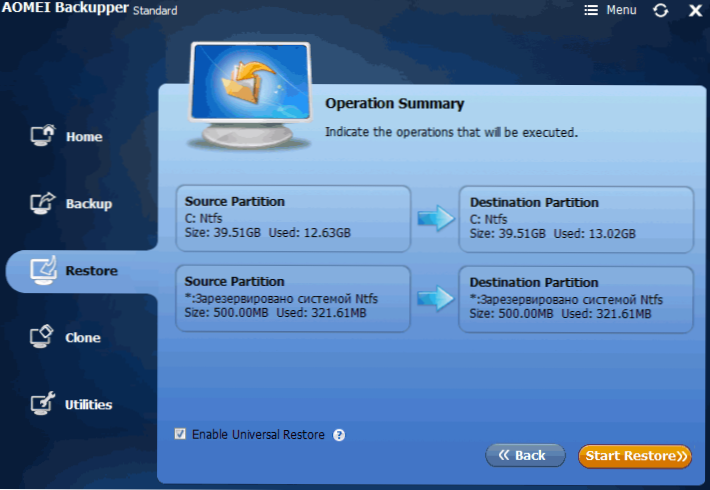
Asegúrese de que la restauración de Windows 10 se haga en las ubicaciones deseadas y haga clic en el botón "Iniciar restauración" para comenzar a usar la copia de seguridad del sistema.
Puede descargar el estándar de backupper de AOMEI gratuito desde la página oficial https: // www.UBOCKUP.Com/ (Filtro SmartScreen en Microsoft Edge por alguna razón bloquea el programa cuando el arranque. Virusta.Com no muestra la detección de algo dañino.) Un programa similar de otro desarrollador: FAILLUS TODO Backup gratis.
Creación de una imagen completa del sistema Windows 10 - Video
información adicional
Estas están lejos de todas las formas de crear imágenes y copias de copias de seguridad del sistema. Hay muchos programas para hacer esto, por ejemplo, a muchos productos de Acronis conocidos. Hay herramientas de línea de comandos como ImageX.exe (pero recimg ha desaparecido en Windows 10), pero creo que ya hay suficientes opciones para este artículo por encima de este artículo.
Por cierto, no olvide que en Windows 10 hay una imagen de imagen "construida" que le permite realizar automáticamente la reinstalación del sistema (en parámetros - actualización y seguridad - restauración o en el entorno de recuperación), más sobre esto y no solo en el artículo Restauración de Windows 10.

