Windows 10 Reserve Copy en Macrium reflejar

- 4655
- 1462
- Soledad Adorno
Anteriormente, el sitio ya ha descrito varias formas de crear una copia de seguridad de Windows 10, incluso a través de programas de tercera parte. Uno de estos programas, conveniente y eficiente que funciona: MacRium reflexione, que también está disponible en la versión gratuita sin restricciones significativas para un usuario hogareño. El único inconveniente posible del programa es la ausencia del idioma ruso de la interfaz.
En estas instrucciones, paso a paso sobre cómo crear una copia de copia de seguridad de Windows 10 (adecuada para otras versiones del sistema operativo) en Macrium, reflejar y restaurar la computadora desde una copia de seguridad cuando se requerirá. También puede con su ayuda transferir ventanas a SSD u otro disco duro.
Crear una copia de seguridad en Macrium reflejar
Las instrucciones considerarán la creación de una copia de seguridad simple de Windows 10 con todas las secciones que son necesarias para descargar y operar el sistema. Si lo desea, puede incluir en una copia de seguridad y secciones con datos.
Después del lanzamiento del MacRium Reflej, el programa se abrirá automáticamente en la pestaña Copia de seguridad (copia de reserva), en el lado derecho de los cuales se mostrarán las unidades físicas y secciones conectadas en ellas, se mostrarán las principales acciones asequibles en el lado izquierdo.
Los pasos de copia de seguridad de Windows 10 se verán de la siguiente manera:
- En el lado izquierdo en la sección Tareas de copia de seguridad, haga clic en el punto "Cree una imagen de las particiones requeridas para hacer una copia de seguridad y restaurar Windows" (cree la imagen de las secciones necesarias para las ventanas de copia de seguridad y recuperación).

- En la siguiente ventana, verá secciones marcadas para la copia de seguridad, así como la capacidad de configurar el lugar de preservación de la copia de seguridad (use una sección separada y aún mejor: una unidad separada. Se puede escribir una copia de seguridad en CD o CD de DVD (se dividirá en varios discos). El elemento de opciones avanzadas le permite configurar algunos parámetros adicionales, por ejemplo, configure la contraseña para una copia de seguridad, cambie los parámetros de compresión y otros. Haga clic en "Siguiente" (en adelante).
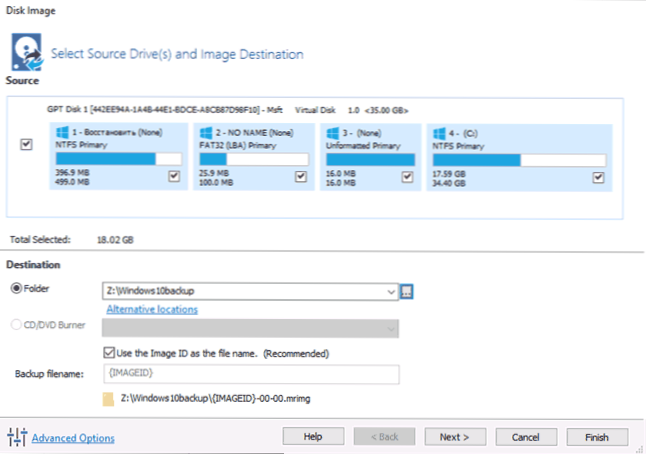
- Al crear una copia de seguridad, se le ofrecerá configurar el cronograma y los parámetros de copia de seguridad automática con la capacidad de cumplir con una copia de seguridad completa, incremental o diferencial. El tema no se toca en estas instrucciones (pero puedo decirle en los comentarios, si es necesario). Haga clic en "Siguiente" (el horario no se creará sin cambiar los parámetros).
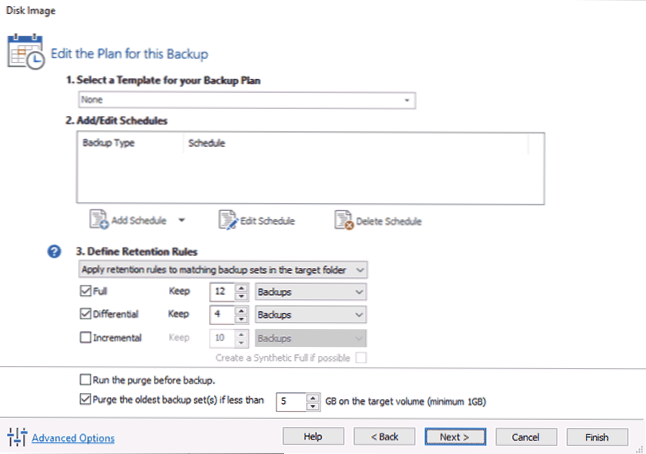
- En la siguiente ventana, verá información sobre la copia de seguridad creada. Haga clic en "Finalizar" para comenzar la copia de seguridad.
- Indique el nombre de copia de seguridad y confirme la creación de una copia de copia de seguridad. Espere la finalización del proceso (puede llevar mucho tiempo si hay una gran cantidad de datos y cuando se trabaja en HDD).
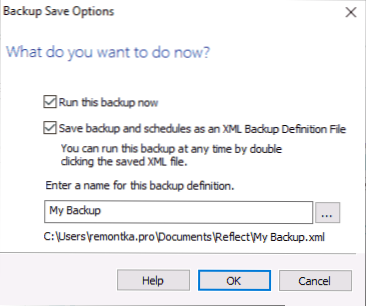
- Al finalizar, recibirá una copia de seguridad de Windows 10 con todas las secciones necesarias en un archivo comprimido con la extensión .Mrimg (en mi caso, los datos de origen ocuparon 18 GB, una copia de respaldo - 8 GB). Además, durante la configuración predeterminada, los archivos de bombeo y gibernación no se guardan en la copia de seguridad (no afecta el rendimiento).
Como puede ver, todo es muy simple. Igual de simple y el proceso de recuperación de una computadora desde una copia de copia de seguridad.
Recuperación de Windows 10 de una copia de copia de seguridad
Restaurar el sistema desde la copia de seguridad del Macrium reflejo tampoco es difícil. Lo único que debe pagarse: la restauración en la misma ubicación donde el único Windows 10 está ubicado en una computadora es imposible de un sistema descuidado (t.A. sus archivos serán reemplazados). Para restaurar el sistema, primero debe crear un disco de recuperación o agregar el elemento de reflejo de MacRium al menú de descarga para iniciar el programa en el entorno de recuperación:
- En el programa en la pestaña Copia de seguridad, abra la sección de otras tareas y seleccione el elemento Crear medios de rescate de arranque (Crear disco de arranque de recuperación).
- Seleccione uno de los puntos: el menú de arranque de Windows (el elemento de reflejo de MacRium se agregará al menú de descarga de la computadora para iniciarse en el entorno de recuperación), o archivo ISO (se crea un archivo ISO de carga con un programa, que se puede escribir en un unidad flash o CD).
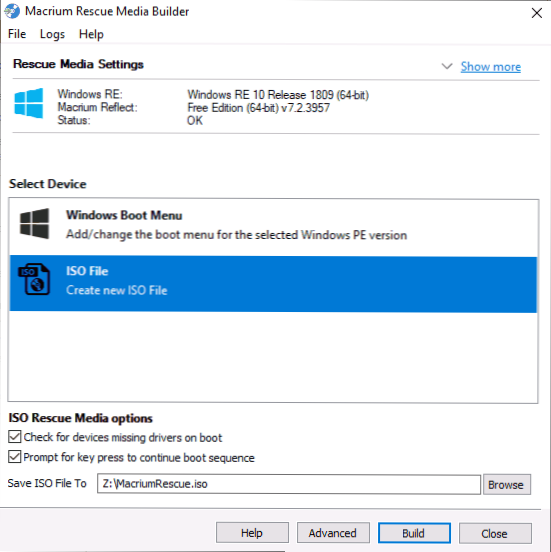
- Presione el botón de compilación y espere a que el proceso se complete.
A continuación, para iniciar la recuperación de la copia de seguridad, puede cargar desde el disco de recuperación creado o si agrega un elemento al menú de descarga - Descargarlo. En el último caso, también puede lanzar simplemente el MacRium reflejar en el sistema: si la tarea requiere reiniciar en el entorno de recuperación, el programa lo hará automáticamente. El proceso de recuperación en sí se verá de la siguiente manera:
- Vaya a la pestaña Restauración (restauración) y si la lista de copias de seguridad en la parte inferior de la ventana no se ha mostrado automáticamente, presione la navegación para obtener un archivo de imagen y luego especifique la ruta al archivo del archivo de copia de seguridad.
- Haga clic en el elemento "Restaurar imagen" a la derecha de la copia de seguridad.
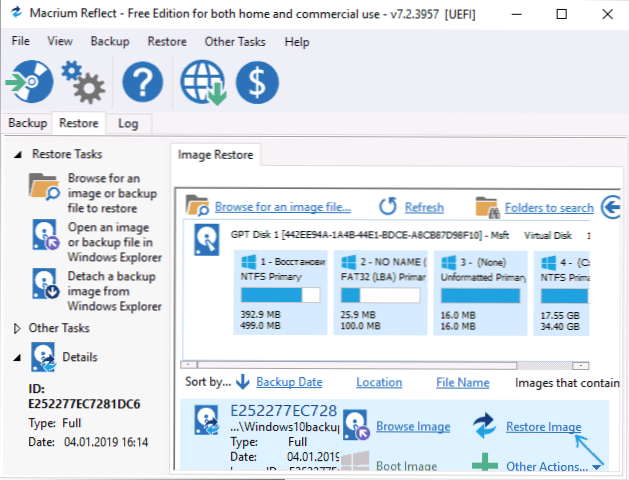
- En la siguiente ventana, las secciones almacenadas en las copias de seguridad se mostrarán en la parte superior, en la parte inferior, en el disco del que se eliminó una copia de seguridad (en la forma en que se encuentran en este momento). Si lo desea, puede eliminar las marcas de esas secciones que no necesitan ser restauradas.
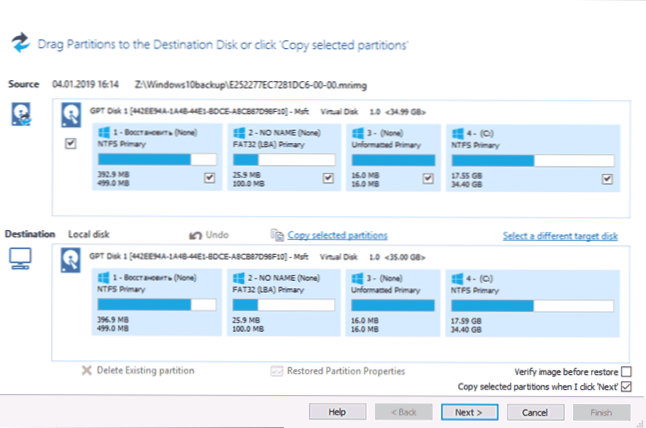
- Haga clic en "Siguiente", y luego - Finalizar.
- Si el programa se inició en Windows 10, que restaura, se le pedirá que reinicie la computadora para completar el proceso de recuperación, haga clic en el botón "Ejecutar desde Windows PE" (solo siempre que agregó MacRium reflexionando al entorno de recuperación, como descrito arriba).
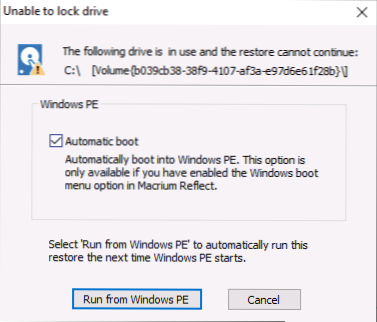
- Después de reiniciar, el proceso de recuperación comenzará a automáticamente.
Esta es solo una información general sobre la creación de una copia de seguridad en MacRium reflexionando para el escenario de uso de los usuarios más populares. Entre otras cosas, el programa en la versión gratuita sabe cómo:
- Clonos duros y ssd.
- Use las copias de seguridad creadas en máquinas virtuales Hyper-V utilizando Viboot (software adicional del desarrollador, que, si se desea, se puede instalar al instalar MacRium Reflej).
- Trabajar con discos de red, incluso entre la recuperación (también en el disco de recuperación en la última versión, había soporte de Wi-Fi).
- Muestre el contenido de las copias de copia de seguridad a través del conductor de Windows (si necesita extraer solo archivos separados).
- Use el comando TRIM para bloqueos más no utilizados en SSD después del proceso de recuperación (en el valor predeterminado).
Como resultado: si no está confundido por el idioma inglés de la interfaz, recomiendo usar. El programa regularmente funciona para UEFI y sistemas heredados, lo hace de forma gratuita (y no impone una transición a versiones pagas), es lo suficientemente funcional.
Puede descargar MacRium Reflex de forma gratuita del sitio web oficial https: // www.Macrio.Com/refleje (al solicitar una dirección de correo durante la descarga, así como al instalarla, no puede indicar: no es necesario registrarse).
- « Enlace de Google Family - Control oficial de los padres en Android
- Dónde descargar el instalador fuera de línea Google Chrome, Mozilla Firefox, Opera, Yandex Browser »

