Modo de tableta de Windows 10 encendido, uso y desconectado

- 3817
- 1235
- Jerónimo Araña
La versión de 10 Windows publicada en 2015 complació a los usuarios con una nueva función continua interesante, que se llama "modo de tableta" para la audiencia rusa. En este artículo le diremos qué tipo de función es, qué es conveniente y para qué computadoras se usa, así como cómo encenderla y cómo apagarla.

Cómo convertir una computadora en modo tableta?
Modo de tableta en Windows 10 - ¿Qué es??
Windows 10 nos proporcionó dos opciones de visualización: escritorio y tableta. Si todo está claro con el primero: esta es la apariencia habitual de nuestro sistema operativo habitual, entonces el segundo debe familiarizarse con un mejor. El modo de tableta aumenta significativamente la conveniencia de usar el sistema operativo Windows en dispositivos equipados con entrada sensorial y teclado, los "transformadores" llamados SO.
En general, cuando cambia la configuración de la computadora portátil Transformer, la inclusión y la desconexión del modo tableta es automáticamente. Vale la pena desconectar el teclado, ya que el sistema entiende que es hora de cambiar, devolvemos el teclado al lugar, y el continuo está desconectado. Muy cómodamente! Pero en algunas situaciones o para ciertos tipos de dispositivos, debe saber cómo hacer este procedimiento manualmente. Por ejemplo, cuando quiero eliminar temporalmente el continuo en las tabletas no equipadas con un teclado.
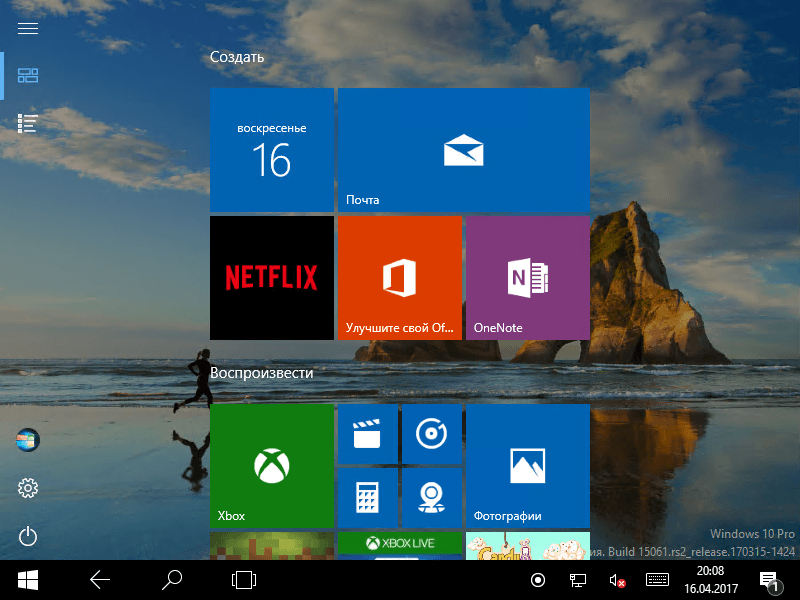
Cómo habilitar un modo de tableta?
1 método
- Entramos en parámetros, seleccionamos el sistema.
- En la columna del menú izquierdo encontramos el nombre de la función deseada y en el campo a la derecha: el interruptor. Con él, ambos pueden eliminar el modo de la tableta y encenderlo.
También se ajusta aquí que se lanzará en la entrada al sistema: Continuum, un escritorio normal o lo que se usó por última vez antes de apagar la computadora portátil.
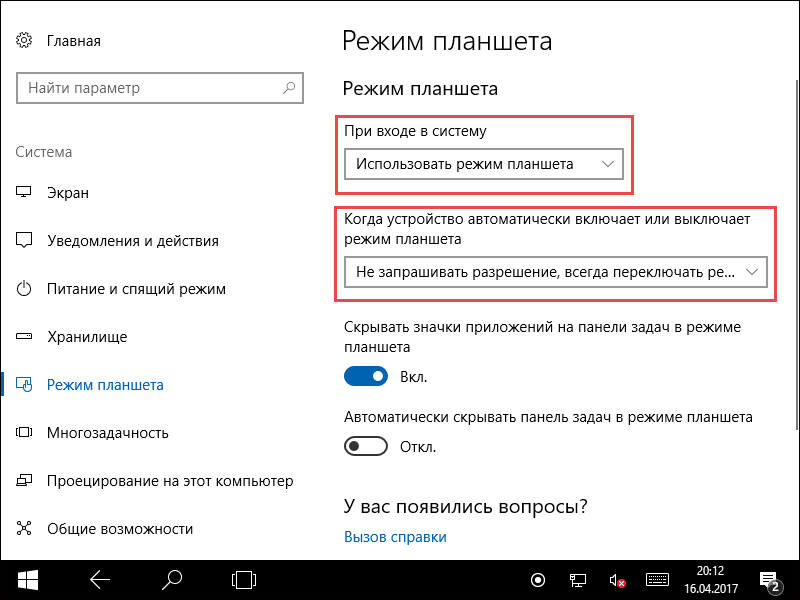
La transición al continuo se puede llevar a cabo de las siguientes maneras: automáticamente, es decir, sin ninguna participación del usuario, automáticamente, pero con confirmación, solo manualmente. Solo observa en la configuración de la forma que es conveniente para usted.
2 método
- Abrimos el centro de notificaciones.
- Haga clic en el modo tableta.
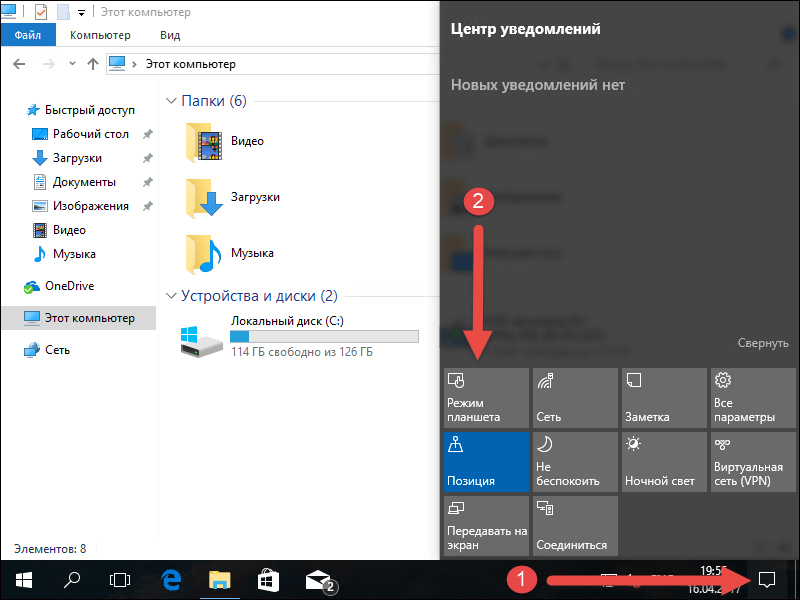
Este método apareció más tarde que el primero, ya que muchos usuarios se quejaron de que la transición manual fue demasiado larga e inconveniente. Los desarrolladores colocaron un botón para la transición al panel central de notificaciones basadas en rápido. Para configurar esta forma rápida, pase por la siguiente manera:
- Opciones;
- Sistema;
- Notificaciones y acciones;
- Elija acciones rápidas.
Cómo apagarlo?
Para dejar el continuo, debe hacer las mismas acciones que para su conexión: pase por el centro de notificaciones o a través de los parámetros. Todo es muy simple: use esta función con placer, según sea necesario para eliminarla o devolverla hacia atrás.
Consejos útiles
- Lo primero que notamos al cambiar el escritorio a continuo es el cambio en el menú de inicio. Se traduce automáticamente a una forma de pantalla completa. Los botones de aplicaciones ya no son visibles en la barra de tareas, así como elementos individuales del área de notificación. Los botones ahora están separados por grandes campos vacíos, lo que significa que golpearlos con un dedo es más fácil. Con todo este menú, el inicio sigue siendo un escritorio activo, y su interfaz a menudo se compara con el iPad.
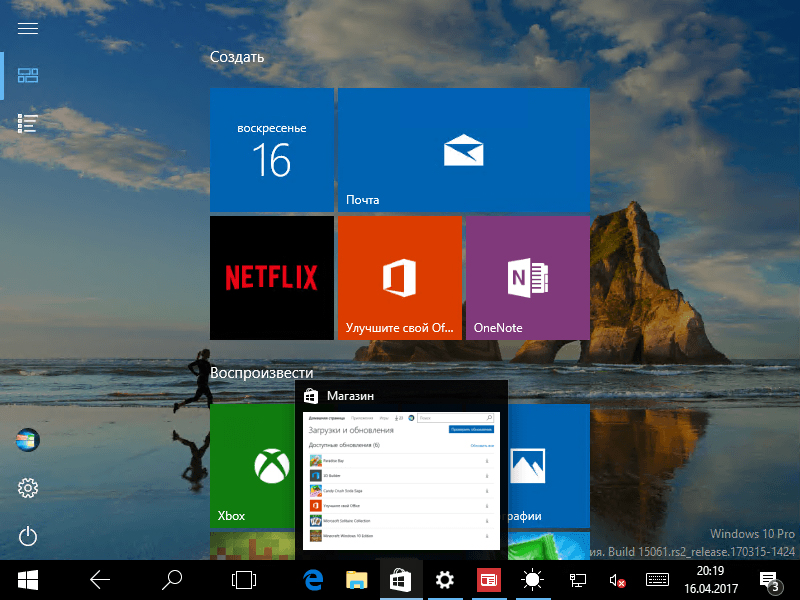
- Las aplicaciones lanzadas se desarrollan en la pantalla completa, pero las ventanas de las ventanas son muy fáciles de ver: para verlas, debe traerles el cursor.
- Si ya no necesita ninguna aplicación, simplemente la tire hacia abajo y la libera, cierra.
- Para la conveniencia de cambiar entre las aplicaciones, el botón "Atrás" se proporciona en el panel de la barra de tareas. Para el mismo propósito, es conveniente utilizar la presentación de tareas.
Si desea usar dos aplicaciones al mismo tiempo, aplique la función de archivo adjunto. Su esencia es que mueva la ventana de una de las aplicaciones al borde derecho o izquierdo de la pantalla. Permanece allí, y mientras tanto eliges el segundo. Muy conveniente: frente a usted hay dos ventanas, cuyo tamaño se puede cambiar según sea necesario.
Ahora sabemos cómo encender y cómo deshabilitar el modo de tableta de Windows 10 en una computadora portátil o tableta, podemos usarla y conocer sus ventajas. Nos alegrará sus comentarios sobre este tema!

