Modo de funcionamiento Wi-Fi B/G/N/AC/AX. ¿Qué es y cómo cambiar en la configuración del enrutador??
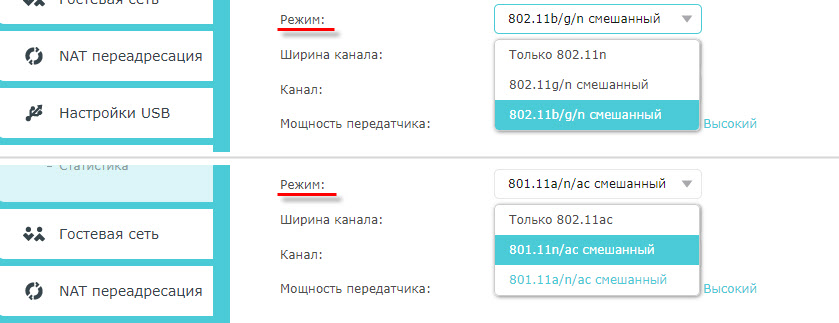
- 3337
- 401
- Eva Caldera
Modo de funcionamiento Wi-Fi B/G/N/AC/AX. ¿Qué es y cómo cambiar en la configuración del enrutador??
Una de las configuraciones más importantes de la red inalámbrica es el "modo de operación", "modo de red inalámbrica", "modo", etc. D. El nombre depende del enrutador, el firmware o el idioma del panel de control. Este elemento en la configuración del enrutador le permite establecer un cierto modo de operación Wi-Fi (802.once). Muy a menudo, este es un modo mixto B/G/N. Bueno, AC o Axe, si tienes un enrutador de dos bandas.
Para determinar qué modo es mejor elegir en la configuración del enrutador, primero debe averiguar qué es en absoluto y en qué afectan estas configuraciones. Creo que no será superfluo ser una captura de pantalla con estas configuraciones en el ejemplo del enrutador TP-Link. Para el rango 2.4 y 5 GHz.
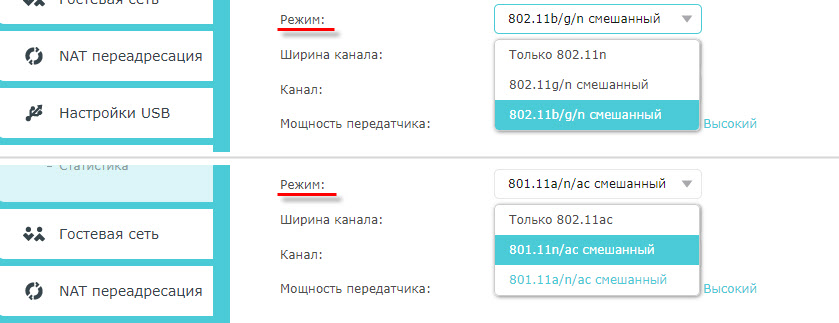
Por el momento, se pueden distinguir 5 modos principales: B/G/N/AC/AX. La principal diferencia es la velocidad de conexión máxima. Tenga en cuenta que la velocidad sobre la que escribiré a continuación es la velocidad máxima posible (en un canal). Que se puede obtener en condiciones ideales. En condiciones reales, la velocidad de conexión es mucho más baja.
IEEE 802.once - Este es un conjunto de estándares en los que funcionan todas las redes Wi-Fi. De hecho, este es wi-fi.
Echemos un vistazo más de cerca a cada estándar (versión Wi-Fi):
- 802.11b (WI -FI 1) - Funciona en el rango 2.4 GHz. Acelerar hasta 11 Mbps/s.
- 802.11A (Wi -fi 2) es uno de los primeros estándares, funciona en el rango de 5 GHz. Velocidad máxima 54 Mbps/C. No es el estándar más popular. Ahora en el rango de 5 GHz ya está "dirigiendo" el CA y AX estándar.
- 802.11g (WI -FI 3) - Podemos decir que este es un estándar más moderno y modificado 802.11b. También funciona en el rango 2.4 GHz. Pero la velocidad es de hasta 54 Mbps/s. Compatible con 802.11b. Por ejemplo, si su dispositivo puede funcionar en este modo, entonces se conectará fácilmente a redes que funcionan en el modo B (más antiguo).
- 802.11n (WI -FI 4) - El estándar más popular hoy. Acelera hasta 600 Mbps en el rango 2.4 GHz (con un ancho de canal de 40 MHz y tres antenas independientes). Compatibilidad con 802.11a/b/g.
- 802.11ac (WI -FI 5) - Un estándar que funciona solo en el rango de 5 GHz. Acelera de transmisión de datos hasta 6.77 GB/s (si hay 8 antenas y en modo MU-MIMO). Este modo está solo en enrutadores de dos bandas que pueden transmitir la red en el rango 2.4 GHz y 5 GHz.
- 802.11ax (Wi-Fi 6) -El nivel de Wi-Fi más nuevo y más rápido. Hoy (a mediados de -2023) admite una gran cantidad de enrutadores y dispositivos. Lea más en un artículo separado: Wi-Fi 6 (802.11ax) - ¿Qué es?? Todo lo que necesita saber sobre el nuevo estándar de Wi-Fi.
Velocidad de conexión
Como muestra la práctica, la mayoría de las veces se cambian la configuración B/G/N/AC/AX AX para aumentar la velocidad de conexión a Internet. Ahora intentaré explicar cómo funciona.
Tome el 802 estándar.11n en el rango 2.4 GHz, cuando la velocidad máxima es de 150 mbit/s. Es esta figura la que se indica con mayor frecuencia en el cuadro con el enrutador. También se puede escribir 300 Mbps, o 450 Mbit/s. Depende de la cantidad de antenas en el enrutador. Si una antena, entonces el enrutador funciona en una corriente y acelera hasta 150 Mbit/s. Si hay dos antenas, entonces dos corrientes y velocidad se multiplican por dos: obtenemos hasta 300 Mbps y T. D.
Todos estos son solo números. En condiciones reales, la velocidad de Wi-Fi al conectarse en el modo 802.11n será 70-80 Mbps/s. La velocidad depende de una gran cantidad de factores diferentes: interferencia, nivel de señal, rendimiento y carga en el enrutador, configuración, etc. D.
Mire, en casi todos los enrutadores, incluso en los que se escriben 300 Mbps, la velocidad del puerto WAN está limitada a 100 Mbps. Bueno, ya no aprieta. Incluso si su proveedor da 500 mbit/s. Por lo tanto, es mejor comprar enrutadores con puertos Gigabit. Puedes leer mi artículo donde hablé sobre cómo elegir un enrutador Wi-Fi en 2023.
Más artículos sobre el tema:
- Velocidad de Wi-Fi en el rango 2.4 GHz y 5 GHz. Velocidad real, medidas, diferencia
- A través de la velocidad de Internet Wi-Fi a continuación. Por qué el enrutador corta la velocidad?
- Un enrutador que no corta la velocidad por Wi-Fi y da 100 Mbps y más
- Cómo aumentar la velocidad de Internet a través de Wi-Fi a través de un enrutador
Con respecto a qué modo de operación se establece la red inalámbrica en la configuración del enrutador y cómo esto puede afectar la velocidad, lo diré en la segunda parte de este artículo.
Compatibilidad (enrutador/dispositivo-cliente)
Todos los enrutadores que ahora se venden en el mercado pueden funcionar al menos tres modos -B/G/N. Si el enrutador es de dos bandas, entonces también en 802.11ac y 802.11ac (si un enrutador con soporte para Wi-Fi 6).
Dispositivos (o más bien, los módulos Wi-Fi integrados en ellos): teléfonos, tabletas, computadoras portátiles, televisores, adaptadores Wi-Fi USB, etc. D., también tiene apoyo para ciertos estándares. Casi todos los dispositivos nuevos que van al mercado ahora se pueden conectar a Wi-Fi en modo A/B/G/N/AC. En ambos rangos (2.4 y 5 GHz). En algunos modelos separados (por ejemplo, en computadoras portátiles baratas, los teléfonos inteligentes) pueden no tener soporte para el estándar Ax (Wi-Fi 6). AC (Wi-Fi 5) Estándar y, en consecuencia, la gama de 5 GHz admite casi todos los dispositivos nuevos. Incluso modelos presupuestarios de teléfonos, computadoras portátiles, etc. D.
Si toma una computadora portátil antigua, por ejemplo, el año de lanzamiento es así 2008, entonces no habrá soporte para el estándar 802.11n (apareció en 2009). Bueno, está claro que es poco probable que inmediatamente comenzaran a instalar módulos con soporte para un nuevo estándar para todos los dispositivos. La nueva tecnología ingresa al mercado gradualmente. Cómo sucede ahora con el estándar de hacha.
Y si la computadora portátil solo tiene Wi-Fi B/G, y nuestra red Wi-Fi funciona en modo "Solo N", entonces nuestra computadora portátil ya no se conectará a esta red. Lo más probable es que veamos que el error de Windows no se conectó a Wi-Fi o no es posible conectarse a esta red en Windows 10. Y puede resolver este problema instalando en la configuración del enrutador de modo automático (b/g/n mezclado).
Recientemente, yo mismo me he encontrado con ese problema. El enrutador Zyxel no pudo conectar la computadora portátil Toshiba Satellite L300. Todos los dispositivos estaban conectados sin problemas, pero la computadora portátil de ninguna manera. El error de Windows apareció no se conectó a ... ". Esto está en Windows 7. Al mismo tiempo, la computadora portátil se conectó fácilmente a la red inalámbrica, que se distribuyó desde el teléfono.
Al final resultó que, en la configuración de Wi-Fi de la red Ruther Ruter, se exhibió el estándar 802.11n. Y la computadora portátil es vieja, y en modo n no puede funcionar. Por lo tanto, no se conectó. Incompatibilidad completa. Después de cambiar el enrutador a 802.11 b/g/n la computadora portátil se conectó inmediatamente.
b/g/n/ac en la configuración del enrutador. ¿Qué modo elegir y cómo cambiar?
Como regla, el valor predeterminado es el modo automático. 802.11b/g/n mezclado, u 802.11N/AC Mixto (mixto). Esto se hace para garantizar la máxima compatibilidad. Para que se pueda conectar un dispositivo muy antiguo y nuevo al enrutador.
No probé, pero más de una vez escuché y leí eso Instalación del modo 802.11n (solo n) para el rango 2.4 GHz, Por supuesto, te permite Aumentar la velocidad de Wi-Fi. Y lo más probable es que sea. Por lo tanto, si no tiene dispositivos antiguos que no tengan soporte 802.11n, recomiendo poner este estándar de operación inalámbrica en particular. Si hay tanta oportunidad en el entorno de su enrutador.
Y para el rango de 5 GHz, todavía dejaría un modo mixto N/AC/AX.
Siempre puedes probar. Medimos la velocidad de Internet en dispositivos en modo mixto, luego establecemos "solo 802.11ac/ax ", o" solo 802.11n "y mide nuevamente la velocidad. Siempre guarde la configuración y reinicie el enrutador. Bueno, no olvides qué configuración cambió. Para que en caso de un problema con la conexión de los dispositivos, puede devolver todo.
Cambio de modo Wi-Fi (Modo) en el enrutador TP-Link
En la configuración del enrutador TP -link, vaya a la sección "inalámbrica) -" Configuración del distrito inalámbrico ".
Elemento penal: "modo" o "modo" dependiendo del idioma del panel de control.

Si tiene un enrutador de dos bandas TP-Link, para cambiar el modo de funcionamiento del rango de 5 GHz, vaya a la sección correspondiente.
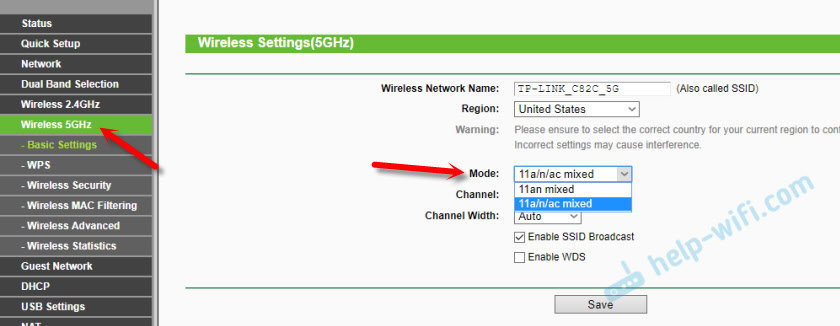
Y el nuevo panel de control:

Durante mucho tiempo he notado que en el TP-Link, dependiendo del modelo y el firmware, puede haber diferentes configuraciones del modo de red inalámbrica. A veces, por ejemplo, no hay opción "11n solamente". Y solo hay "11bg mixto", o "11bgn mixto". Lo cual no es muy conveniente, ya que no hay forma de establecer el trabajo en un modo determinado para aumentar la velocidad.
Modo de red inalámbrica ASUS
Puedes ir a la configuración del enrutador Asus en 192.168.1.1. A continuación, abrimos la sección "Red inalámbrica". En esta página hay una configuración que necesitamos.
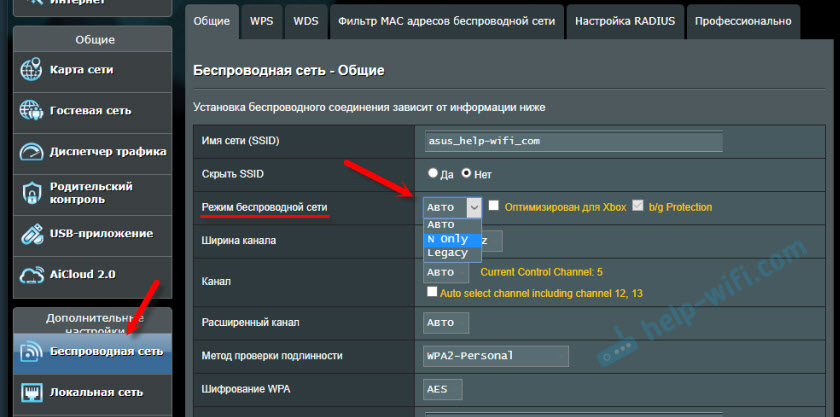
Hay tres opciones en mi ASUS RT-N18U:
- "Auto" es b/g/n. Compatibilidad máxima.
- "N en línea" - trabaja solo en n, rendimiento máximo. Sin el apoyo de dispositivos obsoletos.
- "Legado" es cuando los dispositivos se pueden conectar a través de B/G/N, pero la velocidad del estándar 802.11n se limitará a 54 Mbit/s. No te aconsejo que pongas esta opción.
Del mismo modo, cambiamos la configuración para otro rango. Elegir un "rango de frecuencia" - "5GHz" en el menú. Pero ahí te aconsejo que dejes "Auto".
Cambiar el estándar de red Wi-Fi a Zyxel Keenetic
Abra la configuración del enrutador Zyxel y vaya a la sección "Red Wi-Fi" desde abajo. Verá el menú que cae "estándar" allí.
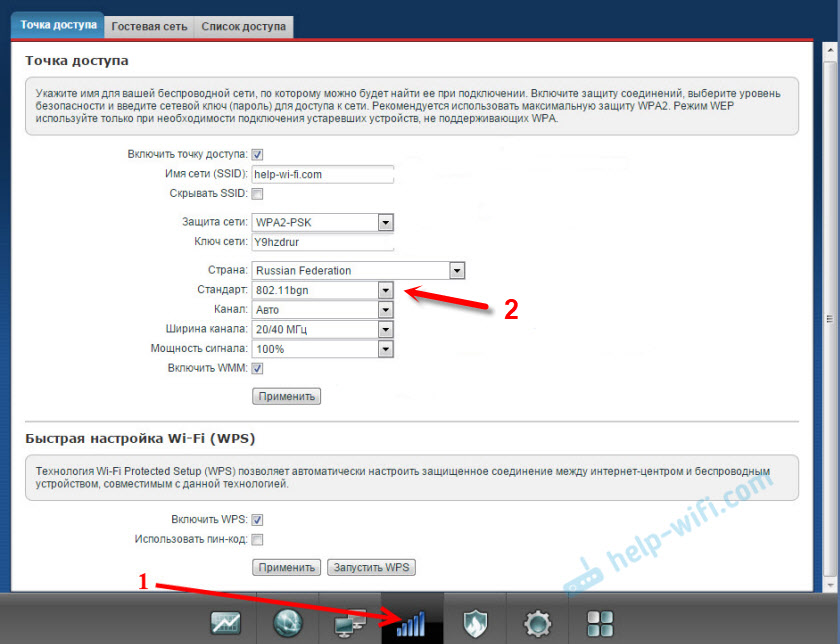
No olvide hacer clic en el botón "Aplicar" después de cambiar los parámetros y recargar el dispositivo.
Modo inalámbrico para D-Link
Abrimos el panel de control del enrutador D-Link en 192.168.1.1 (Lea más en este artículo), o vea cómo ir a la configuración del enrutador D-Link.
Como tienen muchas versiones de la interfaz web, entonces consideraremos varias de ellas. Si en su caso una interfaz web ligera como en una captura de pantalla a continuación, abra la sección "Wi-Fi". Habrá un elemento de "régimen inalámbrico" con cuatro opciones: 802.11 b/g/n mezclado y por separado n/b/g.

Más o menos:

O incluso así:

Configuración "802.11 modo ".
Rango de radiofrecuencia en el enrutador de Netis
Abra la página con la configuración en el navegador en http: // netis.CC. Luego vaya a la sección "Wireless Main".
Habrá el "menú de rampa. Frecuencia de radio ". En él puede cambiar el estándar de red Wi-Fi. El valor predeterminado se ha instalado "802.11 B+G+N ".
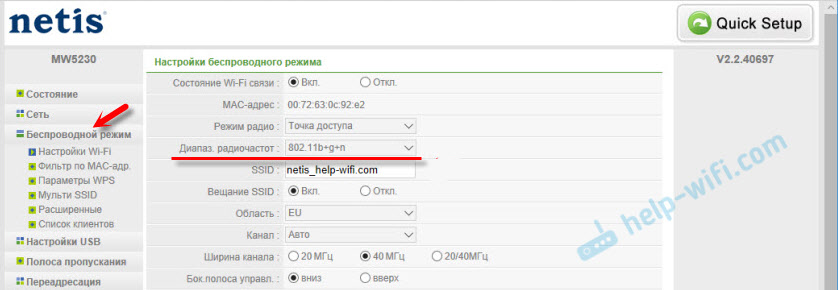
Nada complicado. No olvide guardar la configuración.
Configuración de red Wi-Fi en el enrutador Tenda
La configuración se encuentra en la sección "Inalámbrica principal" - "Configuración básica de WiFi".
Punto "modo de red".

Se puede colocar tanto en modo mixto (11b/g/n) como por separado. Por ejemplo, solo 11n.
Si tiene otro enrutador o configuración
Dar instrucciones específicas para todos los dispositivos y versiones del software es simplemente imposible. Por lo tanto, si necesita cambiar el estándar de la red inalámbrica, y no encontró su dispositivo más alto en el artículo, consulte la configuración en la sección con el nombre "red inalámbrica", "wifi", "inalámbrica".
Si no encuentra, escriba un modelo de su enrutador en los comentarios. Y es aconsejable adjuntar otra captura de pantalla del panel de control. Te diré dónde buscar esta configuración.
- « El enrutador Smart Box One (Beeline) no ve el cable, pero distribuye Wi-Fi
- Enrutador D-Link como adaptador Wi-Fi para Samsung TV. Por qué DLNA no funciona en Wi-Fi desde la computadora portátil y el teléfono? »

