Dibujo de formas geométricas en Coreldraw

- 3920
- 610
- Eva Caldera
Todos los diseñadores gráficos geniales también fueron recién llegados. Por lo tanto, no hay nada vergonzoso en el hecho de que está buscando información de referencia sobre cómo dibujar cifras simples en Coreldraw. En la lección de hoy, le diremos cómo dibujar este editor gráfico avanzado. Aprenderemos a retratar líneas, rectángulos, polígonos, círculos, flechas y otros objetos.

Dibujamos las figuras más simples
Líneas
El editor de CorelDraw representa una amplia funcionalidad con respecto al dibujo de líneas. Puede representar contornos absolutamente rectos, curvos y curvos, así como combinar varios de sus tipos. Para dibujar una línea:
- En la barra de herramientas en el lado izquierdo del espacio de trabajo, busque el parámetro "Forma gratuita".
- Coloque el cursor en el espacio libre, haga clic en el botón izquierdo del mouse y arrástrelo en la dirección correcta. Puede prestar atención al hecho de que se extraerá una curva regular de la trayectoria de la trayectoria del cursor.
- Para dibujar una línea completamente recta, sin ninguna desviación al lado, cerca de la herramienta de "forma gratuita", haga clic en un pequeño punto en la esquina inferior para llamar al menú emergente de parámetros adicionales, y luego seleccione la "línea recta a través de dos puntos".
- Coloque el cursor desde cero, después de lo cual, sosteniendo el botón del mouse izquierdo, estire en la dirección derecha. Como puede ver, el diablo será completamente recto.
- Si desea retratar una línea rota, en el menú pop -Up, la opción Opciones de formulario gratuita deberá elegir el elemento correspondiente.
- En un espacio vacío, coloque varios puntos repitiendo los contornos de su roto, y la herramienta dibujará inmediatamente una línea, conectando los puntos entre ellos. Tenga en cuenta que en cada una de las esquinas hay marcadores, que se mueven que pueden cambiar los contornos del objeto.
- Para dibujar una tira de curva en el menú pop -Up del parámetro "Forma gratuita", seleccione la "curva a través de tres puntos".
- Dibuja una línea recta en la dirección que necesitas, luego mueva el cursor a otro lugar. Verás cómo se doblará el contorno después de él.
- Una opción igualmente interesante es el "depósito B". La esencia de su trabajo es la siguiente: usando este parámetro, dibuje una línea rota sobre el principio descrito anteriormente. Luego haga clic en la opción "Figura" en la barra de herramientas y haga clic en el punto al comienzo de la guía. Verás cómo las esquinas se redondearán.
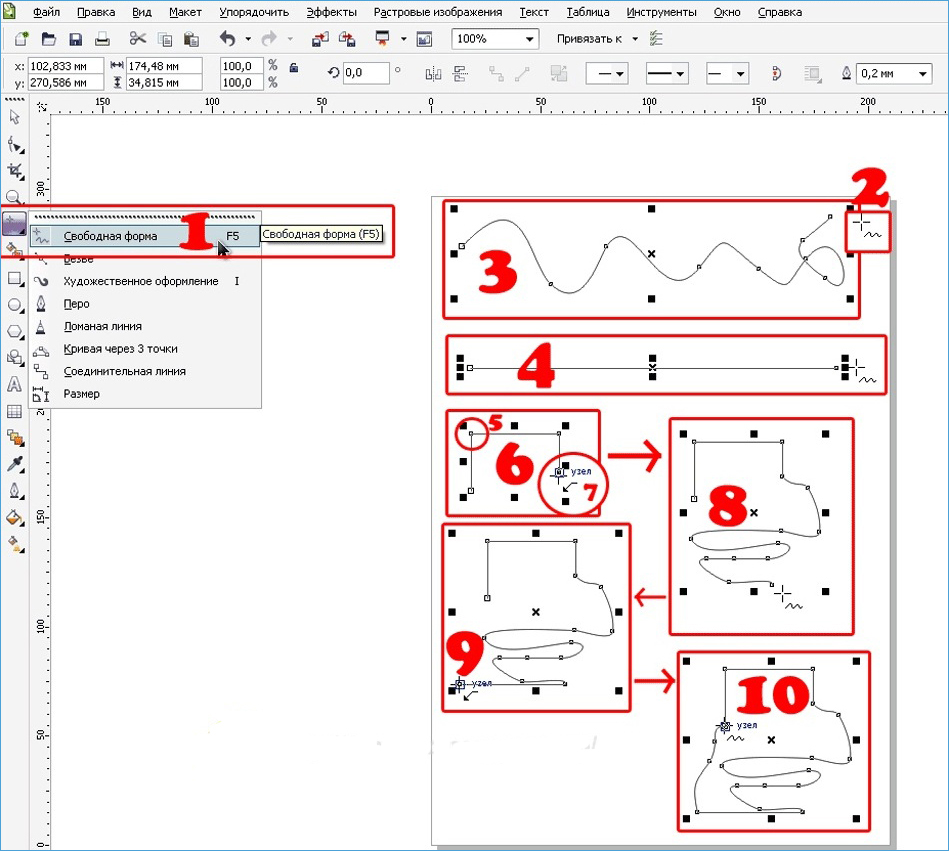
Rectángulo
- Para retratar un cuadrado o rectángulo, debe usar la herramienta "Rectángulo" en el panel en el lado izquierdo de la pantalla.
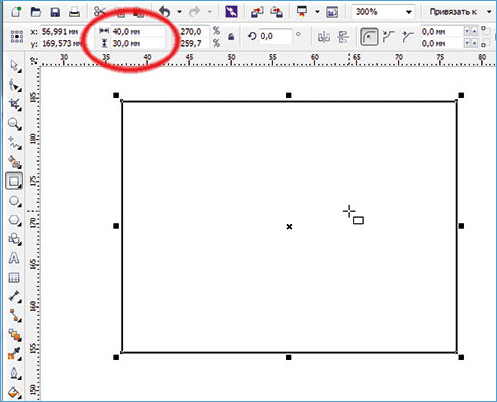
- Coloque el cursor en el espacio libre y arrástrelo en diagonal, manteniendo presionado el botón del mouse izquierdo. Después de eso, puede ajustar manualmente el tamaño del horizontal y vertical, ingresando los datos correspondientes en los campos de entrada en la parte superior del área de trabajo.
- Para inclinar el rectángulo, use la función "rectángulo a través de tres puntos", que se puede seleccionar en el menú pop -Up de la herramienta "rectángulo".
- Dibujar una línea diagonal, que posteriormente se convertirá en uno de los lados de la figura. Después de eso, se puede liberar el botón del mouse izquierdo y estire el cursor en la dirección correcta representando un cuadrado o rectángulo. Las dimensiones de los ángulos de inclinación se pueden editar manualmente, como se describe un poco más alto.
Polígono
En Coreldraw, también puedes dibujar un polígono de casi cualquier forma y con absolutamente cualquier esquina. Para hacer esto:
- En la barra de herramientas, seleccione "Polígono".
- Coloque el cursor en el espacio libre de la hoja de trabajo y arrastre en la dirección correcta para ajustar el tamaño. En este caso, el botón del mouse izquierdo debe ser, por supuesto, sujetado. Habiendo decidido sobre el tamaño, el botón se puede liberar.
- Hay un punto interesante en el panel superior de atributos con el que puede cambiar la cantidad de ángulos. En general, utilizando esta función, puede dibujar casi cualquier forma geométrica, excepto por un círculo. Elegí el número deseado de esquinas manualmente, verás cómo se transformó el objeto.
- Para cambiar los contornos, presione la "figura" en la barra de herramientas izquierda, después de lo cual todos los puntos ubicados a lo largo de los bordes del polígono están destacados y adquieren un color azul.
- Presione el mouse en uno de estos marcadores y arrastre en la dirección correcta para cambiar los contornos del objeto.
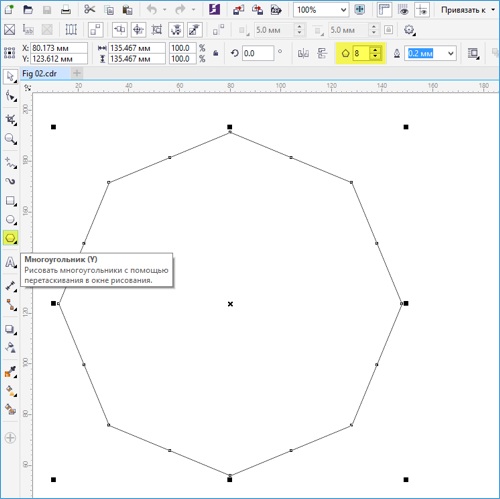
Estrella
Dado que la estrella es, de hecho, un polígono, entonces el dibujo de este objeto y la configuración de los parámetros de muchas maneras coincide con él.
- En la barra de herramientas, traiga el cursor a la opción "Polígono" y seleccione la función "Star" en el menú Drop -down.
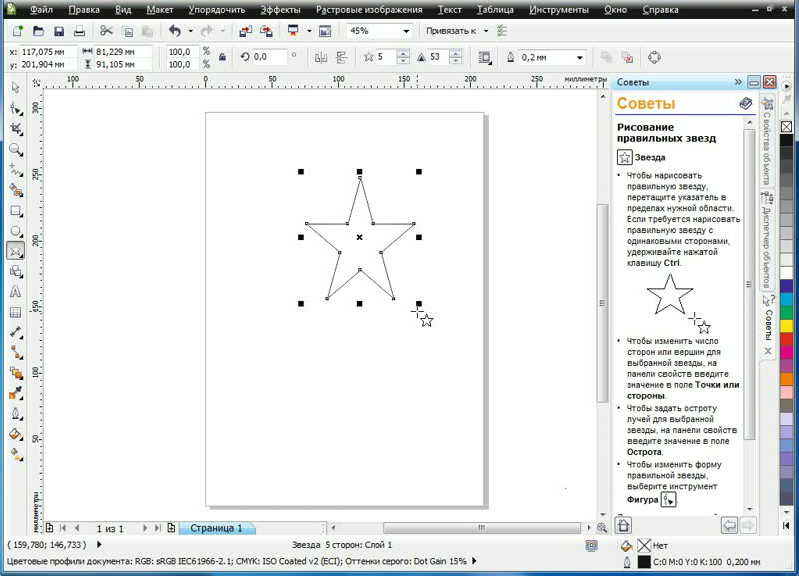
- Dibuja una estrella en un lugar libre de espacio de trabajo, como cualquier otra figura.
- Puedes cambiar la estrella con las mismas funciones que un polígono. Es cierto, en este caso, varias opciones más únicas están disponibles, por ejemplo, la nitidez del ángulo. Cuanto mayor sea el valor, más agudo y más delgado serán las puntas.
- Habiendo seleccionado una estrella compleja del "Polígono" Polígono ", puede dibujar estrellas de formas extrañas y contornos, incluidas opciones con líneas de intersección.
Círculos
Usando este parámetro, puede dibujar casi cualquier forma redonda o similar a la elipse, que incluya un círculo, ovalado o semicírculo. Para esto:
- En la barra de herramientas, seleccione Ellipse.
- En el espacio libre de la hoja de trabajo, haga clic en el cursor y, manteniendo presionado el botón del mouse izquierdo con el dedo, estire en la dirección derecha. Entonces dibujarás un óvalo o elipse. Para obtener un círculo perfectamente uniforme, mantenga presionada la tecla CTRL en el teclado al extender la figura.
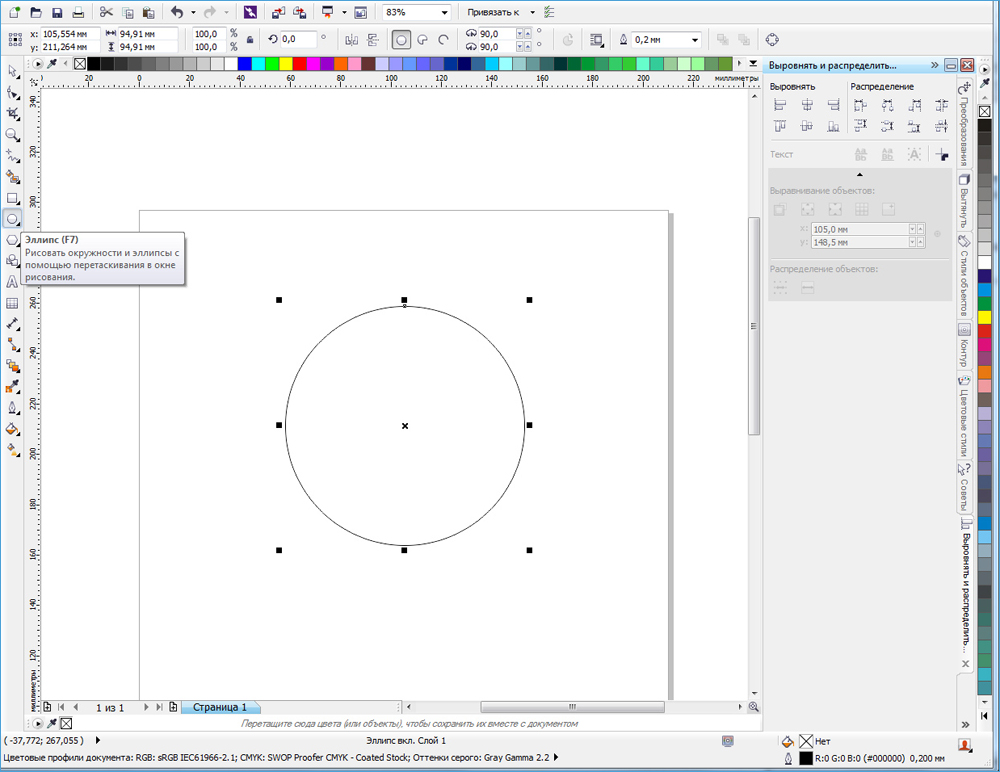
- Para colocar una elipse Lean, como una herramienta de "rectángulo", puede dibujarla con tres puntos. Para hacer esto, elija la función correspondiente en el menú Elipse.
- Dibuja una línea recta que corresponda al diámetro de tu círculo y luego arrastre la figura en la dirección derecha. También puede indicar manualmente el tamaño y el ángulo de inclinación al igual que esto se puede hacer en el menú "rectángulo".
- Para retratar un semicírculo, seleccione su círculo, después de lo cual el botón "sector" en el panel superior, y en el campo de entrada cerca de él, indique el ángulo de 180 grados.
- Si lo desea, puede cambiar el lado al que se verá la circunferencia del semicírculo.
Espiral
Una espiral es otra figura simple que puede ser muy fácil de dibujar en el editor de Coreldraw. Cómo hacerlo bien?
- Para empezar, traiga el cursor del mouse a la opción "Polígono", después de lo cual, en el menú pop -Up, seleccione "Spiral".
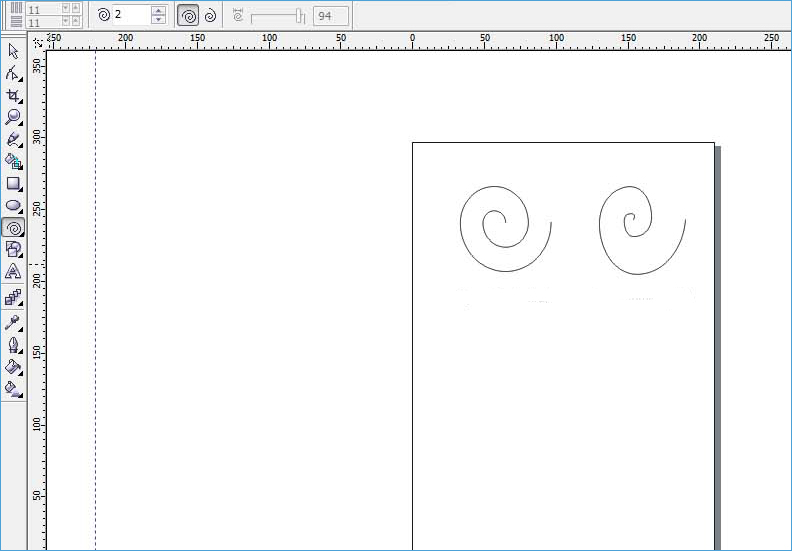
- Al igual que cualquier otra herramienta, arrastre el mouse en un lugar libre en el espacio de trabajo, ajustando así el tamaño del objeto. Si en este momento aprieta la tecla de cambio, la espiral se dibujará desde el centro al borde al borde, y al sostener CTRL, tendrá el mismo tamaño tanto vertical como horizontalmente.
- En el panel de parámetros en la parte superior del campo de trabajo, puede especificar el número de giros. Tenga en cuenta que estos cambios se aplicarán solo para una nueva cifra.
- Si desea dibujar una espiral logarítmica, en la que el ancho entre los giros aumenta a los bordes, haga clic en el interruptor correspondiente en el panel de parámetros, así como usando un control deslizante o establezca manualmente el coeficiente de promoción.
Figuras estándar de CorelDraw
Casi todas las otras formas geométricas estándar, no incluidas en la lista anterior, se pueden dibujar utilizando la herramienta "Figura básica". Cómo dibujar una flecha u otro objeto correcto en el núcleo?
- En la barra de herramientas, seleccione el parámetro "Figuras básicas". Por defecto, se selecciona un paralelepipado, pero en el panel de parámetros puede elegir a otros, incluidos una flecha, cruz, triángulo, cilindro, corazón y muchos otros.
- Seleccione el objeto necesario, por ejemplo, un triángulo o corazón, y dibuje desde cero.
- Puede elegir los mismos parámetros que para otras figuras: tamaño, ángulo de inclinación y esquema. Además, se ha agregado el parámetro "estilo de línea", lo que le permite elegir una línea de diferentes estilo y apariencia para dibujar un objeto.
Conclusión
Dibujar formas geométricas usando el editor CorelDraw no es difícil, como puede parecer a primera vista. Al principio obtendrá cosas simples, pero con el tiempo, cuando tenga más práctica, puede crear proyectos más y más difíciles. En los comentarios, haga preguntas que tenga.
- « Cómo hacer marcos para pinturas y fotos en el núcleo
- CorelDraw no se lanza, formas de resolver el problema »

