Auto -restoración de Windows 10 en una computadora y una computadora portátil

- 3407
- 923
- Arturo Jimínez
Aunque la décima versión del sistema operativo de Microsoft recibe muchas revisiones positivas sobre su trabajo, pero aún no está completamente protegida de posibles fallas en el trabajo. Después de tales problemas, es necesario restaurar el sistema operativo, que se puede llevar a cabo de varias maneras. En cada caso, se llevan a cabo la ocurrencia incompleta de los procedimientos apropiados para llevar el software al estado de trabajo.

Cuando el sistema debe ser restaurado
La mayoría de los usuarios entienden cuándo es necesario restaurar el sistema de problemas de Windows 10. Muy a menudo, este evento está precedido por ciertos síntomas que son característicos de tal situación:
- La carga inicial del sistema operativo comienza a durar más de lo habitual;
- Muchos programas comienzan a trabajar con mal funcionamiento o se niegan por completo a comenzar;
- Los colgar regulares de una computadora/computadora portátil estacionaria son obvios;
- Hubo una clara falla del software debido al virus implementado.
Si el usuario ha notado un signo de la lista presentada o algo que recuerda a estos fenómenos, entonces vale la pena realizar una operación segura para intensificar el sistema operativo. De lo contrario, la situación con la computadora solo se agravará.
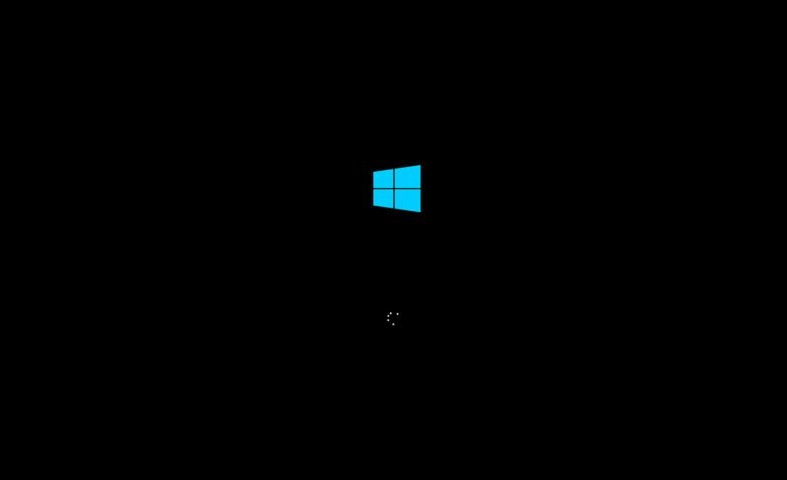
Cómo restaurar Windows 10 usando el punto de recuperación
Es importante realizar manipulaciones en una determinada secuencia. Antes de restaurar el problemático Windows 10 utilizando el punto de recuperación, es necesario iniciar el sistema operativo. Esta opción es la más aceptable para "docenas".
IMPORTANTE. Los puntos de recuperación del sistema operativo se pueden instalar de forma independiente o usar puntos creados automáticamente.Anteriormente, el usuario deberá activar el programa "Restauración del sistema". Esta utilidad es fácil de encontrar a través del sistema de búsqueda de Windows (haga clic en la lupa ubicada a la derecha en la parte inferior del panel de tareas). Además, la ventana correspondiente puede ser causada simultánea presionando el logotipo de Windows (el indicador de la izquierda en el teclado) y la letra latina R (Win+R). En el cuadro de diálogo formado con la firma "realizar", habrá una fecha límite en la que sea necesario imprimir rstrui y hacer clic en la entrada (ingrese a.
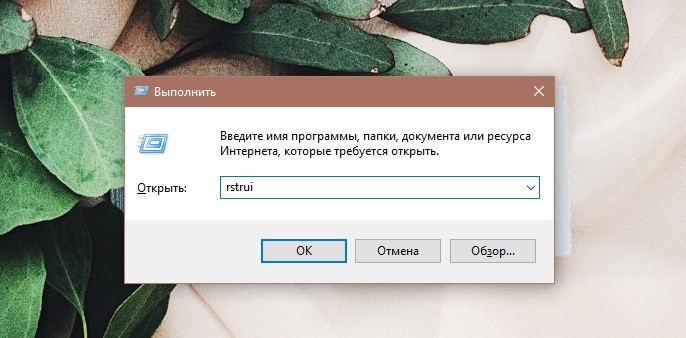
El sistema operativo transferirá las "propiedades del sistema" a la nueva ventana. Aquí debe ir a la pestaña "Protección del sistema" y hacer clic en el botón Virtual "Restaurar". El servicio ofrecerá elegir independientemente un punto o llevar a cabo una operación automática. En el primer caso, será necesario indicar el momento del bombeo del sistema operativo. La lista indicará cómo se creó el punto y se indica el tiempo/fecha de su formación, y también, si lo desea, es fácil averiguar los programas afectados.
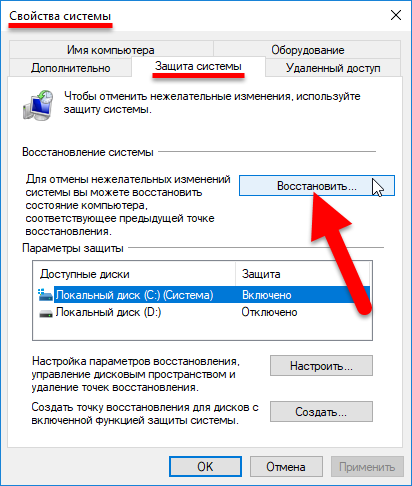
Tan pronto como termine el proceso de escaneo de los programas afectados, el usuario abrirá un cuadro de diálogo, que indicará información sobre qué controladores o programas se desestalizarán y eliminarán del disco duro. Por lo tanto, puede ver todas las opciones posibles para la restauración deseada. Habiendo seleccionado el punto de recuperación correspondiente, debe hacer clic en el botón "Siguiente". En la siguiente etapa de la ventana "Confirmación del punto de restauración", hacemos clic en "Ready", después de lo cual el sistema operativo advertirá sobre la imposibilidad de interrumpir este proceso (estamos de acuerdo con él y esperamos el final).
Tan pronto como el sistema se reinicie, aparecerá una ventana, donde habrá información para el usuario sobre el éxito de la operación. El sistema operativo se restablecerá en la fecha que se indicó en el punto de recuperación.
Restablecer a la configuración de fábrica
La restauración independiente de Windows 10 problemática en una computadora portátil a través de la línea de comandos construida se lleva a cabo utilizando el reinicio del sistema operativo de manera especial. Haga clic en el "Inicio" en la esquina izquierda y busque el botón "Recargar". Debe quemarse con el mouse, después de presionar el botón de sujeción "cambiar".
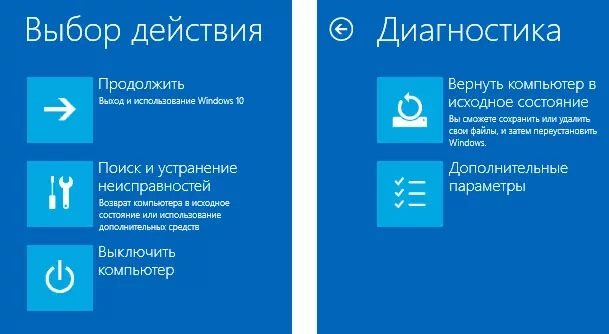
Aparecerá una ventana en el monitor en el que deberá seleccionar el elemento "Búsqueda y eliminación de fallas", que ayudará a devolver la computadora a su estado original. A continuación, debe hacer clic en los "parámetros adicionales" en la nueva ventana. Si hay varias cuentas en una computadora o computadora portátil, deberá elegir una de ellas e ingresar una contraseña.
La siguiente etapa le permitirá elegir en el punto de "parámetros adicionales" con "línea de comandos". Para organizar una copia correctamente, deberá seguir los puntos del próximo algoritmo con los equipos:
- Imprimimos "Diskpart" y hacemos clic en "Entrada" para ver las secciones actuales de la memoria constante y su estado actual;
- El equipo "Volumen de lista" e "Introducción" dará una lista donde necesita seleccionar/recordar el disco indicado como un sistema;
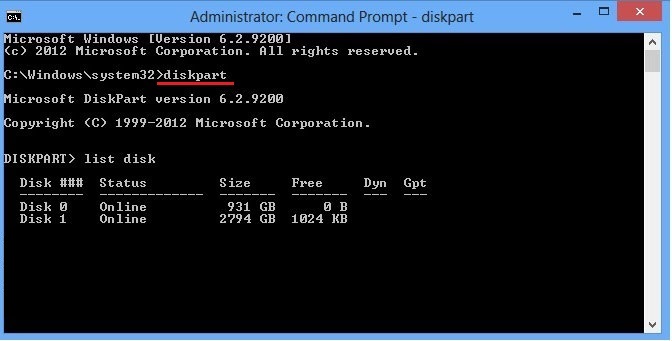
- El comando "Salir" y el botón Enter Keyboard le permitirán salir por la ventana y arreglar los cambios.
"Ten" puede presumir de la utilidad dismica.Exe, asegurando la formación de imágenes del sistema operativo. Para obtener una copia de seguridad, es suficiente imprimir el siguiente texto en la línea de comando:
Dism /captura-image /imagefile: d: \ windows.Wim /Capturedir: C: \ /Nombre: "Windows"
Windows.WIM: - Este es el nombre de la imagen del disco con Windows 10.
D: \ - El lugar donde se conservará la imagen Wim -Image.
C: \ - Sección donde se instala Windows 10.
Después de un corto período de tiempo, se formará una copia de seguridad. Por lo tanto, la copia de seguridad se completará con éxito, para que pueda salir del modo actual.
A través del biogamento
Antes de usar la reanimación de 10 ki, se deberán realizar una serie de configuraciones a través de BIOS. Debe haber un cierto orden de carga de los portadores conectados.
IMPORTANTE. El BIOS es costumbre para comprender un conjunto de utilidades instaladas en la placa base y permitir que el sistema operativo se inicie.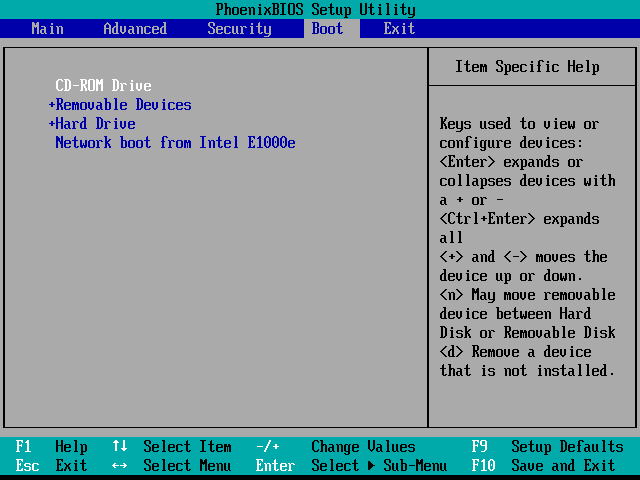
Debe saber que la recarga automática de Windows se lleva a cabo presionando y manteniendo presionado dentro de 10-15 segundos del botón de apagado ubicado en la unidad del sistema. Inmediatamente al comienzo de la carga de la computadora, el usuario del BIOS debe contener una de las claves (F1, F4, F3, Eliminar, F8). Lo que funcionará exactamente el botón depende del modelo de la placa base, por lo que vale la pena experimentarlo.
Para la mayoría de las computadoras portátiles, el botón Eliminar o la combinación CTRL+ALT+ESC es relevante. A continuación, en el BIOS, seleccione la sección de carga (arranque) y como el primer dispositivo de arranque para determinar el USB o CDROM a través del cual se planea reanudar el sistema operativo.
Historial del archivo
La solución óptima para garantizar la seguridad y el uso cómodo del sistema operativo es crear una imagen para el sistema operativo de antemano. Es aconsejable realizar esta operación después de instalar el nuevo sistema operativo Windows 10, cuando aún no se ha sobrecargado con todo tipo de controladores y programas.
Para hacer esto, vaya al panel de control donde hay "historial de archivos". A continuación, seleccione una "copia de reserva de la imagen del sistema" y un botón para "crear la imagen del sistema". Otra ruta también se usa a través del menú "Todos los parámetros". Estamos buscando "Actualización y seguridad" allí - "Servicio de archivo" - "Vaya a la sección" Archivos y restauración " -" Creación de la imagen del sistema ".
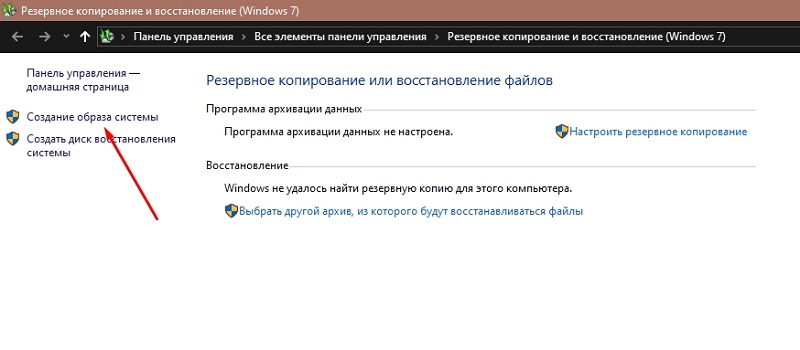
Usando un disco de recuperación
Los sistemas operativos de Microsoft mejorarán constantemente. De los siete, tienen una función que permite, además de las secciones principales, formarse ocultas. Estas secciones blanqueadas no están disponibles para ver a través de un conductor estándar, pero será posible notarlas si va al despachador de disco. Hay un sistema reservado y la región sin un nombre utilizado como sección para la restauración.
Cuando ocurre el daño al sistema o sus archivos individuales, puede intentar recuperarse por medio. En el proceso de iniciar una computadora portátil o computadora de escritorio, el usuario debe presionar en el teclado F8. En un entorno de recuperación descuidado, es necesario elegir la posición "Restauración del sistema o eliminación de mal funcionamiento de la computadora" o un elemento con un nombre similar (depende de la versión del sistema operativo).
Antes de comenzar la recuperación del sistema, es necesario detectar el disco correspondiente en Windows 10 de acuerdo con el algoritmo:
- Vamos al panel de control y hacemos clic en la restauración;
- Elegir la posición "Crear un disco de recuperación";
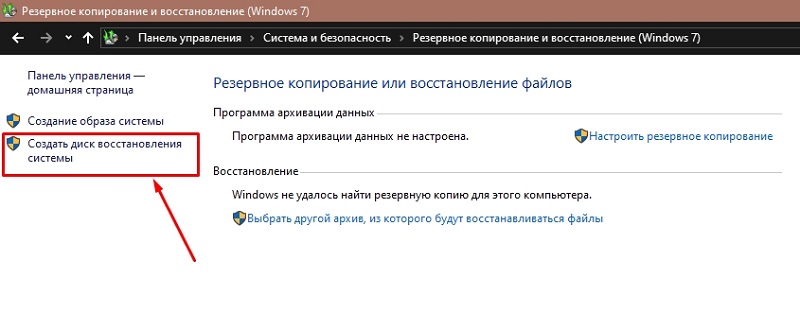
- Se debe insertar un blanco CD/DVD puro en la discoteca;
- Para crear un disco de recuperación, seleccione el lugar correspondiente (en CD/DVD) y siga los puntos adicionales del algoritmo.
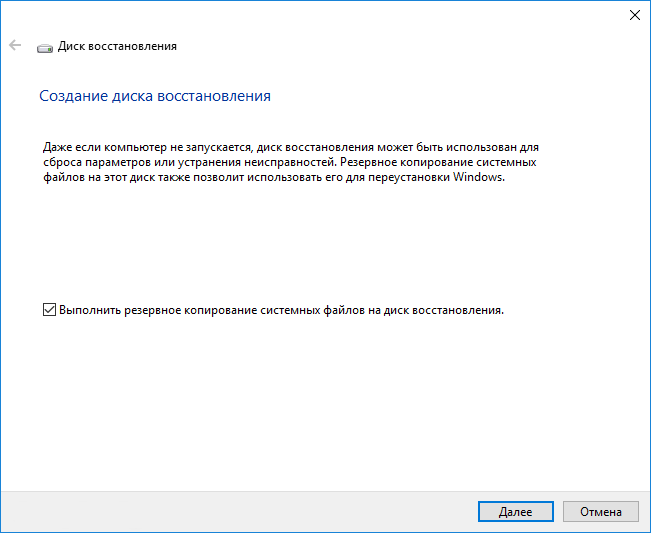
Se crea una forma similar en este menú Restauración de Windows 10 desde una unidad flash. Solo en lugar de la unidad, necesita elegir un puerto USB específico.
Usando el disco de instalación
Esta manipulación se lleva a cabo después de ciertas acciones con BIOS o UEFI. Allí deberá asignar un sistema de carga desde un disco láser o a través de un puerto USB seleccionado al que puede conectar una unidad externa o unidad flash/disco duro.
Con el reinicio posterior de la computadora, es importante seleccionar el elemento de descarga del CD. A continuación, en el elemento de "diagnóstico", celebramos la "restauración de la computadora" y pasamos secuencialmente de acuerdo con más puntos para la configuración automática. Es importante esperar el final del proceso y reiniciar el sistema operativo.
- « Formas de desactivar las comprobaciones de firma en Windows
- Inclusión y salida de un modo seguro en Android »

