Samsung Flow - Conexión de los teléfonos inteligentes de Galaxy a Windows 10

- 4395
- 870
- Samuel Méndez
Samsung Flow es una aplicación oficial de teléfonos inteligentes Samsung Galaxy que le permite conectar su dispositivo móvil a una computadora o computadora portátil con Windows 10 WI -FI o Bluetooth para transferir archivos entre PC y teléfono, recibir y enviar mensajes SMS control remoto desde una computadora y otros tareas. Esto se discutirá en esta revisión.
Atención: una nueva función con Windows, que funciona de manera ligeramente diferente en los nuevos teléfonos Samsung. Sobre esto en una instrucción separada: cómo configurar y usar la conexión con Windows en el teléfono inteligente Samsung Galaxy. Además, anteriormente en el sitio se publicaron varios materiales sobre programas que permiten a Android conectar a Android a una computadora Wi-Fi para varias tareas, tal vez le serán útiles: acceso remoto al teléfono desde la computadora en Airdroid y Airmore, SMS Desde la computadora utilizando la aplicación Microsoft, cómo transmitir una imagen desde el teléfono Android a una computadora con la capacidad de controlar en ApowerMirror.
Dónde descargar Samsung Flow y cómo configurar la conexión
Para conectar su Samsung Galaxy y Windows 10, primero debe descargar la aplicación Samsung Flow para cada uno de ellos:
- Para Android: desde la tienda Play Store https: // reproducir.Google.Com/store/aplicaciones/detalles?Id = com.Samsung.Androide.Galaxicontino
- Para Windows 10 - desde la tienda de Windows https: // www store.Microsoft.Com/store/apps/9nblggh5gb0m
Después de cargar e instalar aplicaciones, ejecutarlas en ambos dispositivos y también asegúrese de que estén conectados a una red local (t.mi. A un enrutador Wi-Fi, la PC se puede conectar por cable) o está asociado con Bluetooth.
Los pasos de configuración adicionales consisten en las siguientes etapas:
- En la aplicación en el teléfono inteligente, haga clic en "Iniciar" y luego acepte los términos del Acuerdo de Licencia.
- Si su computadora no está instalada en su computadora para una cuenta, se le invitará a hacerlo en la aplicación Windows 10 (al hacer clic en el botón, irá a los parámetros del sistema para configurar el código PIN). Para la funcionalidad básica, esto no es necesario, puede hacer clic en "omitir". Si necesita obtener la capacidad de desbloquear la computadora con el teléfono, instale el código PIN y después de instalarlo, haga clic en Aceptar en la ventana con una propuesta para habilitar el flujo Samsung.

- En la aplicación de la computadora, se buscarán dispositivos con Flow Galaxy instalado, haga clic en su dispositivo.
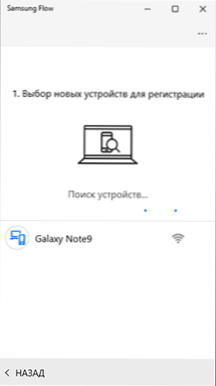
- La clave se generará para el registro del dispositivo. Asegúrese de que en el teléfono y la computadora coincida, haga clic en "Aceptar" en ambos dispositivos.
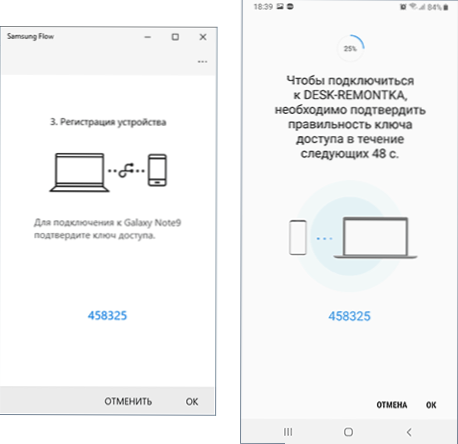
- Después de un corto período de tiempo, todo estará listo, y en el teléfono deberá proporcionar una serie de permisos a la aplicación.
La configuración principal se completa en esto, puede proceder a usar.
Cómo usar Samsung Flow y las capacidades de la aplicación
Inmediatamente después de la apertura, la aplicación tanto en el teléfono inteligente como en la computadora se ve aproximadamente igual: parece una ventana de chat en la que puede transmitir mensajes de texto entre dispositivos (en mi opinión, es inútil) o archivos (es más útil).
Transferencia de archivos
Para transferir el archivo desde la computadora al teléfono inteligente, simplemente arrástrelo a la ventana de la aplicación. Para enviar el archivo desde el teléfono a la computadora, haga clic en el icono "Paper Clips" y seleccione el archivo deseado.
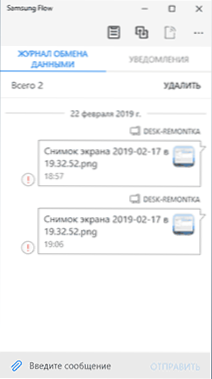
Aquí me encontré con un problema: en mi caso, la transferencia de archivos no funcionó en ninguna dirección, independientemente de si sintonicé el código de pin en el segundo paso, cómo exactamente ejecuté la conexión (a través de un enrutador o Wi-Fi Directo). No fue posible encontrar la razón. Quizás el caso es la ausencia de Bluetooth en la PC, donde se probó la aplicación.
Notificaciones, envío de SMS y mensajes en mensajeros
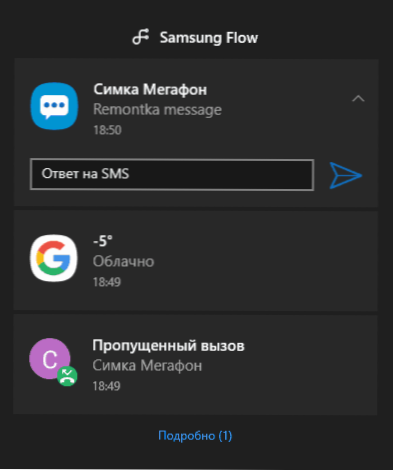
Las notificaciones de mensajes (junto con su texto), las cartas, las llamadas y las notificaciones oficiales de Android llegarán al área de Notificaciones de Windows 10. Al mismo tiempo, si recibe un SMS o un mensaje en el mensajero, puede enviar la respuesta directamente en la notificación.
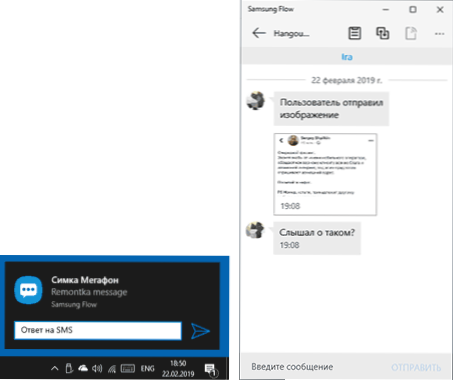
Además, al abrir la sección "Notificaciones" en la aplicación Samsung Flow en la computadora y al hacer clic en la notificación con el mensaje, puede abrir una correspondencia con una persona específica y escribir sus mensajes. Sin embargo, no todos los mensajeros pueden ser apoyados. Desafortunadamente, es imposible iniciar la correspondencia desde la computadora (se requiere que la aplicación Samsung Flow en Windows 10 venga al menos un mensaje desde el contacto).
Control de Android de una computadora a Samsung Flow
La aplicación Samsung Flow le permite mostrar la pantalla de su teléfono en una computadora con la capacidad de controlar el mouse, también es compatible con la entrada desde el teclado. Para iniciar la función, haga clic en el icono "Vista inteligente"
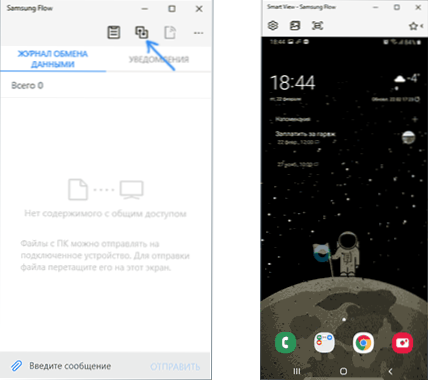
Al mismo tiempo, la creación de capturas de pantalla con ahorro automático en la computadora, configurando permiso (cuanto menor sea el permiso, más rápido), la lista de aplicaciones seleccionadas para su lanzamiento rápido.
Desbloquear una computadora con un teléfono inteligente y una huella digital, escaneo facial o iris
Si en el segundo paso de la configuración creó un código PIN y enciende la computadora que desbloquea con Samsung Flow, puede desbloquear su computadora con el teléfono. Para hacer esto, además, deberá abrir la configuración de la aplicación Samsung Flow, el elemento "Administración de dispositivos", presione la configuración de la computadora o computadora portátil conjugada e indicar los métodos de prueba: si enciende el "desbloqueo simple" Luego, la entrada al sistema ocurrirá automáticamente, cuando la condición de que el teléfono esté desbloqueado de alguna manera. Si se enciende Samsung Pass, entonces el desbloqueo se llevará a cabo de acuerdo con los datos biométricos (impresiones, iris, cara).
Parece esto: enciendo la computadora, retiro la pantalla con paisajes, veo la pantalla de bloqueo (la que generalmente se ingresa la contraseña o el código PIN), si el teléfono se desbloquea, la computadora se desbloquea de inmediato (y si el El teléfono está bloqueado, es suficiente para desbloquearlo de cualquier manera).
En general, la función funciona, pero: cuando la computadora se enciende, la aplicación no siempre encuentra una conexión con la computadora, a pesar de que ambos dispositivos están conectados a la red Wi-Fi (posiblemente cuando se converge a través de Bluetooth , todo sería más fácil y más eficiente) y luego, respectivamente, el desbloqueo no funciona, sigue siendo de costumbre ingresar un código PIN o contraseña.
información adicional
Todo lo más importante sobre el uso de Samsung Flow parece haber notado. Algunos puntos adicionales que pueden ser útiles:
- Si Bluetooth realiza la conexión, y iniciará un punto de acceso móvil (punto caliente) en su galaxia, entonces será posible conectarse a ella sin ingresar una contraseña haciendo clic en el botón en la aplicación Samsung Flow (la que es la que no está activo en mis capturas de pantalla).
- En la configuración de la aplicación tanto en la computadora como en el teléfono, puede especificar el lugar de conservación de los archivos transmitidos.
- En la aplicación de la computadora, puede activar el búfer de intercambio general con el dispositivo Android, presionando el extremo en el botón izquierdo.
Espero que para algunos de los propietarios de los teléfonos de la marca en cuestión, la instrucción sea útil y la transferencia de archivos funcione correctamente.
- « Error 0xc0000225 Al descargar Windows 10, 8 y Windows 7
- Acceso remoto a Android desde una computadora hasta Airmore »

