Secretos Windows 10

- 622
- 115
- Gilberto García
Entrezando la nueva versión del sistema operativo, en nuestro caso, Windows 10 o al actualizar a la próxima versión del sistema, los usuarios generalmente buscan aquellas funciones a las que se usan antes: cómo configurar uno u otro parámetro, ejecutar programas , encuentre cierta información sobre la computadora. Al mismo tiempo, algunas funciones nuevas pasan desapercibidas, ya que no son sorprendentes.
En este artículo: sobre algunas de estas funciones "ocultas" de las diferentes versiones de Windows 10 que pueden ser útiles para algunos usuarios y que no estaban presentes de forma predeterminada en versiones anteriores del sistema operativo desde MyCrosoft. Al mismo tiempo, al final del artículo, encontrará un video que muestra algunos "secretos" Windows 10. Los materiales también pueden estar interesados en: utilidades útiles en el sistema de Windows Built -in, que muchos no saben cómo incluir el régimen de Dios en Windows 10 y otras carpetas secretas, las pequeñas funciones del conductor de Windows conocidos.
Además de las siguientes funciones y capacidades, las siguientes capacidades de las últimas versiones de Windows 10 pueden estar interesadas en usted:
- Limpieza de disco automático de archivos innecesarios
- Modo de juego de Windows 10 (modo de juego para aumentar el FPS)
- Cómo devolver el panel de control en el menú contextual Windows 10 Inicio
- Cómo cambiar el tamaño de fuente en Windows 10
- Eliminación de Windows 10
- Cómo hacer una captura de pantalla de Windows 10 (incluidos nuevos métodos)
Capacidades ocultas de la actualización de Windows 10 1803 de abril
Muchos ya han escrito sobre las nuevas funciones de renovación de Windows 10 1803. Y la mayoría de los usuarios ya saben sobre la posibilidad de ver datos de diagnóstico y una escala temporal, pero algunas de las posibilidades permanecieron "detrás de escena" de la mayoría de las publicaciones. Se trata de ellos que entonces.
- Lanzarse en nombre del administrador en la ventana "realizar". Al presionar las teclas Win+R e ingresar a cualquier equipo o ruta al programa, lo inicia en nombre de un usuario regular. Sin embargo, ahora es posible iniciarse en nombre del administrador: simplemente mantenga presionada las teclas CTRL+Shift, presionando el OK en la ventana Ejecutar.

- Limitar la capacidad de Internet para descargar actualizaciones. Vaya a los parámetros - actualización y seguridad - parámetros adicionales - optimización de entrega - parámetros adicionales. En la sección especificada, puede limitar el rendimiento para descargar actualizaciones en segundo plano, en primer plano y actualizaciones de "distribución" para otras computadoras.
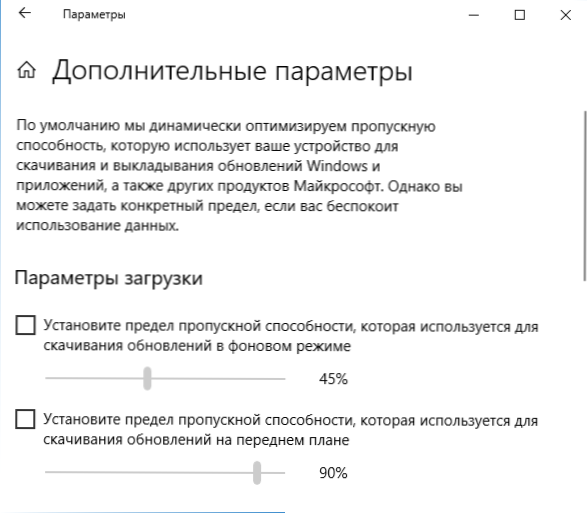
- Restricción de tráfico para la conexión a Internet. Vaya a los parámetros - Red e Internet - utilizando datos. Seleccione la conexión y haga clic en el botón "Instalar Límite".
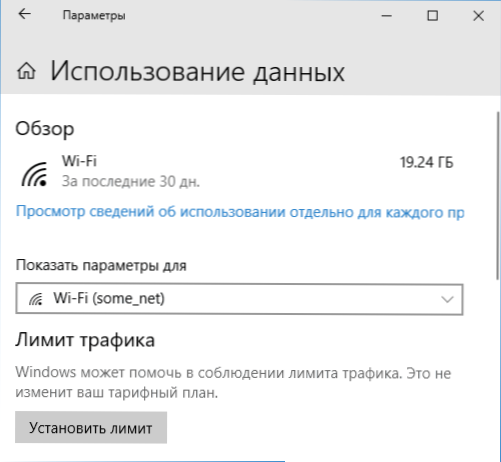
- Mostrar la conexión de uso de datos. Si en la sección "Red e Internet" Presione el botón derecho del mouse en "Usando datos", y luego seleccione el elemento "Corrección en la pantalla inicial", entonces el mosaico aparecerá en el menú Inicio, mostrando el uso de tráfico con Varias conexiones.
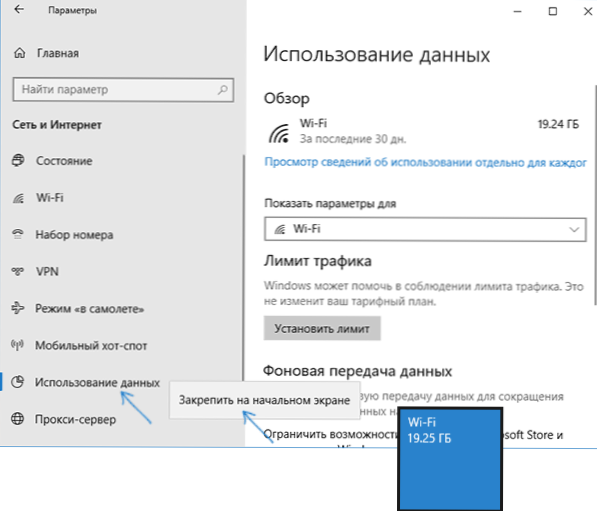
Quizás estos son todos los puntos que rara vez se mencionan. Pero hay otras innovaciones en los diez actualizados, más detalles: qué hay de nuevo en la actualización de Windows 10 1803 de abril.
Además: sobre varios secretos de Windows 10 de las versiones anteriores (muchas de las cuales funcionan en la última actualización), que es posible que no conozca sobre.
Protección contra los virus de los Sipers (actualización de los creadores de otoño de Windows 1709 y nuevo
En la última actualización de la actualización de Windows 10 Fall Creators, ha aparecido una nueva función: acceso controlado a carpetas, diseñado para protegerse de cambios no autorizados en el contenido de estas carpetas con virus sipiral y otro software malicioso. En la actualización de abril, la función cambia de nombre "Protección contra programas de participación".
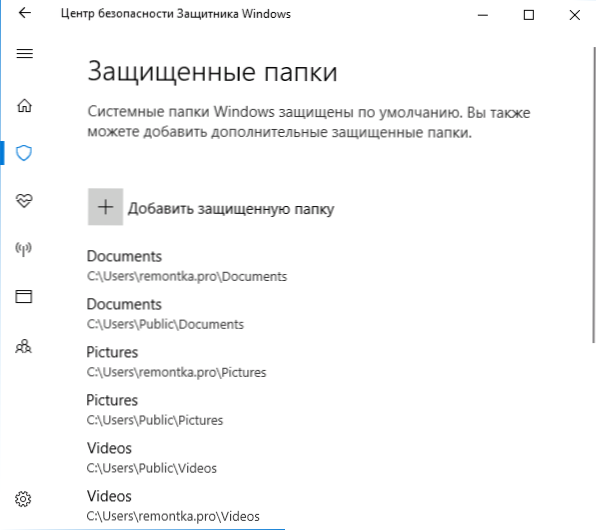
Detalles sobre la función y su uso en el artículo: Protección contra las encriptaciones en Windows 10.
Director oculto (actualización de los creadores de Windows 10 1703)
En las versiones de Windows 10 1703 en la carpeta C: \ Windows \ Systemapps \ Microsoft.Windows.FileExplorer_CW5N1H2TXYWY Hay un conductor con una nueva interfaz. Sin embargo, si ejecuta el archivo de Explorer.exe en esta carpeta, no pasará nada.
Para lanzar un nuevo director, puede presionar las teclas Win+R e ingresar el siguiente comando
Explorer Shell: AppSFolder \ C5E2524A-EA46-4F67-841F-6A9465D9D515_CW5N1H2TXYEWY!Aplicación
La segunda forma de comenzar es crear un atajo e indicar como un objeto
Explorador.Exe "Shell: AppSfolder \ C5E2524A-EA46-4F67-841F-6A9465D9D515_CW5N1H2TXYEWY!Aplicación "
La ventana del nuevo director se ve en una captura de pantalla a continuación.
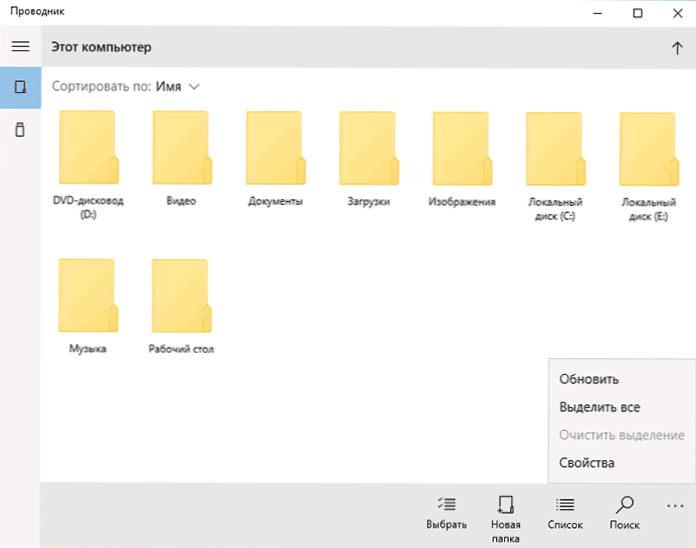
Es mucho menos funcional que el conductor habitual de Windows 10, sin embargo, admito que para los propietarios de tabletas puede ser conveniente y en el futuro esta función dejará de ser "secreto".
Varias secciones en una unidad flash
Comenzando con Windows 10 1703, el sistema admite un trabajo completo (casi) con unidades USB extraíbles con varias secciones (previamente para unidades flash definidas como una "unidad extraíble" que contiene varias secciones, solo la primera de ellas era visible).
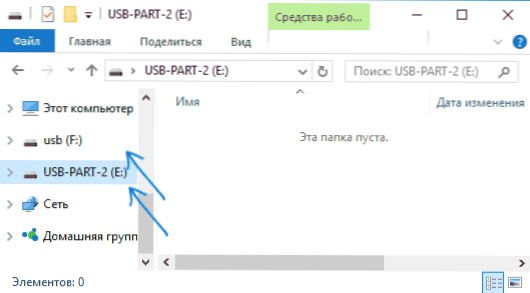
Detalles sobre cómo funciona y cómo dividir la unidad flash en dos en detalle en las instrucciones sobre cómo dividir la unidad flash en las secciones en Windows 10.
Instalación automática de limpieza Windows 10
Windows 8 y Windows 10 desde el principio ofrecieron opciones para reinstalación automática del sistema (reinicio) desde la imagen de recuperación. Sin embargo, si utiliza este método en una computadora o computadora portátil con un fabricante preinstalado de Windows 10, entonces después de restablecer todos los programas preinstalados por el fabricante (a menudo innecesario).
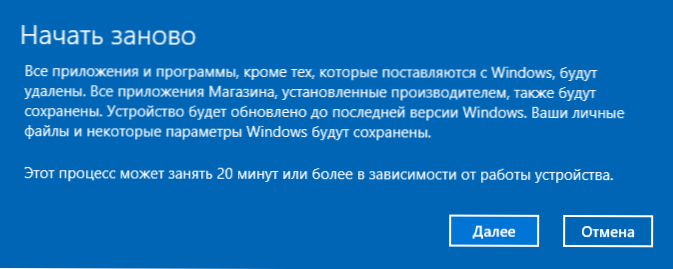
En Windows 10 de la versión 1703, apareció una nueva función de la instalación automática de limpieza, que en el mismo escenario (o, por ejemplo, si utiliza esta oportunidad inmediatamente después de comprar una computadora portátil), reinstalará por completo el sistema operativo, pero las utilidades del fabricante lo harán desaparecer. Leer más: Instalación automática de limpieza Windows 10.
Modo de juego de Windows 10
Otra innovación en la actualización de los creadores de Windows 10 es el modo de juego (o el modo de juego, como se indica en los parámetros), diseñado para descargar procesos no utilizados y, por lo tanto, aumentar FPS y, en general, aumentar el rendimiento en los juegos.
Para usar el modo de juego de Windows 10, siga las siguientes acciones:
- Vaya a los parámetros: juegos y en la sección "Modo de juego" active el elemento "Use el modo de juego".
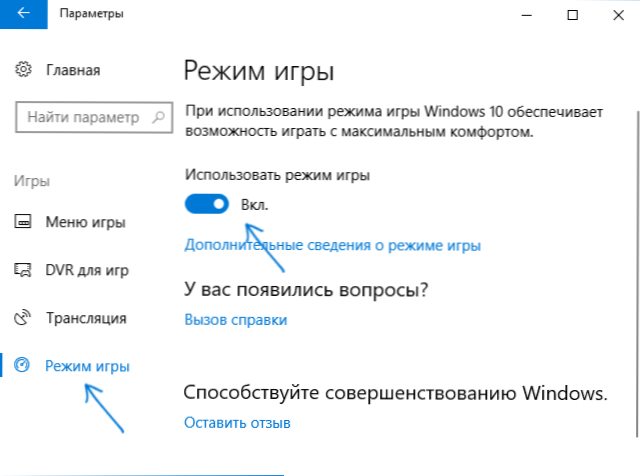
- Luego, ejecute el juego para el que desea habilitar el modo de juego, luego presione la tecla Win+G (Win es la tecla OS Emblem) y seleccione el botón Configuración en el panel de juego abierto.
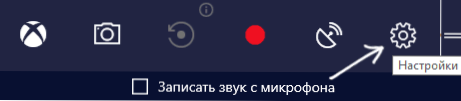
- Instale la marca "Use el modo de juego para este juego".
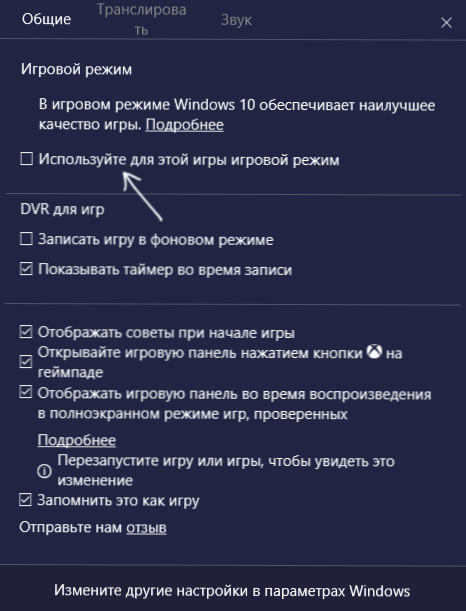
Las revisiones sobre el modo de juego son ambiguas: algunas pruebas dicen que realmente puede agregar varios fps, en cierto sentido no se nota o incluso se espera que se espera que se espere. Pero vale la pena intentarlo.
Actualización (agosto de 2016): En la nueva versión de Windows 10 1607, los siguientes no notables a primera vista de la posibilidad
- Restablecer la configuración de la red y los parámetros de conexión a Internet con un botón
- Cómo obtener un informe sobre una computadora portátil o tableta en Windows 10, incluida la información sobre la cantidad de ciclos de recarga, diseño y capacidad real.
- Vinculando la licencia a la cuenta de Microsoft
- Restablecer Windows 10 usando la herramienta de actualización de Windows
- Defensor autónomo de Windows (defensor de Windows fuera de línea)
- Distribución de Internet Wi-Fi incorporada desde una computadora portátil en Windows 10
Etiquetas en el lado izquierdo del menú de inicio
En la versión actualizada de la actualización del aniversario de Windows 10 1607, puede notar las etiquetas ubicadas en el lado izquierdo del menú de inicio, como en la pantalla de pantalla.
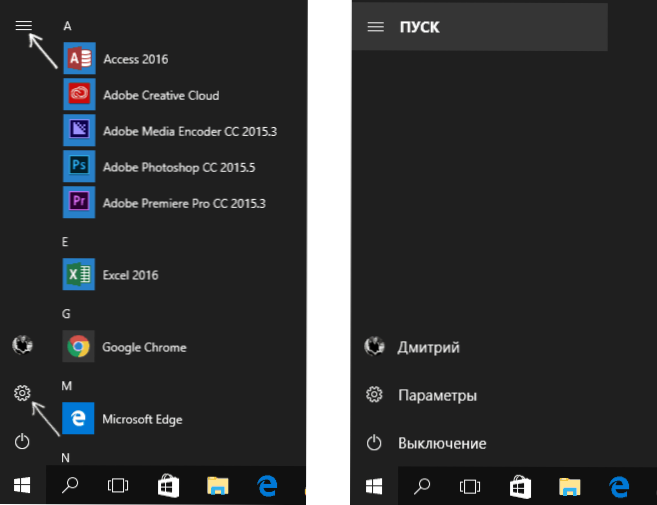
Si lo desea, puede agregar atajos adicionales del número de parámetros presentados en la sección (Win+I Keys) - "Personalización" - "Inicio" - "Seleccione qué carpetas se mostrarán en el menú Inicio".
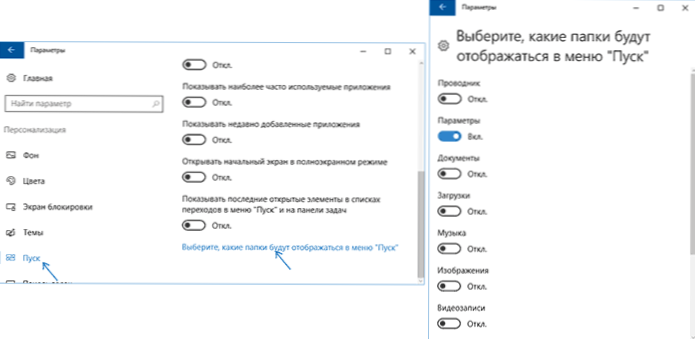
Hay un "secreto" (solo funciona en la versión 1607), que le permite cambiar las etiquetas del sistema a las suyas (no funciona en versiones más nuevas del sistema operativo). Para hacer esto, vaya a la carpeta C: \ ProgramData \ Microsoft \ Windows \ Lugares de menú de inicio. En él encontrará los accesos directos que se encienden y se desconectarán en la sección Configuración anterior.
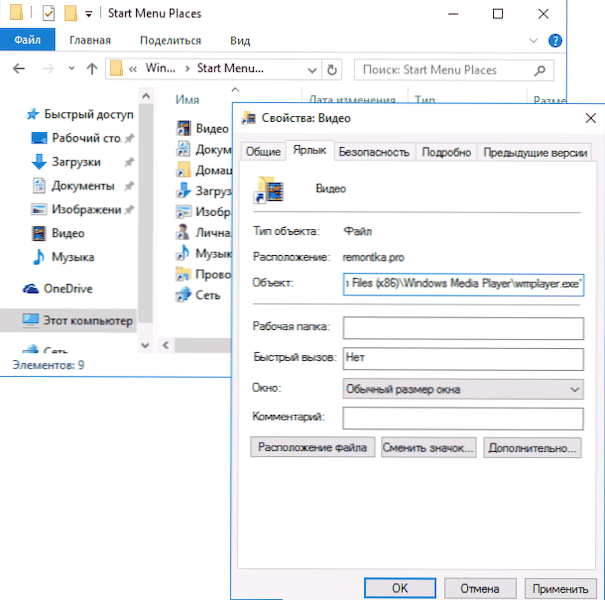
Al entrar en las propiedades de una etiqueta, puede cambiar el campo "Objeto" para que comience lo que necesita exactamente. Y habiendo cambiado el nombre de la etiqueta y reiniciar el conductor (o computadora), verá que la firma de la etiqueta ha cambiado. Cambiar los íconos, desafortunadamente, no puede.
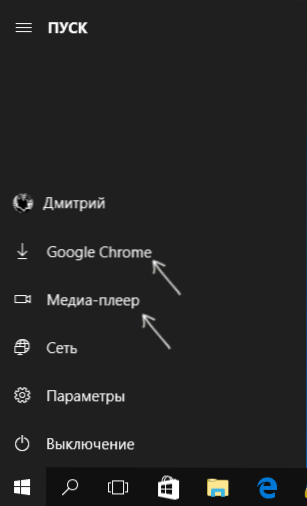
Entrada de la consola al sistema
Otra cosa interesante es la entrada a Windows 10 que no usa una interfaz gráfica, sino por medio de una línea de comando. Los beneficios son dudosos, pero para alguien puede ser interesante.
Para activar la entrada de la consola, inicie el editor de registro (Win+R, ingrese a Regedit) y vaya a la sección Registro HKEY_LOCAL_MACHINE \ Software \ Microsoft \ Windows \ CurrentVersion \ Authentication \ Logonui \ testhooks Y crear (hacer clic en el botón del mouse derecho en el lado derecho del editor de registro) Parámetro DWORD con el nombre ConsolEmode, y luego configure el valor para él 1.
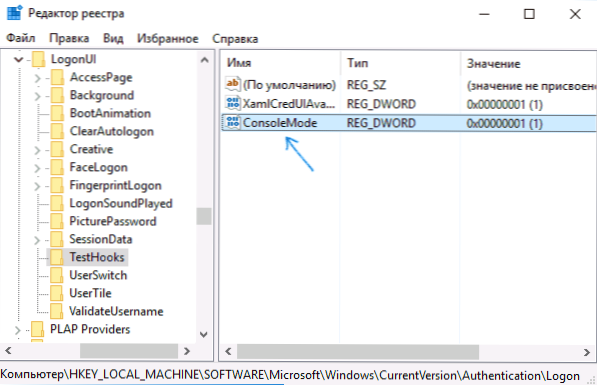
En el siguiente reinicio, la entrada a Windows 10 se llevará a cabo utilizando un diálogo en la línea de comando.
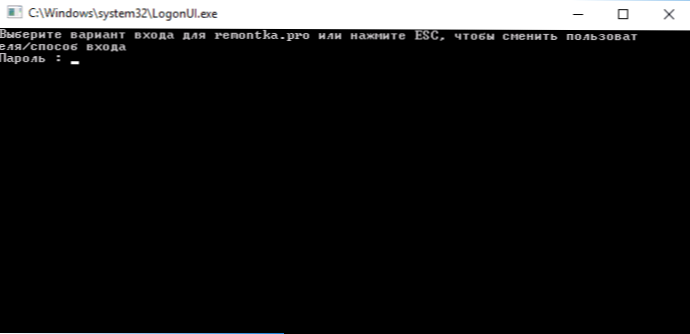
Secret Dark Theme Windows 10
Actualizar: Comenzando con las versiones de Windows 10 1607, el tema oscuro no está oculto. Ahora se puede encontrar en los parámetros - Personalización - Color - Seleccione el modo de aplicación (Light and Dark).
No será posible notar esta oportunidad por su cuenta, pero en Windows 10 hay un tema de diseño oscuro oculto que se aplica a las aplicaciones de la tienda, configurando Windows y algunos otros elementos del sistema.
Puede activar el tema "secreto" a través del editor del registro. Para comenzar, presione las teclas Win+R (donde la victoria es el emblema del sistema operativo) en el teclado y luego ingrese Regedit en el campo "realizar" (o simplemente puede introducir Regedit En el campo de búsqueda de Windows 10).
En el editor del registro, vaya a la sección (carpetas a la izquierda) HKEY_CURRENT_USER \ Software \ Microsoft \ Windows \ CurrentVersion \ Themen \ Personalize \
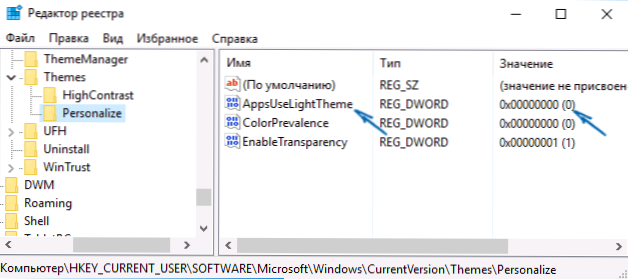
Después de eso, haga clic en el lado derecho del editor de registro con el botón derecho del mouse y seleccione el parámetro Crear - DWORD 32 Bits y configúrelo AppSusEllightTheme. Por defecto, su valor será igual a 0 (cero), este valor y licencia. Cierre el editor de registro y deje el sistema, y luego vuelva a ir (o reinicie la computadora): el tema oscuro de Windows 10 se activará.
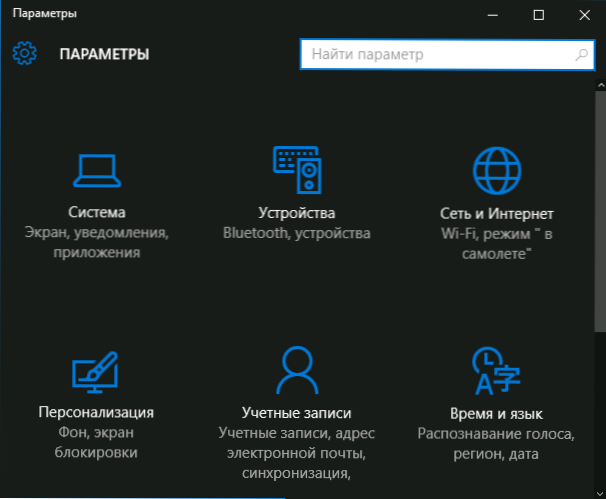
Por cierto, en el navegador Microsoft Edge, también puede activar el tema oscuro del diseño a través del botón de parámetro en la esquina superior derecha (primera configuración).
Información sobre el lugar ocupado y gratuito en el disco: "almacenamiento" (memoria del dispositivo)
Hoy, en dispositivos móviles, así como en OS X, puede obtener información fácilmente sobre qué y cuánto está ocupado el disco duro o SSD. Para esto, Windows tuvo que usar programas adicionales para analizar el contenido del disco duro para esto.
En Windows 10, se hizo posible obtener información básica sobre el contenido de los discos de la computadora en los "todos los parámetros" - "Sistema" - "Almacenamiento" (memoria de memoria en las últimas versiones del sistema operativo).
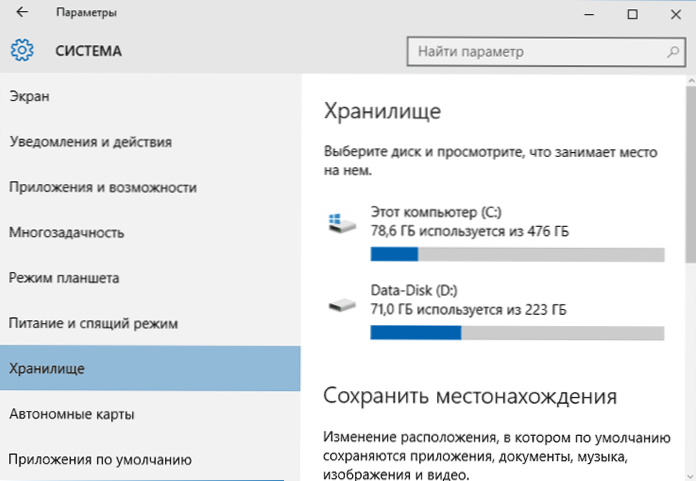
Al abrir la sección de configuración especificada, verá una lista de discos duros y SSD conectados, haciendo clic en el que recibirá información sobre un lugar libre y ocupado y verá qué está exactamente ocupado.
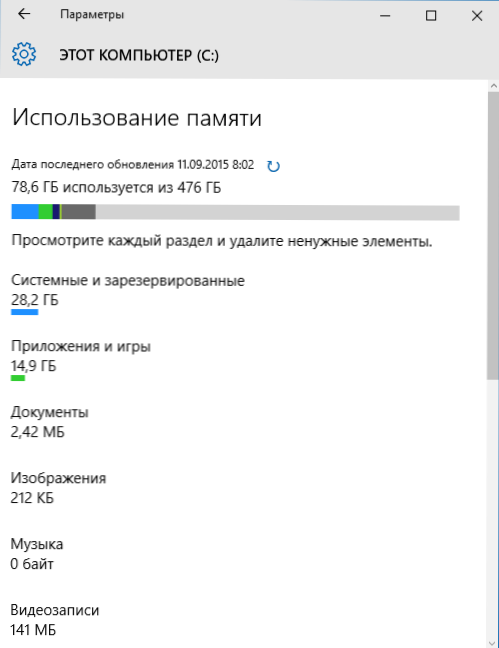
Al presionar cualquiera de los puntos, por ejemplo, "sistémico y reservado", "aplicaciones y juegos", puede obtener información más detallada sobre los elementos relevantes y un lugar en el disco ocupado por ellos. Cm. También: cómo limpiar el disco de datos innecesarios.
Escribir video desde la pantalla
Si hay una tarjeta de video compatible (casi todas modernas) y los últimos controladores, puede usar la función DVR Built -in: grabar un video de juego desde la pantalla. Al mismo tiempo, puede registrar no solo los juegos, sino también trabajar en programas, la única condición es expandirlos a una pantalla completa. La configuración de las funciones se lleva a cabo en parámetros: juegos, en la sección "DVR para juegos".
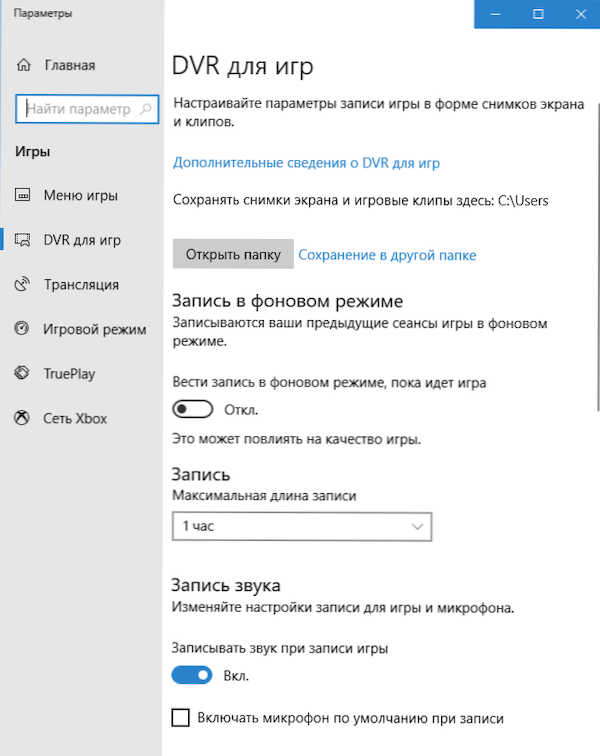
De manera predeterminada, para abrir el panel de grabación de video de pantalla, es suficiente para presionar las teclas Windows + G en el teclado (le recuerdo que el panel está abierto, el programa activo actual debe implementarse en toda la pantalla).
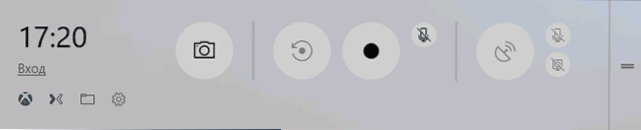
Gestos del panel táctil de la computadora portátil
Windows 10 ha admitido muchos gestos del panel táctil para administrar el escritorio virtual, la transición entre aplicaciones, desplazamiento y tareas similares: si trabajó para MacBook, debe comprender de qué se trata. Si no, pruébelo en Windows 10, es muy conveniente.
Para los gestos, se necesitan un panel táctil compatible en una computadora portátil y controladores compatibles. Los gestos de Windows 10 incluyen:
- Desplazarse con dos dedos verticalmente y horizontal.
- Aumentando y disminuyendo la escala por información o criando dos dedos.
- Haga clic derecho en dos dedos.
- Ver todas las ventanas abiertas: tome tres dedos en la dirección de usted mismo.
- Muestre el escritorio (reducción de aplicaciones): tres dedos para usted mismo.
- Cambio entre aplicaciones abiertas: tres dedos en ambas direcciones horizontalmente.
Puede encontrar la configuración del panel táctil en "todos los parámetros" - "dispositivos" - "mouse y panel sensorial".
Acceso remoto a cualquier archivo de archivo
OneDrive en Windows 10 le permite acceder a archivos en su computadora, y no solo a los almacenados en carpetas sincronizadas, sino también a cualquier archivo.
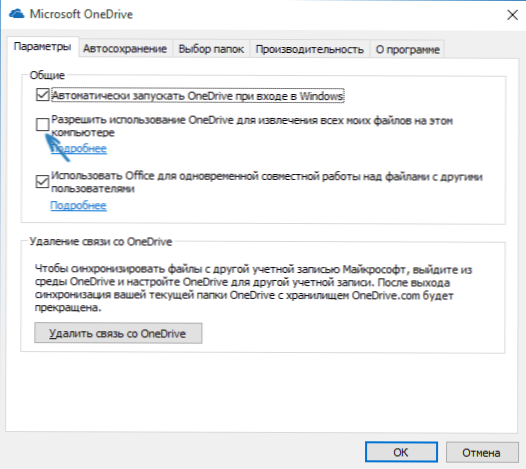
Para activar la función, vaya a la configuración de OneDrive (haga clic derecho en el icono OneDrive - Parámetros) y use la función "Permitir el uso de OneDrive para extraer todos mis archivos en esta computadora. Al presionar el elemento "leer más", puede leer información adicional sobre el uso de la función en el sitio web de Microsoft.
Combinaciones en la línea de comando
Si a menudo usa la línea de comando, en Windows 10 puede estar interesado en la posibilidad de usar claves estándar Ctrl+C y Ctrl+V para copiar y no solo.
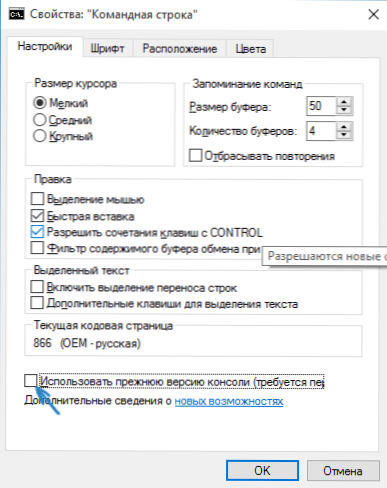
Para usar estas oportunidades, haga clic en el icono de la izquierda en la línea de comando y luego vaya a las "Propiedades". Elimine la marca con la "Use la versión anterior de la consola", aplique la configuración y reinicie la línea de comando. En el mismo lugar, en la configuración, puede ir a las instrucciones para usar nuevas capacidades de línea de comandos.
Temporizador de la creación de capturas de pantalla en la aplicación "tijeras"
Pocas personas usan, en general, una buena aplicación estándar de "tijeras" para crear capturas de pantalla de la pantalla, ventanas del programa o ciertas áreas en la pantalla. Sin embargo, todavía tiene usuarios.
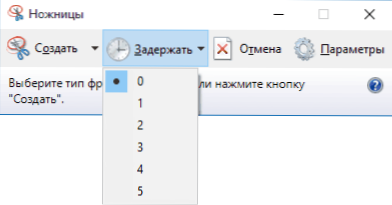
En Windows 10, "Sichissors" ha adquirido la oportunidad de establecer un retraso en segundos antes de crear una captura de pantalla, que podría ser útil y previamente realizada solo por las aplicaciones de tercera parte.
Construido -en impresora pdf
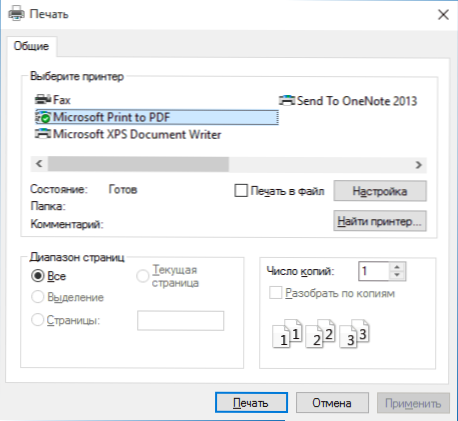
El sistema ha aparecido en el sistema de impresión en PDF desde cualquier aplicación. Es decir, si necesita guardar cualquier página de Internet, documento, imagen o algo más en PDF, puede elegir una "impresión" en cualquier programa e indicar Microsoft Print a PDF como una impresora. Anteriormente, esto solo era posible instalando tercera parte.
Construido en soporte MKV, FLAC y HEVC
En Windows 10, el soporte predeterminado de los códecs H.264 En el contenedor MKV, audio sin pérdida en formato FLAC, así como un video codificado usando el CODEC HEVC/H.265 (que, aparentemente, en el futuro cercano se utilizará para la mayoría de los videos 4K).

Además, el jugador de Windows Built -in, a juzgar por la información en publicaciones técnicas, se muestra más productivo y estable que muchos análogos, como VLC. Observo de mí mismo que apareció en él un botón conveniente para la transmisión inalámbrica de contenido reproducido al televisor compatible.
Desplazar el contenido de una ventana inactiva
Otra nueva función es el desplazamiento del contenido de la ventana inactiva. Es decir, por ejemplo, puede desplazar la página en el navegador, en el "fondo", comunicándose en este momento en Skype.
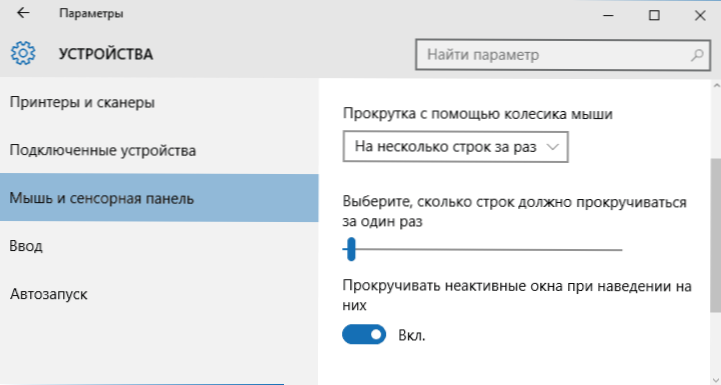
Puede encontrar la configuración de esta función en los "dispositivos" - "Panel táctil". Allí también puede configurar cuántas líneas se desplazan los contenidos cuando se usa la rueda del mouse.
Inicio de menú de pantalla completa y modo tableta
Varios lectores hicieron preguntas en los comentarios sobre el tema de cómo habilitar el menú de inicio de Windows 10 para la pantalla completa, como fue el caso en la versión anterior del sistema operativo. No hay nada más fácil, y puedes hacer esto de dos maneras.
- Vaya a los parámetros (a través del centro de notificaciones o claves Win+i) - Personalización - Inicio. Encienda el parámetro "Abra la pantalla inicial en la pantalla completa".
- Vaya a los parámetros - Sistema - Modo de tableta. Y encienda el elemento "Incluya las capacidades adicionales del control táctil de Windows cuando use el dispositivo como tableta". Cuando se enciende, se activa un comienzo de pantalla completa, así como algunos gestos de 8-ki, por ejemplo, cerrando la ventana arrastrándolos alrededor del borde superior de la pantalla hacia abajo.
Además, encender el modo de tableta predeterminado está en el centro de notificaciones en forma de uno de los botones (si no ha cambiado el conjunto de estos botones).
Cambiar el color del título de la ventana
Si inmediatamente después de la salida de Windows 10, el color de color de la ventana se realizó mediante manipulaciones con archivos del sistema, luego después de actualizarse a la versión 1511 en noviembre de 2015, tal oportunidad apareció en la configuración.
Para usarlo, vaya a los "todos los parámetros" (esto se puede hacer presionando las teclas Win+I), abra la sección "Personalización" - "Colors".
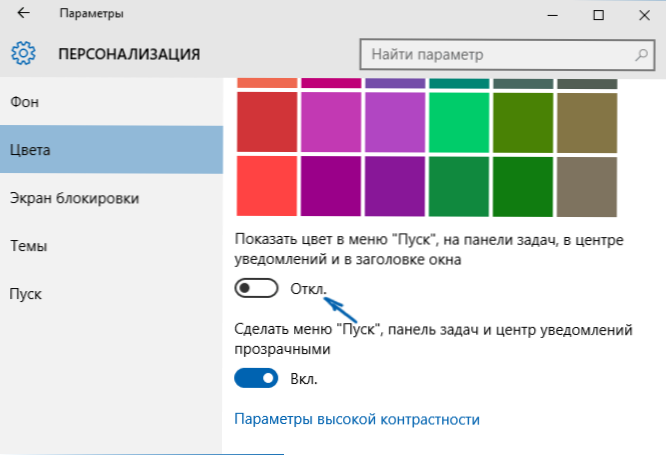
Seleccione el color y encienda el interruptor "Muestre el color en el menú de inicio, en la barra de tareas, en el centro de notificaciones y en el encabezado de la ventana". Listo. Por cierto, puede colocar un color de ventana arbitraria, así como instalar color para ventanas inactivas. Leer más: Cómo cambiar el color de las ventanas en Windows 10.
Puede estar interesado en: nuevas capacidades del sistema después de actualizar Windows 10 1511.
Para aquellos que han sido actualizados con Windows 7 - Menú Win + X
A pesar del hecho de que esta oportunidad ya estaba presente en Windows 8.1, para los usuarios que han sido actualizados a Windows 10 desde los siete, considero necesario contar sobre esto.
Cuando presiona las teclas Windows + X o con el mouse derecho por el botón "Inicio", verá un menú que es muy conveniente para un acceso rápido a muchos elementos de configuración y administración de Windows 10, que solía realizar más acciones. Recomiendo encarecidamente acostumbrarse y usar en el trabajo. Cm. También: cómo editar el menú de inicio de inicio de Windows 10, nuevas combinaciones de teclas de Windows 10.
Secretos Windows 10 - Video
Y el video prometido, que muestra algunas cosas de lo anterior, así como algunas capacidades adicionales del nuevo sistema operativo.
Terminaré esto. Hay algunas otras innovaciones discretas, pero todas las principales que pueden interesar al lector parecen mencionar. Una lista completa de materiales en el nuevo sistema operativo, entre los cuales es probable que encuentre interesante para usted disponible en la página todas las instrucciones de Windows 10.
- « Cómo configurar las preguntas de control para restaurar la contraseña en Windows 10
- La computadora portátil descarga rápidamente qué hacer? »

