El adaptador de red no tiene parámetros de configuración de IP permitidos
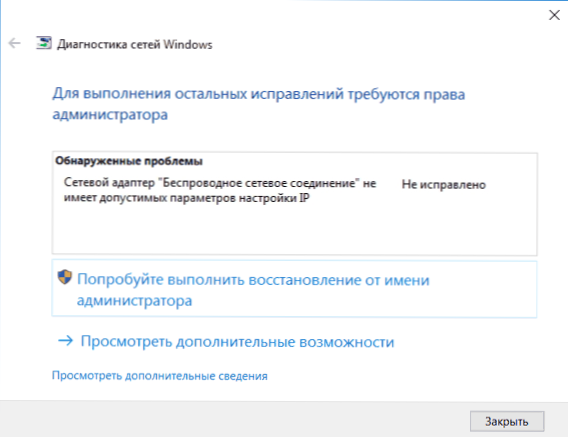
- 4256
- 977
- Jerónimo Araña
Una de las situaciones generalizadas para Windows 10, 8 y Windows 7: los problemas con el trabajo de Internet y el mensaje de que el adaptador de red (WI -FI o Ethernet) no tiene configuraciones IP permisibles cuando se usa una utilidad de diagnóstico estándar que no es de adquisición y eliminación de mal funcionamiento de la red.
Estas instrucciones paso a paso describieron qué hacer en esta situación para corregir el error asociado con la ausencia de configuraciones de IP aceptables y devolver la capacidad de trabajo normal de Internet. También puede ser útil: Internet no funciona en Windows 10, Wi-Fi no funciona en Windows 10.
Nota: Antes de realizar las acciones descritas más adelante, intente apagar su conexión a Internet Wi-Fi o Ethernet, y luego encienda nuevamente. Para hacer esto, presione las teclas Win+R en el teclado, ingrese NCPA.CPL y haga clic en Entrar. Haga clic en el botón derecho del mouse Para obtener una conexión problemática, seleccione "Desactivar". Después de que se desconecte, enciéndalo de la misma manera. Para una conexión inalámbrica, intente apagar y volver a habilitar su enrutador Wi-Fi.
Re -recreación de parámetros IP
Si una conexión incorrecta recibe su dirección IP automáticamente, entonces el problema en consideración puede resolverse mediante una actualización simple de la dirección IP recibida del enrutador o proveedor. Para hacer esto, tome los siguientes pasos.
- Iniciar la línea de comando en nombre del administrador y use los siguientes comandos en orden.
- Ipconfig /versión
- Ipconfig /renovar
Cierre la línea de comando y verifique si el problema se resolvió.
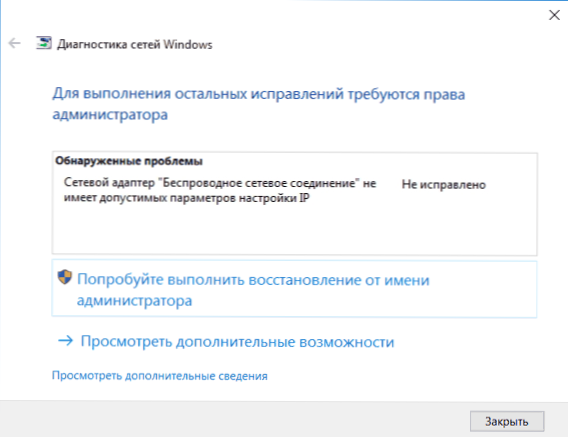
A menudo este método no ayuda, pero, al mismo tiempo, es el más simple y seguro.
Restablecer los parámetros del protocolo TCP/IP
Lo primero que debe probar cuando hay un informe de que el adaptador de red no tiene configuraciones IP permisibles es restablecer la configuración de la red, en particular los parámetros del protocolo IP (y Winsock).
Atención: si tiene una red corporativa y el administrador se dedica a Ethernet e Internet, las siguientes acciones son indeseables (puede eliminar algunos parámetros específicos necesarios para el trabajo).
Si tiene Windows 10, le recomiendo usar la función proporcionada en el sistema en sí mismo que puede familiarizarse con el que aquí: restablecer la configuración de la red Windows 10.
Si tiene una versión diferente del sistema operativo (pero es adecuado para "docenas"), siga las siguientes acciones.
- Inicie la línea de comando en nombre del administrador, después de lo cual los siguientes tres comandos están en orden.
- Restablecimiento de Netsh Int IP
- Reinicio de netsh int tcp
- Reinicio de netsh winsock
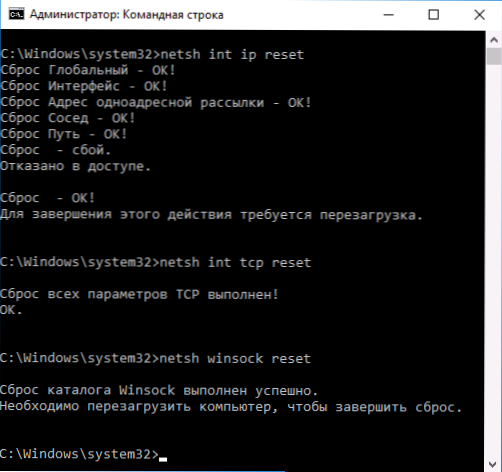
- Recargar la computadora
También para restablecer los parámetros TCP/IP a Windows 8.1 y Windows 7 puede usar la utilidad disponible para descargar en el sitio web oficial Microsoft: https: // Soporte.Microsoft.Com/ru-ru/kb/299357
Después de reiniciar la computadora, verifique si Internet se devuelve y, si no, si el diagnóstico de problemas muestra el mismo mensaje que antes.
Comprobación de parámetros Conexión IP Ethernet o Wi-Fi
Otra opción es verificar la configuración de IP manualmente y cambiarlos si es necesario. Después de los cambios indicados en los puntos individuales a continuación, verifique si el problema ha sido eliminado.
- Presione las teclas Win+R en el teclado e ingrese NCPA.CPL
- Haga clic en el botón derecho del mouse mediante conexión para la cual no hay configuración de IP permitida y seleccione "Propiedades" en el menú contextual.
- En la ventana Propiedades en la lista de protocolo, seleccione el "Protocolo Interpol Versión 4" y abra sus propiedades.

- Verifique si se ha instalado la recepción automática de direcciones IP y direcciones de los servidores DNS. Para la mayoría de los proveedores, esto debería ser así (pero si su conexión usa IP estática, entonces no necesita cambiar esto).
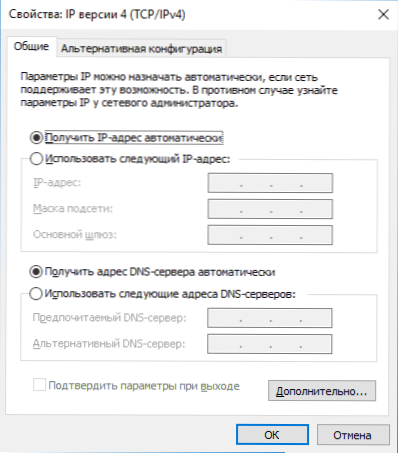
- Intenta prescribir manualmente los servidores DNS 8.8.8.8 y 8.8.4.4
- Si se conecta a través de un enrutador WI -FI, intente escribir una dirección IP en lugar de "obtener IP" automáticamente "lo mismo que el enrutador, con el último número de número cambiado. T.mi. Si la dirección del enrutador, por ejemplo, 192.168.1.1, intente prescribir IP 192.168.1.xx (mejor no usar 2, 3 y otros cercanos a uno como este número: ya pueden resaltarlos por otros dispositivos), la máscara de subred se instalará automáticamente y la puerta de enlace principal es la dirección del enrutador.
- En la ventana Propiedades de conexión, intente apagar el TCP/IPv6.
Si nada de esto fuera útil, intente opciones de la siguiente sección.
Razones adicionales que el adaptador de red no tiene parámetros de configuración de IP permitidos
Además de las acciones descritas, en situaciones con "parámetros aceptables de IP", los culpables pueden ser programas de tercera parte, en particular:
- Bonjour: si instaló algún tipo de software de Apple (iTunes, iCloud, Quicktime), entonces con una alta probabilidad en la lista de programas instalados, tiene un Bonjour. Eliminar este programa puede resolver el problema descrito. Leer más: Programa de Bonjour - ¿Qué es??
- Si se instala un antivirus o firewall de tercera parte en su computadora, intente deshabilitarlos temporalmente y verificar si el problema ha desaparecido. Si es así, intente eliminar y luego instale el antivirus nuevamente.
- En el Administrador de dispositivos de Windows, intente eliminar su adaptador de red y luego seleccione "Acción" - "Configuración del equipo" en el menú ". El adaptador se reinstalará, a veces funciona.
- Quizás la instrucción sea útil, Internet no funciona en la computadora en el cable.
Eso es todo. Espero que surgieran algunas de las formas para su situación.
- « Cómo poner o cambiar el protector de pantalla de Windows 10
- El disco está cargado por 100 por ciento en Windows 10 »

