El adaptador de red no tiene configuraciones IP permisibles (Windows 10, 8, 7)

- 4654
- 1052
- Sra. Inés Vázquez
El adaptador de red no tiene configuraciones IP permisibles (Windows 10, 8, 7)
Muy a menudo en los comentarios me preguntan cómo resolver el error "El adaptador de red no tiene configuraciones de IP permitidas". Este error aparece en el proceso de diagnóstico de no contenedores a Internet. Y lanzamos diagnósticos porque Internet en la computadora deja de funcionar. Y en el navegador hay un error "sin conexión a Internet", "no pudo abrir una página" y algo así.
El error "El adaptador de red no tiene configuración de IP permitida" aparece en Windows 10, Windows 8 (8.1) y en Windows 7. De hecho, no importa qué sistema está instalado en su computadora o la computadora portátil. Las soluciones también serán casi las mismas. Mostraré las diferencias e intentaré mostrar en el ejemplo de Windows 10.
Además, puede aparecer un error tanto cuando se conectan a Internet a través del cable de red (Ethernet) y a través de la red Wi-Fi. Más a menudo que todos, problemas con la conexión a Internet, y este error en los resultados de diagnóstico aparece debido a la configuración de las direcciones IP del adaptador a través del cual está conectado a Internet. Un error se ve así:

Arriba se escribe que el adaptador de red "conexión de red inalámbrica" no tiene parámetros de configuración de IP permitidos. El mismo error puede aparecer para el adaptador "conexión inalámbrica" o "Ethernet" en Windows 10. O "conexión de red local" en Windows 7.
Qué hacer si el adaptador de red no tiene parámetros de configuración IP permitidos?
Para empezar, algunos consejos simples que deben probarse en primer lugar. Si no ayudan, considere otras soluciones más complejas.
- Si Internet está conectado a través de un enrutador, simplemente reinicie. Apague durante unos minutos la potencia y enciéndala. Aquí hay una instrucción detallada.
- Recargar la computadora en la que hay un error con la ausencia de parámetros IP permisibles.
- Recuerde lo que hizo antes de la aparición de este problema, y después de lo cual Internet dejó de funcionar. Tal vez algo fue instalado, sintonizado o eliminado. Si el error apareció después de instalar un programa, elimínelo.
- Si su Internet está conectado por cable Ethernet directamente a la computadora (sin un enrutador), entonces es posible que el problema esté del lado del proveedor. Llame a su proveedor y explique el problema.
Si estas decisiones no ayudaron a deshacerse del error, e Internet no se ha ganado, entonces tratamos de seguir las recomendaciones de las que hablaré a continuación en el artículo.
Actualizar: Si tiene Windows 11, intente deshabilitar el firewall.Restablecer los parámetros del protocolo TCP/IP, el DNS y Winsock en efectivo
Pensé durante mucho tiempo qué decisión escribir en primer lugar. Primero puede verificar la configuración de IP para obtener un adaptador de problemas e intentar prescribir los parámetros manualmente. Pero decidí asesorar primero para restablecer la configuración de la red. Limpiaremos los parámetros TCP/IP, DNS y Winsock.
Importante! Este método eliminará completamente todas las configuraciones de red que establece manualmente en las propiedades de los adaptadores de red. No hay nada de malo en esto, pero puede ser necesario reinscarar algunas configuraciones. Especialmente si esta no es la computadora de su casa, y la red fue configurada por expertos. Por ejemplo, en la oficina.Este método le permite resolver muchos problemas diferentes en el funcionamiento de la conexión a Internet, incluido un error con la ausencia de configuraciones de IP permitidas para un adaptador inalámbrico o Ethernet.
Si tiene Windows 10, el reinicio de la red se puede realizar a través de parámetros. Hay una sección separada para esto:
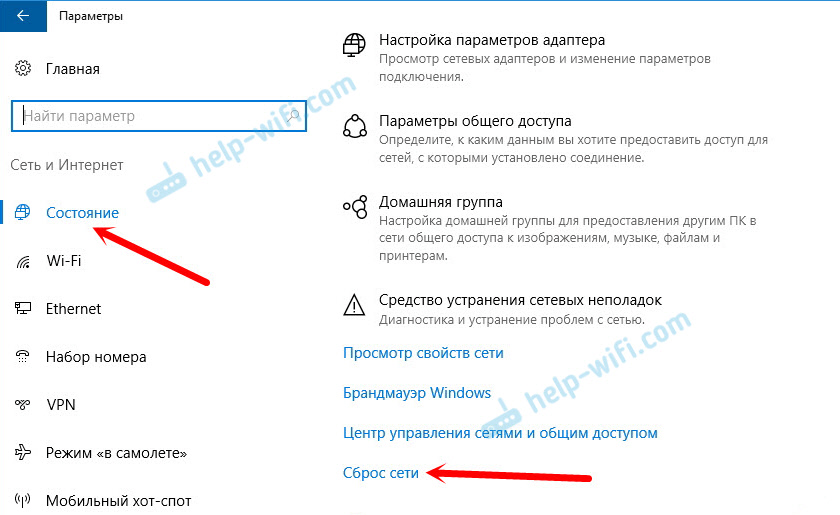
Escribí más sobre el restablecimiento de la configuración de la red en Windows 10 en un artículo separado: https: // Help-Wifi.Com/Reshenie-Problem-I-Sobok/Sbros-Nastroek-Seti-V-Windows-10/
Además, todo esto se puede hacer a través de la línea de comando. Este método será útil si tiene Windows 7 o Windows 8. En los diez, estos equipos también funcionan.
Primero, debe iniciar la línea de comando en nombre del administrador. La forma más fácil es abrir un comienzo y en la línea de búsqueda para comenzar a ingresar una "línea de comandos". En los resultados de la búsqueda, presione con el botón derecho del mouse y seleccione "Iniciar en nombre del administrador".
A su vez, realizamos los siguientes comandos:
Restablecer la configuración de TCP/IP
RESET NETSH INTSET RESET NETSH INTSP RESETRestablecer la caché DNS
IPconfig /FLUSHDNSParámetros de limpieza de winsock
Reinicio de netsh winsockRestablecer la tabla de enrutamiento
Ruta -fAsí es como se ve todo:
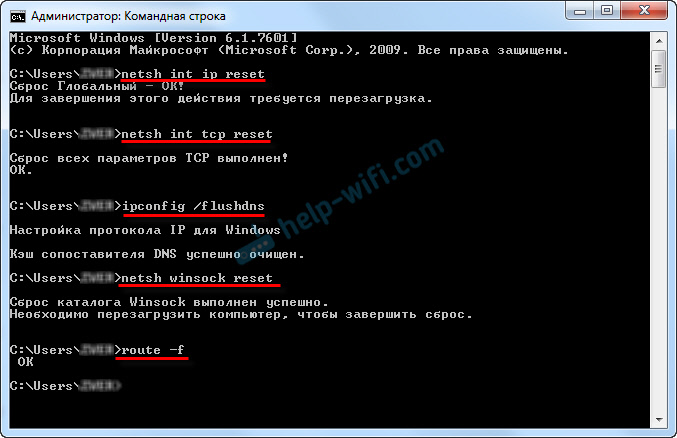
Reiniciamos la computadora y vemos si Internet ha ganado. Si no se ha ganado, comenzamos nuevamente el diagnóstico de problemas, y observamos si el error aparecerá nuevamente de que el adaptador no tiene configuración de IP permisible. Si el problema no se resuelve, entonces probamos otro método.
Verifique el adaptador inalámbrico de Wi-Fi y Ethernet de IP y DNS
Si tiene Windows 7, entonces se escribe con más detalle en el artículo: Cómo registrar direcciones IP en Windows 7? Establecemos la configuración de TCP/IP manualmente. Y aquí veremos el ejemplo de Windows 10.
Presione con el botón del mouse derecho en el icono de conexión a Internet, seleccione el "Centro de control de redes ..." y "Cambiar los parámetros del adaptador".
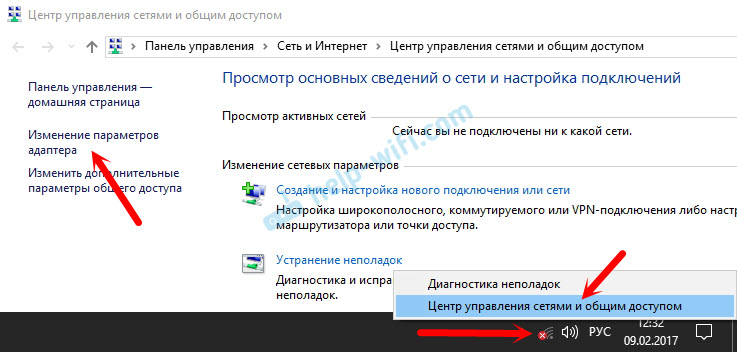
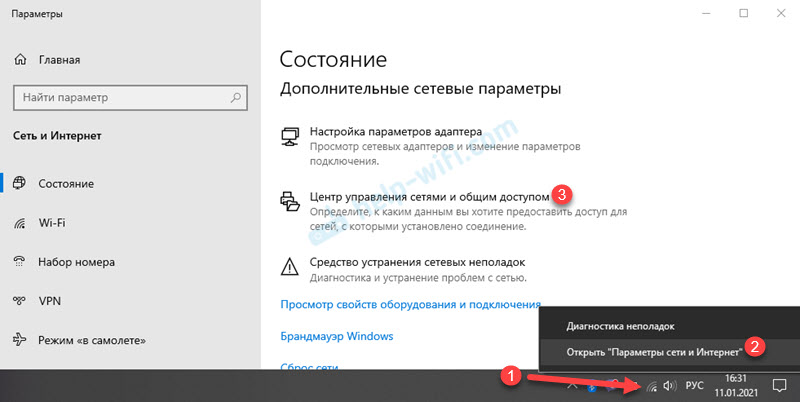
A continuación, haga clic con el botón derecho del mouse al adaptador a través del cual nos conectamos a Internet (y aparece un error) y seleccione "Propiedades". Por ejemplo, abrí las propiedades del adaptador "red inalámbrica" (conexión Wi-Fi).
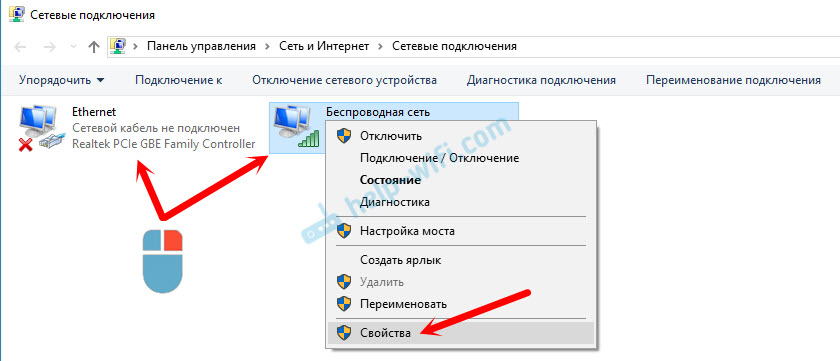
En la ventana siguiente, seleccione el elemento "IP versión 4 (TCP/IPv4)" y haga clic en el botón "Propiedades". Otra ventana con configuración IP y DNS se abrirá para este adaptador.
Si tiene un recibo automático de direcciones allí, puede intentar prescribir la dirección manualmente. E inmediatamente configure la dirección DNS de Google. Se parece a esto:
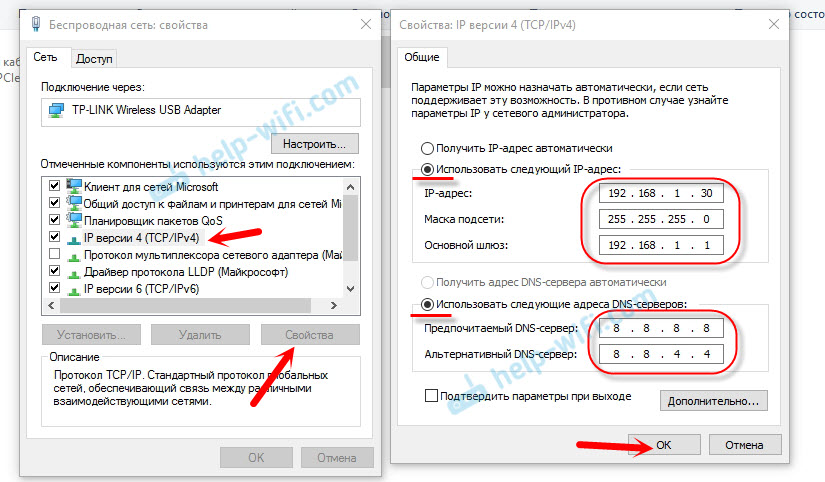
Explicaré un poco ahora. Direcciones DNS estáticas (8.8.8.8/8.8.4.4) Puede intentar prescribir en cualquier caso, independientemente de cómo esté conectado su Internet.
Prescribimos IP estática solo si tenemos una conexión a través de un enrutador (y no directamente del proveedor, solo si el proveedor no da direcciones estáticas).
- La puerta de enlace principal es la dirección IP del enrutador. Lo miramos en el enrutador en sí, en la pegatina. Esto es muy probable que 192.168.1.1, o 192.168.0.1.
- La máscara visitará automáticamente después de especificar la dirección IP.
- Y la dirección IP, esta es la misma dirección del enrutador, solo con el último dígito alterado. Por ejemplo, cambié el número de 1 a 30.
Después de eso, presione OK y reinicie la computadora. Si esto no ayuda a resolver el problema y deshacerse del error, entonces es mejor instalar la recepción automática de direcciones o escribir solo DNS estáticos.
Avast Antivirus es la razón de un error con la ausencia de configuraciones de IP permitidas
Actualizar. En los comentarios, comenzó a aparecer un mensaje de que sería posible deshacerse de este error solo después de que se elimine la eliminación del antivirus Avast. Como tales comentarios comenzaron a aparecer muy a menudo, decidí verificar todo y agregar esta información al artículo.
Instalado AVAST con todos los componentes de su computadora, pero no noté ningún problema. Internet funciona. Y esto es comprensible, ya que el error probablemente aparece en ciertas circunstancias. Que no sí sin avast.
Sergei en los comentarios sugirió que él La configuración de Avast Antivirus ayudó. Después de restablecer la configuración y reiniciar la computadora, el error desapareció.Antes de quitar el antivirus, intente volcar. En la configuración, vaya a la sección "Eliminación de fallas" y en la pestaña "Restaurar los valores estándar" Haga clic en el botón "Restablecer". Confirmar presionando "Sí".
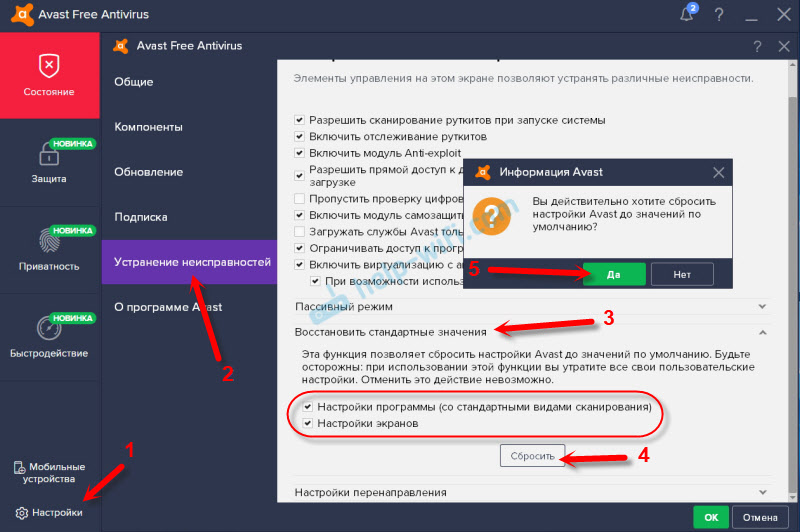
Recargar la computadora.
Y así, si tiene este error y Avast está instalado, intente eliminarlo.
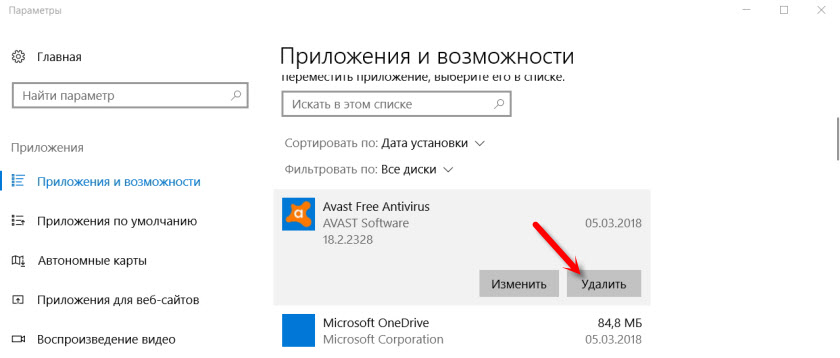
Pero sin antivirus, de alguna manera no es muy bueno. Incluso si funciona Internet.
Por lo tanto, intente descargar Avast nuevamente desde el sitio oficial e instálelo nuevamente. Solo durante la instalación, desconecte todos los componentes innecesarios. De hecho, nadie los necesita, solo el sistema está cargado. Y es posible que debido a uno de estos componentes, Internet deja de funcionar.
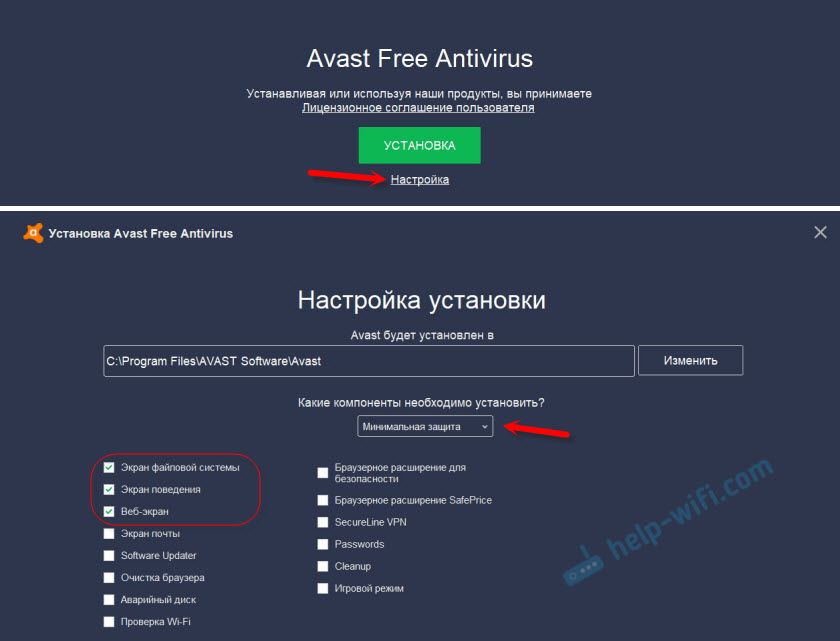
Es cierto que también es posible que el problema debido al componente de la "pantalla web".
Otra opción. Verificamos si hay componentes del antivirus Avast en las propiedades de conexión (red inalámbrica o Ethernet). En algún artículo ya escribí sobre esto.
Abra las propiedades de la conexión a través de la cual nuestra computadora está conectada a Internet y vea si hay la palabra "avast" en la lista de componentes en el nombre.
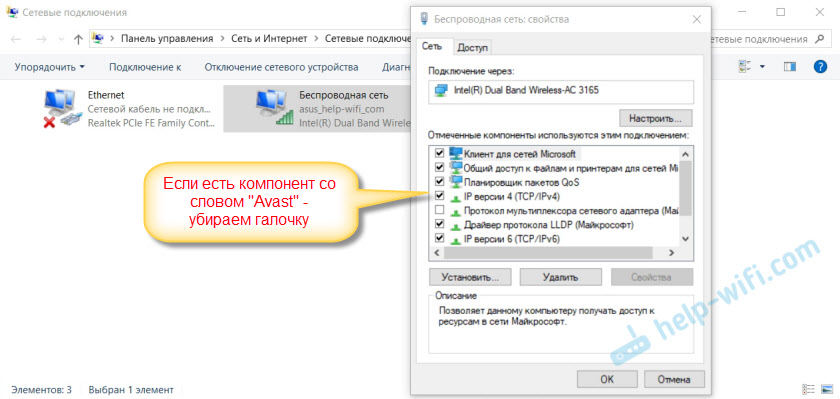
Si lo hay, eliminamos una marca de verificación cerca de él.
Desconectar el modo autónomo de Avast Antivirus
Actualizar: En los comentarios, Dima compartió otra solución asociada con Avast Antivirus. Comenzó este problema después de que el "régimen autónomo" se encienda. Compruebe si tiene un modo autónomo en la configuración avásica. Para hacer esto, presione el botón derecho en el icono antivirus en el tria.
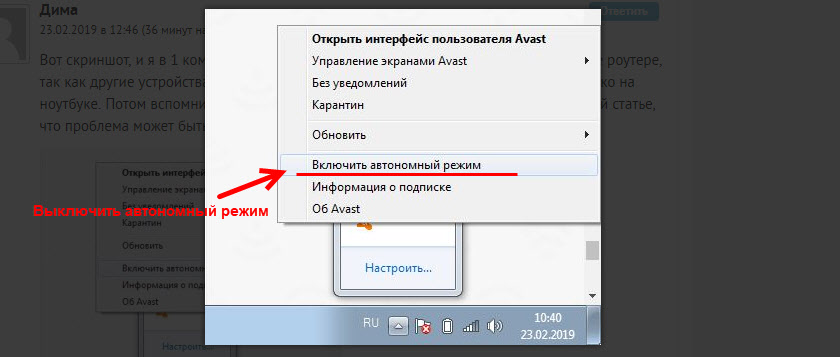
Verifique, tal vez este sea su caso. Hay muchas revisiones en los comentarios, que fue este método el que ayudó a deshacerse de los errores.
Si Internet desaparece después de la eliminación de Comodo
Actualizar: Otra decisión de los comentarios (gracias a Dmitry!). Empujó este error después de quitar el antivirus comodo. Internet dejó de funcionar.
La solución es la siguiente: abra las propiedades de la red Ethernet o inalámbrica (dependiendo del adaptador que hemos conectado por Internet), encontramos el componente en las propiedades "Conductor de firewall de seguridad en Internet de Comodo" seleccionarlo y eliminarlo (debe hacer clic en el botón "Eliminar").
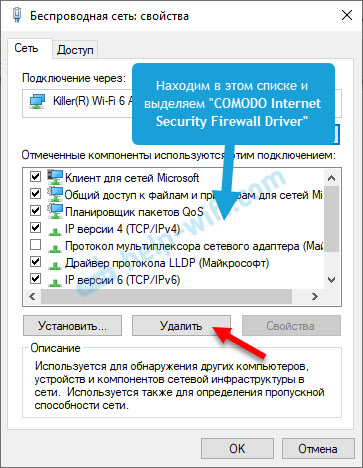
Después de eliminar el componente del antivirus Comodo, Internet debería ganarse.
Eliminamos el adaptador de red y reinstalamos el controlador
Si nada ayuda, entonces puede experimentar con el controlador de un adaptador inalámbrico o una tarjeta de red. Dependiendo de qué conexión tenga un error con la ausencia de configuraciones de IP permitidas.
Vaya al Administrador de dispositivos a la pestaña "Adaptadores de red". Presione el botón derecho en el adaptador a través del cual Internet no funciona y seleccione "Eliminar".

Después de eso, reinicie la computadora. El adaptador se encontrará nuevamente e instalará en el sistema.
Además, puede intentar descargar el controlador de su adaptador inalámbrico (Wi-Fi) o Wired (Ethernet) desde el sitio web del fabricante e iniciar la instalación.
Escribí aquí para instalar el controlador Wi-Fi Wi-Fi aquí. Además, hay un artículo separado sobre la instalación del controlador de la tarjeta de red.
Algunos consejos más
- Desconectar el antivirus y integrado en Windows Brandmauer.
- Como ya escribí al comienzo del artículo, intente recordar lo que cambió o instaló antes de que Internet dejara de funcionar y este error apareció. Tal vez el sistema instaló actualizaciones. Piense en qué programas instalados en su computadora pueden afectar el trabajo de los adaptadores de red.
- Intente apagar programas adicionales de la carga automática.
- Compruebe si el programa Bonjour se ha instalado en su computadora. Si se instala, entonces elimínelo.
Si una de las soluciones propuestas de la solución le ayudó, entonces escriba sobre ella en los comentarios. Tal vez conozcas otra solución: escriba sobre ella. Haga preguntas sobre el tema del artículo, comprenderemos juntos.
- « Configuración de TP-Link Archer C60. Conexión, configuración de Internet y red Wi-Fi
- Internet desaparece a través del enrutador TP-Link mientras descarga archivos »

