Lista de PFN azul corrupto en Windows 10 - Solución

- 4136
- 581
- Agustín Llamas
Entre otras pantallas BSOD azules en Windows 10, puede encontrar un error PFN_LIST_CORPTUPT. A diferencia de muchas otras fallas de este tipo, en el caso en consideración, es difícil entender cuál es el problema, sin embargo, la solución es posible describir el error.
Estas instrucciones en detalle sobre lo que se puede causar la pantalla azul corrupta de la lista PFN en Windows 10 y formas de corregir el error.
- ¿Qué significa PFN List Corrupt?
- Cómo arreglar la pantalla azul PFN_LIST_CORRUP
- Actualización o reversión de los controladores
- Errores de RAM
- Errores del sistema de archivos SSD y HDD
- Programas de tercera parte
- Soluciones adicionales
¿Qué significa el error corrupto de la lista de PFN en la lista?

La lista PFN de pantalla azul corrupta habla de daños al número de marco de página (PFN): una base de datos del sistema que contiene una lista de páginas de la memoria operativa del sistema y acelerando el acceso y la acción del kernel del sistema operativo con RAM. En caso de violación de la integridad de esta base de datos, obtenemos BSOD con el código pfn_list_corrupt. Sobre las razones de tales violaciones en el artículo.
Cómo corregir el error pfn_list_corrup
Entre las principales causas de la pantalla azul PFN List Corrup en Windows 10, las siguientes se pueden distinguir:
- Problemas con la operación de los controladores de dispositivos
- Mal funcionamiento de RAM
- Daño al sistema de archivos de disco HDD, SSD,
- La influencia del software del tercer partido
- Daño o modificación de los archivos del sistema Windows 10
- Trabajo de programas y virus maliciosos
Además sobre las decisiones, en relación con cada uno de estos escenarios de la apariencia de una falla, así como algunos métodos adicionales para corregir el error.
Actualización de controladores de dispositivos o su reversión a la versión anterior
Una de las razones más comunes para el error corrupto de la lista de PFN es los controladores de dispositivos de trabajo incorrectamente, y en la mayoría de los casos estamos hablando de controladores de tarjetas de video (tanto discretos como integrados), tarjeta de red o adaptador WI -FI, chipset chipset.
Solución: intente actualizar o reinstalar estos controladores. Punto importante: La actualización debe entenderse como controladores de carga e instalación manual, idealmente, desde el sitio web oficial del fabricante de su computadora portátil o la placa base de la PC. Puede usar programas de tercera parte para actualizar automáticamente los controladores. Pero es probable que presione el botón "Actualizar controlador" en el despachador de dispositivos no traiga el resultado: se le informará que los controladores más adecuados ya han sido instalados.
Después de reinstalar los controladores, reinicie la computadora y verifique si la pantalla azul aparece nuevamente.
Si el error, por el contrario, apareció después de actualizar los controladores de cualquier dispositivo, intente revertir este controlador a la versión anterior: Abra el Administrador de dispositivos (puede presionar el botón "Inicio" y seleccionar el menú deseado), abra el Propiedades del dispositivo (haga doble clic en él o a través del menú contextual) y vaya a la pestaña "Controlador".
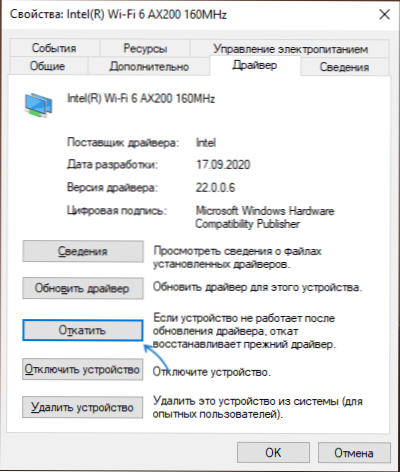
Luego, en la pestaña "Controlador", haga clic en el botón "Rodear" si está activo.
Búsqueda y solución de problemas con RAM
La siguiente mayor prevalencia es el problema en el trabajo de RAM. ¿Qué puedes probar?
- Realice pruebas de RAM con una herramienta de prueba de RAM Windows 10 Built.
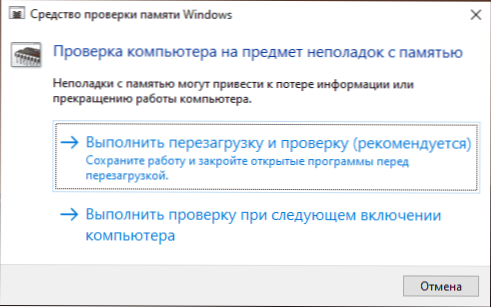
- Limpie los contactos de los módulos de RAM (generalmente realizados por un borrador ordinario).
- En el caso de que se encienda cualquier tipo de aceleración de Ram, desconectarlo.
- Si el problema comenzó a aparecer después de instalar cualquier programa de limpieza de memoria, verifique si aparece un error si deshabilita el trabajo de dichos programas.
- En presencia de varios módulos RAM, puede verificar primero la operación de la computadora con solo uno, luego con el otro para verificar si hay un patrón de apariencia de la lista PFN de pantalla azul corrupta, dependiendo del módulo de memoria utilizado.
Sistema de archivos en disco duro o SSD
El siguiente paso es verificar el sistema de archivos en la sección del sistema del disco. Para hacer esto, puede usar los siguientes pasos:
- Iniciar la línea de comando en nombre del administrador. En Windows 10, para esto puede usar la búsqueda en la barra de tareas: ingrese la "línea de comandos" y luego seleccione "iniciar en nombre del administrador".
- Ingrese el comando Chkdsk c: /f
- También puede iniciar PowerShell en nombre del administrador (a través del clic derecho en el botón "Inicio") e ingrese el comando
Reparación -volume -driveSetter C
- Más detalles: cómo verificar el disco duro de los errores en Windows.
Nota: Si se ha llevado a cabo algún trabajo recientemente dentro de la computadora portátil o PC, verifique la conexión de discos duros y SSD, para discos conectados por cables SATA, debe verificar la conexión desde la placa base y, si es posible, trabajar con otro cable.
Software de terceros
Los programas instalados también pueden causar la apariencia de un error:
- Los antivirus amistosos pueden ejercer influencia. En presencia de tal, verifique si la pantalla azul se repite si apaga dicho antivirus.
- Programas para la memoria de limpieza y cualquier otra manipulación con memoria de una computadora.
- Servicios del sistema tercero. Aquí vale la pena verificar si aparece la lista de PFN Corrupta si hace cargas de Windows 10 limpias.
Formas adicionales de resolver el problema
Si ninguno de los métodos propuestos anteriormente ha devuelto el rendimiento del sistema anterior, puede probar las siguientes opciones:
- Si el error provoca el lanzamiento y el trabajo de cualquier programa o juego, existe una alta probabilidad de que la razón esté en él (especialmente cuando se trata de un programa no con licencia). Quizás debería probar otra fuente para su instalación, idealmente, oficial.
- Presione las teclas Win+R En el teclado (gane: una tecla con el emblema de Windows), ingrese el comando
MSDT.Exe -id DeviceDiagnóstico
Y haga clic en Entrar. Siga la eliminación del mal funcionamiento del equipo.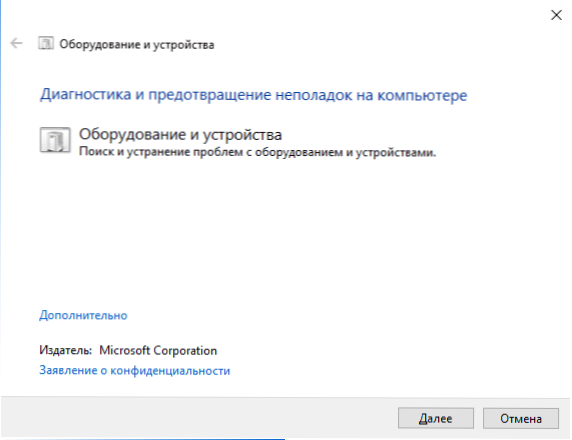
- Use los puntos de recuperación de Windows 10 en una fecha anterior a la apariencia de un error si están disponibles.
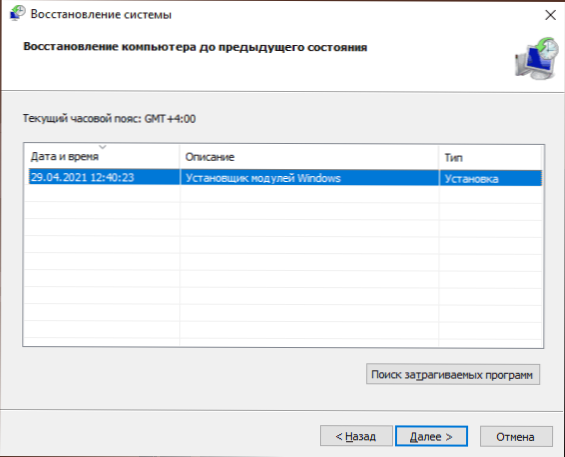
- Intente deshabilitar los dispositivos periféricos conectados recientemente, como unidades flash, lobos USB, muelles y similares.
- Realizar y restaurar la integridad de los archivos del sistema Windows 10.
- En caso de sospechas de la presencia de virus, realice una verificación de computadora no solo por el defensor de Windows Built, sino, posiblemente, con herramientas de tercera parte, así como medios para eliminar programas maliciosos.
- Restablecer los parámetros del BIOS a los valores predeterminados si se han modificado recientemente. Atención: Este método puede requerir la parte de restauración de la configuración, ya que después de la teoría es posible violar la carga de Windows.
- Con gran precaución, siguiendo las recomendaciones del fabricante y Completamente bajo su responsabilidad (La pantalla azul durante esta acción puede conducir al hecho de que la computadora o la computadora portátil ya no se encenderán): actualice el BIOS si hay actualizaciones en el sitio web del fabricante.
Si aún necesita ayuda con un problema, describa en los comentarios todo lo que observa, y especialmente, después de lo cual, presumiblemente, apareció la lista de PFN de pantalla azul corrupta y si hay algún patrón de su apariencia.
- « Gigabyte Aero 15 OLED 2021 - Remontka Review.Pro
- Cómo averiguar cuánto espacio y cuánto queda en OneDrive »

