Pantallas de alta velocidad cómo hacer imágenes de pantalla en un solo clic

- 1161
- 162
- Gilberto García
Contenido
- La velocidad es lo principal, pero ..
- Cómo usar una captura de pantalla
- Hacemos capturas de pantalla
- Participar en el desarrollo y la mejora del captura de pantalla

El programa óptimo para crear capturas de pantalla no debe requerir acciones innecesarias del usuario, porque a veces cada segundo en la cuenta. Debería ser simple, pero al mismo tiempo no primitivo (hola, "tijeras"). Es deseable que haya un editor, porque en las capturas de pantalla a menudo necesita tomar algunas notas. ¿Hay tal programa?? No hace mucho tiempo apareció. Conocer: esta es una pantalla de pantalla para Windows. Toma las fotos de la pantalla con solo un clic.
Descargar Screener para WindowsLa velocidad es lo principal, pero ..
... No es lo único que determina la elección de la aplicación para crear capturas de pantalla. Además de ella, creo, conveniencia y facilidad de comprensión de las funciones. Así como la posibilidad de configurar el programa para necesidades personales y sus recursos no exigentes a los recursos del sistema.Entonces, Screener:
- Hace capturas de pantalla presionando cualquier tecla o un par de teclas que designará usted mismo.
- Junto con las teclas calientes, es causada por la presión simultánea de los botones del mouse derecho e izquierdo (la opción está configurada para capturar el área de la pantalla).
- Guarda automáticamente imágenes en dos lugares a la vez: localmente (en cualquier carpeta en un disco duro) y en el servidor de desarrolladores, donde se almacenan durante 60 días. Además, la pantalla que se acaba de hacer se carga en el búfer de intercambio, desde donde se puede insertar, por ejemplo, en el documento de Word.
- Hace posible elegir un lugar para preservar la imagen antes, y no después de crearla. Basta, pero cómodo. Los archivos se almacenan en uno de dos formatos: PNG o JPG.
- Contiene un pequeño editor gráfico, que se llama On Demand, presionando la tecla que ha elegido (por defecto, CTRL). El editor contiene un lápiz, una flecha, un marco rectangular, una herramienta de escritura de texto, desenfoque y paleta de colores.
- Prácticamente no consume recursos del sistema, por lo tanto, es adecuado para su uso en máquinas débiles o altamente cargadas.
- Ser libre, no molesta la molesta publicidad. Durante la instalación, ofrece instalar elementos Yandex, pero puede rechazar esto.
El pantalla de pantallas pasa 1-3 segundos para crear y preservar la imagen en el servidor (a la velocidad promedio de Internet).
Cómo usar una captura de pantalla
Después de instalar el programa, haga clic en su acceso directo en el escritorio: la ventana de configuración se abrirá. En la primera pestaña, debe asignar las teclas de llamada de la tecla para capturar toda la pantalla, ventana activa y área arbitraria. Opción "Dos botones de mouse al mismo tiempo"Activa, como dije, la captura del área arbitraria.Las adiciones se configuran a continuación: la pantalla en la captura de pantalla del cursor, reproduciendo el sonido (clic del obturador de la cámara), notificación de la liberación de las actualizaciones del programa y abriendo la imagen en el navegador. La última opción es relevante al mantener capturas de pantalla en el servidor de captura de pantalla.
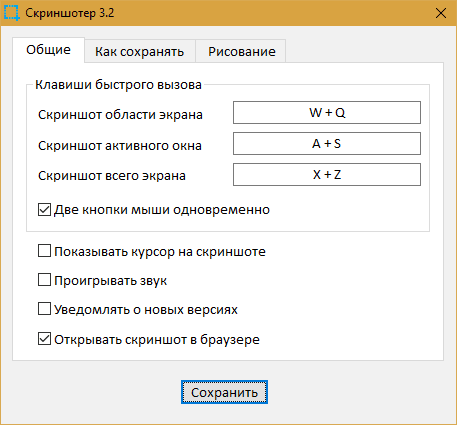
La segunda pestaña es una sección de parámetros de guardar imágenes: lugares y formato de archivo.
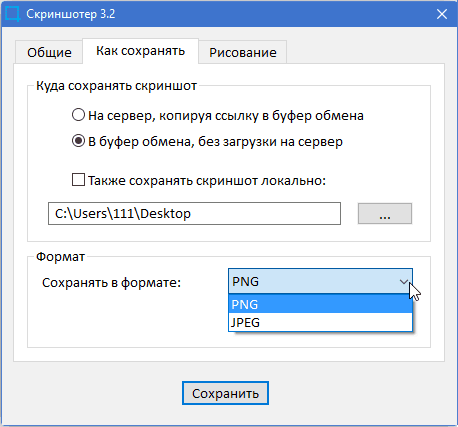
En la tercera pestaña, la clave de activación del editor se establece. No hay más configuraciones en el programa.
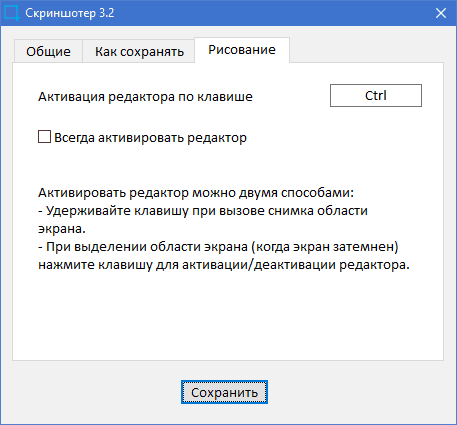
Preservar cambios, cerrar la ventana.
Hacemos capturas de pantalla
Para "tomar una imagen" de toda la pantalla o solo una ventana activa, haga clic en la combinación de teclas que asignó a estas acciones en la etapa de configuración. De manera predeterminada, el resultado iniciará automáticamente en el portapapeles del intercambio de su PC y en el sitio web de Skrinshoter.freno.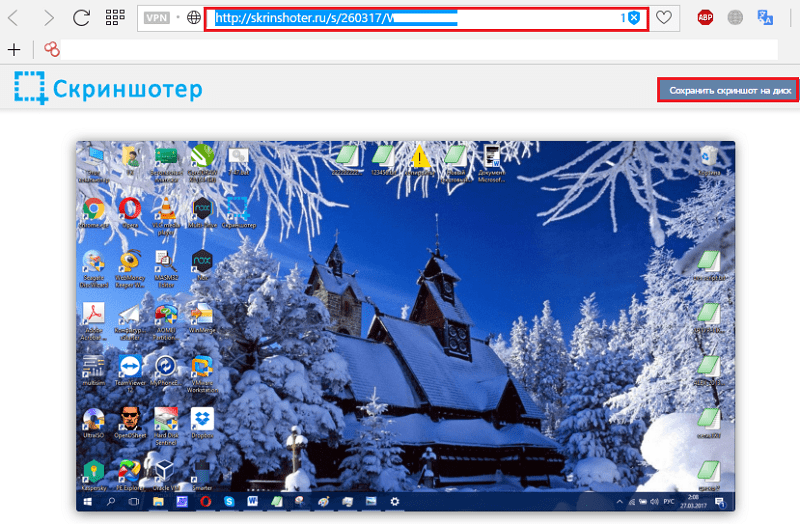
Haciendo clic en el botón "Mantenga una captura de pantalla en el disco", puede descargar la imagen a su computadora. Y para compartirlo en los foros o en las redes sociales, copie el enlace desde la línea de destino del navegador y el lugar en el lugar correcto. Cómo se mostrará: en forma de una imagen o texto, depende de las capacidades del recurso web.
Algunos usuarios temen, como si las capturas de pantalla cargadas en Skrinshoter.Ru, no estaban disponibles para los extraños. Esto se excluye, solo aquellos a quienes usted mismo le dará un enlace puede verlos. Es imposible elegirlo mediante el método de elegir símbolos.
Para obtener una captura de pantalla del fragmento, presione las teclas asignadas o ambos botones del mouse al mismo tiempo. La pantalla se oscurecerá, y el cursor tendrá la vista de la cruz. Haga clic en el botón izquierdo del mouse y, sin liberar, tome el área deseada de la pantalla. Si contiene la tecla CTRL, junto al fragmento seleccionado, los paneles del editor y el ahorro de archivos se abrirán.
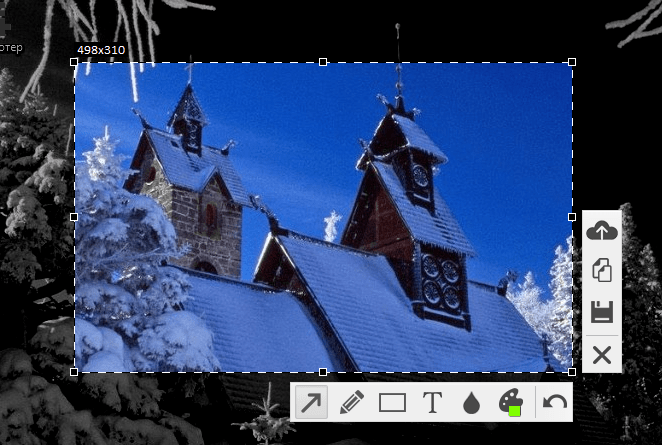
A continuación se muestra un ejemplo del uso de herramientas de edición: un lápiz para dibujar líneas arbitrarias (para dibujar línea recta horizontal, mantenimiento de cambio), un marco rectangular, flecha y borrosa.
Para determinar el propósito de los botones de los paneles, simplemente coloque el cursor en ellos.
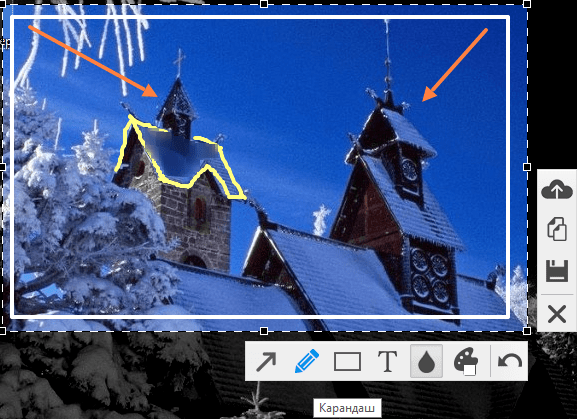
Sí, las posibilidades del editor son pequeñas. Por ejemplo, en él es imposible hacer un fondo para una marca de texto o eliminar un elemento creado no el último (no hay una opción "E Lastik"), pero el proyecto se está desarrollando activamente, y existe la esperanza de que todo esto lo hará. aparecer en el futuro cercano.
Participar en el desarrollo y la mejora del captura de pantalla
Si cree que la captura de pantalla no tiene funciones y tiene una propuesta sobre cómo mejorarlo, escriba en el grupo de programas VK. Tu opinión no se dejará sin atención. Si la propuesta es apoyada por muchos otros participantes en la comunidad de usuarios, se introducirá la función.
Aquí también debe escribir sobre errores en el trabajo del programa, para que el autor pueda corregirlos de manera oportuna.
Se recopilan preguntas frecuentes sobre el trabajo con una captura de pantalla en la página de preguntas frecuentes del sitio oficial.
***
Para comprender si esta herramienta para crear capturas de pantalla se adapta a usted, pruebelo personalmente. Ir al sitio de la pantalla de la pantalla.RF, descargue la aplicación y comparta la opinión de ella en los comentarios.
Descargar Screener para Windows- « Cómo descargar video de YouTube, Vkontakte, Vimeo rápidamente y sin restricciones
- Cómo habilitar Bluetooth en una computadora portátil bajo diferentes versiones de Windows »

